Jak odzyskać usunięte pliki z iPhone'a z kopią zapasową lub bez niej
„Jakikolwiek sposób, aby odzyskiwanie usuniętych plików na iPhonie? Właśnie usunąłem kilka plików dzisiaj." Usuwanie plików przez pomyłkę to powszechny problem wśród użytkowników iPhone'a, ale jest to przygnębiające doświadczenie. Niezależnie od tego, czy są to ważne zdjęcia, dokumenty czy sentymentalne filmy, utrata danych może wydawać się nieodwracalną stratą. Przy użyciu odpowiednich metod i wiedzy możliwe jest odzyskanie plików na iPhonie. Ten przewodnik przedstawia sprawdzone metody.
TREŚĆ STRONY:
Część 1: Zrozumienie procesu usuwania danych na iPhonie
Zanim przejdziemy do odzyskiwania danych na iPhonie, ważne jest zrozumienie procesu usuwania danych. Po usunięciu pliku na urządzeniu nie jest on usuwany z pamięci. Zamiast tego jest przechowywany w folderze Ostatnio usunięte przez 30 dni. Nawet jeśli plik zostanie trwale usunięty, nie zostanie wymazany. Zamiast tego indeks pliku jest usuwany, a miejsce jest oznaczane jako puste. Zanim zostanie nadpisany nowymi danymi, możesz odzyskać plik za pomocą odpowiedniego narzędzia.
Część 2: Najlepszy sposób na odzyskanie trwale usuniętych plików na iPhonie
Trudno jest odzyskać trwale usunięte pliki na iPhonie. Na szczęście, Apeaksoft iPhone Data Recovery może pomóc rozwiązać ten problem. Może przeskanować pamięć, poszukać usuniętych plików, które nie zostały nadpisane i łatwo je odzyskać.
Łatwe odzyskiwanie zakładek Chrome
- Odzyskaj dane z iPhone'a bez kopii zapasowej.
- Otwórz kopię zapasową iTunes/iCloud bez nadpisywania danych na urządzeniu.
- Przeglądaj usunięte pliki na iPhonie przed ich odzyskaniem.
- Obsługa szerokiej gamy formatów i typów plików.
- Kompatybilny z najnowszą wersją iOS.

Jak odzyskać trwale usunięte pliki na iPhonie
Krok 1. Zeskanuj swój iPhone
Uruchom najlepsze narzędzie do odzyskiwania danych z iPhone'a po zainstalowaniu go na komputerze. Następnie podłącz iPhone'a do urządzenia za pomocą kabla Lightning. Wybierz Odzyskaj z urządzenia iOS, Kliknij Rozpocznij skanowanie przycisk, aby rozpocząć skanowanie swojego iPhone'a.
Porady: Jeśli chcesz przywrócić dane z kopii zapasowej iPhone'a, wybierz Odzyskaj z pliku kopii zapasowej iTunes or Odzyskaj z pliku kopii zapasowej iCloud.
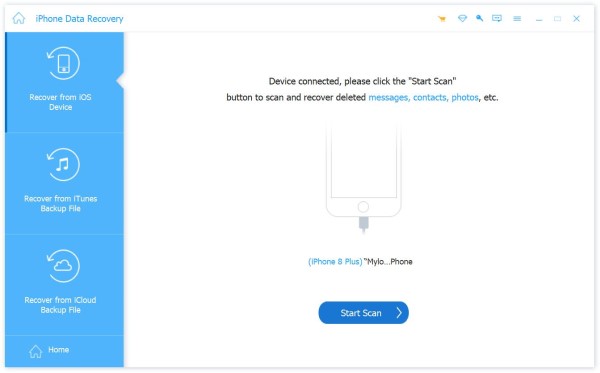
Krok 2. Podgląd usuniętych plików
Po zakończeniu skanowania zostaniesz przeniesiony do okna podglądu. Rozwiń opcję Pokaż wszystko i wybierz Pokaż tylko usunięte aby znaleźć usunięte pliki na iPhonie według typu. Aby odzyskać usunięte zdjęcia, na przykład przejdź do Rolka z aparatu i przejrzyj zdjęcia.

Krok 3. Odzyskaj usunięte pliki iPhone'a
Wybierz usunięte pliki, które chcesz przywrócić na swoim iPhonie i kliknij Recover przycisk w prawym dolnym rogu. Gdy pojawi się monit, wybierz katalog i potwierdź. Możesz nawet odzyskaj usunięte kalendarze na swoim iPhonie z tym programem.
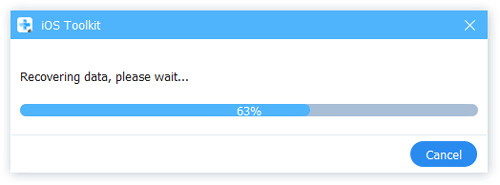
Część 3: Jak odzyskać usunięte pliki z ostatnio usuniętych
Wbudowany folder Ostatnio usunięte w aplikacji Pliki umożliwia odzyskanie iPhone'a bez hasła. Jeśli pliki zostaną usunięte w ciągu 30 dni, możesz odzyskać dane bezpośrednio z folderu.
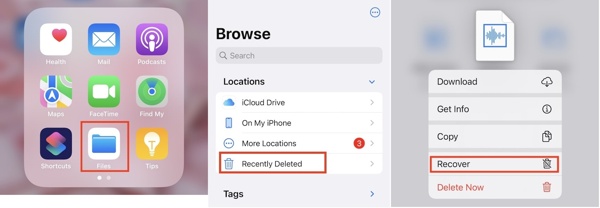
Krok 1. Uruchom Akta z ekranu głównego i przejdź do Przeglądaj zakładka od dołu.
Krok 2. Stuknij w Ostatnio usunięte folder pod Lokalizacja
Krok 3. Jeśli chcesz odzyskać tylko jeden plik, naciśnij go i przytrzymaj, a następnie wybierz Recover w menu kontekstowym. Aby odzyskać wiele usuniętych elementów na swoim iPhonie, stuknij Wybierz, dotknij plików i naciśnij Recover przycisk.
Część 4: Jak odzyskać usunięte pliki na iPhonie z kopii zapasowej
Przywrócenie iPhone'a do starszej kopii zapasowej to kolejna opcja na odzyskanie utraconych danych. Warunkiem wstępnym jest posiadanie kopii zapasowej iCloud lub iTunes. Ponadto wszystkie bieżące dane na urządzeniu zostaną nadpisane.
Jak przywrócić iPhone'a do kopii zapasowej iTunes/Finder
Jeśli kiedykolwiek utworzyłeś kopię zapasową iPhone'a w iTunes, możesz spróbować przywrócić iPhone'a za pomocą plików kopii zapasowej iTunes. Być może w kopiach zapasowych znajdują się pożądane przez Ciebie pliki.
Krok 1. Podłącz iPhone'a do komputera za pomocą kompatybilnego kabla. Jeśli pojawi się monit, upewnij się, że stukniesz Zaufaj na ekranie urządzenia.
Krok 2. Otwórz najnowszą wersję iTunes. Aby przywrócić iPhone'a w systemie macOS Catalina, uruchom zamiast tego aplikację Finder.
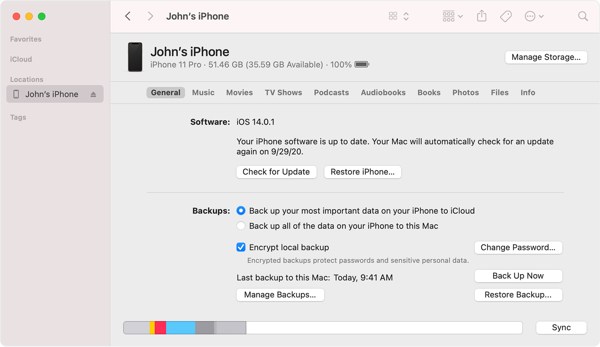
Krok 3. Kliknij Telefon ikonę w iTunes po wykryciu urządzenia i przejdź do Podsumowanie zakładkę. W przypadku Findera kliknij nazwę swojego urządzenia i przejdź do Ogólne patka.
Krok 4. Następnie zlokalizuj Kopie zapasowe i kliknij Przywracanie kopii zapasowej przycisk.
Krok 5. Pociągnij w dół backup opcję i wybierz odpowiednią kopię zapasową z listy. Jeśli Twoja kopia zapasowa jest szyfrowana, wprowadź hasło w Hasło pole.
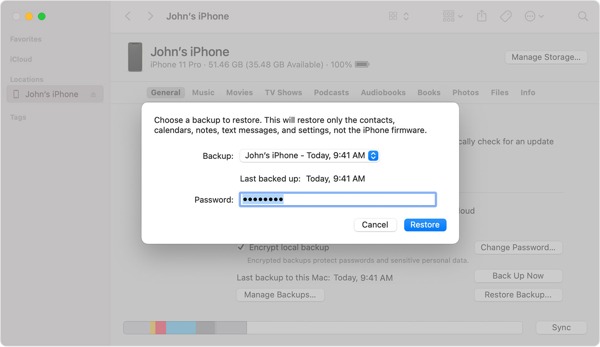
Krok 6. Nareszcie kliknij Przywracać przycisk, aby rozpocząć przywracanie z kopii zapasowej na Twoim iPhonie. Może to potrwać kilka minut, w zależności od ilości danych w kopii zapasowej. Poczekaj na zakończenie procesu i odłącz urządzenie.
Uwaga:
Jeśli Twój iPhone utknął w procesie przywracania, spróbuj ponownie wykonać powyższe kroki.
Jak odzyskać iPhone'a z kopii zapasowej iCloud
Krok 1. Aby odzyskać iPhone'a z kopii zapasowej w iCloud, uruchom Ustawienia app, przejdź do Ogólnewybierz Przenieś lub zresetuj iPhone'ai dotknij Wymaż całą zawartość i ustawienia. naciśnij Kontynuuj i wprowadź swój kod dostępu.
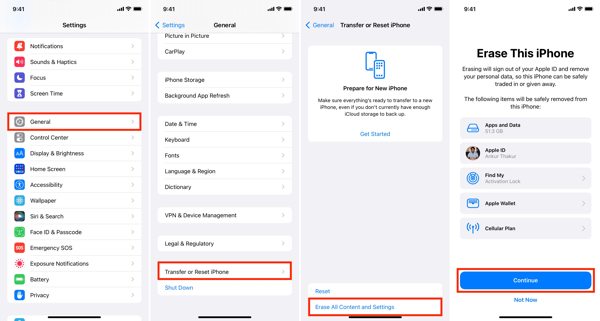
Krok 2. Uruchom ponownie iPhone'a i skonfiguruj go jako nowe urządzenie na ekranie Hello.
Krok 3. Kiedy dotrzesz do Przenieś swoje aplikacje i dane ekran wybierz Z kopii zapasowej iCloud.
Krok 4. Zaloguj się do iCloud za pomocą swojego Apple ID i hasła. Następnie wybierz odpowiednią kopię zapasową. Możesz wybrać odpowiednią według daty i rozmiaru.
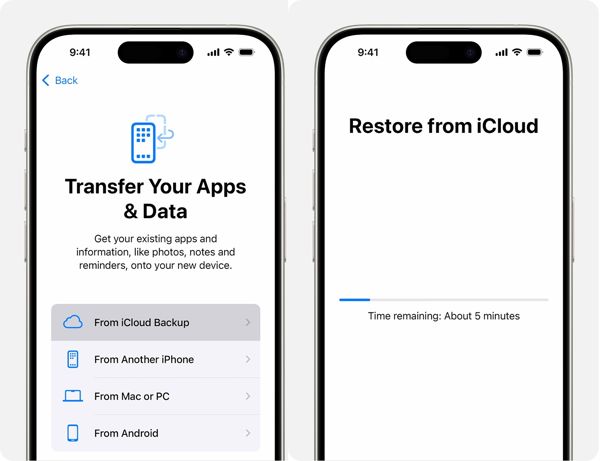
Krok 5. Jeśli zostaniesz o to poproszony, wprowadź ponownie swój Apple ID i hasło, aby przywrócić zakupione aplikacje i treści.
Krok 6. Do czasu zakończenia procesu przywracania nie odłączaj iPhone’a od stabilnej sieci Wi-Fi.
Krok 7. Po zakończeniu procesu postępuj zgodnie z instrukcjami wyświetlanymi na ekranie, aby ukończyć inny proces konfiguracji. Teraz możesz sprawdzić, czy usunięte pliki zostały odzyskane na Twoim iPhonie.
Podsumowanie
W tym przewodniku zademonstrowano cztery sposoby odzyskaj iPhone'a z kopią zapasową lub bez kopii zapasowych. Kopie zapasowe iTunes lub iCloud umożliwiają odzyskanie usuniętych plików na iPhone'a i iPada poprzez nadpisanie urządzenia. Folder Ostatnio usunięte pomaga odzyskać utracone pliki w ciągu 30 dni. Apeaksoft iPhone Data Recovery to najlepsze rozwiązanie do znajdowania trwale usuniętych plików na urządzeniach z systemem iOS. Jeśli masz inne pytania dotyczące tego tematu, zostaw wiadomość pod tym postem.
Powiązane artykuły
Jeśli twoje notatki na iPhone'a zniknęły, nie wiedząc dlaczego, możesz przeczytać ten artykuł, aby dowiedzieć się prostych metod 5, by z łatwością otrzymywać notatki.
Chcesz natychmiast odzyskać usunięte wiadomości e-mail z iPhone'a? Oto łatwe i wydajne rozwiązania do odzyskiwania zarówno przypadkowo, jak i trwale usuniętych wiadomości e-mail z iPhone'a.
Czy przypadkowo usunąłeś muzykę ze swojego iPhone'a? Być może muzyka zostanie automatycznie usunięta z iPhone'a. Ten artykuł rozwiąże ten problem.
Jeśli szukasz sposobu na odnalezienie usuniętych zdjęć na swoim iPhonie, masz szczęście, ponieważ w tym przewodniku znajdziesz pięć sposobów na poradzenie sobie z różnymi sytuacjami.

