– „Użyłem przycisku zrzutu ekranu w Facetime. Ale nigdzie nie mogę znaleźć moich zrzutów ekranu. Gdzie trafiają zrzuty ekranu z Facetime?”
– „Odkryłem, że zrzut ekranu z Facetime’a nie zapisuje się…”
Załóżmy, że funkcja zrzutów ekranu w FaceTime jest w jakiś sposób nieprawidłowa lub nie wiesz jak nagrywać wideo FaceTime na różnych urządzeniach. W takim przypadku satysfakcjonującą odpowiedź znajdziesz w tym intuicyjnym samouczku.
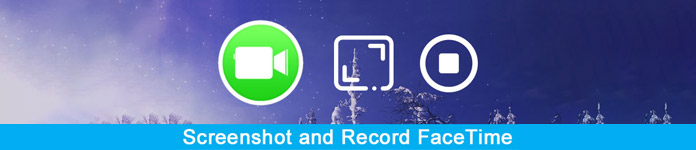
- Część 1: Jak nagrywać FaceTime na komputerze Mac/Windows
- Część 2: Jak nagrać FaceTime na iPhonie
- Część 3: Często zadawane pytania dotyczące nagrywania FaceTime
Część 1: Jak nagrywać FaceTime na komputerze Mac/Windows
1. Nagraj FaceTime na Macu
Dla osób korzystających z Facetime na systemach operacyjnych Mac QuickTime może być dobrym rejestratorem ekranu. Nagrywanie Facetime z dźwiękiem na komputerze Mac jest całkowicie darmowe. Co więcej, QuickTime może również służyć jako narzędzie do tworzenia zrzutów ekranu Facetime.
Krok 1Ustaw preferencje nagrywania ekranu QuickTimeOtwórz QuickTime ze stacji dokującej lub folderu aplikacji na komputerze Mac. Wybierz opcję „Plik” na górnym pasku narzędzi. Wybierz „Nowe nagranie ekranu” z listy rozwijanej.
Krok 2 Nagrywaj FaceTime za pomocą QuickTimeKliknij strzałkę w dół obok czerwonego przycisku „Nagraj”. Możesz wybrać „Mikrofon wewnętrzny”, aby nagrywać rozmowy Facetime z dźwiękiem. Wybierz opcję „Nagraj”. Ustaw obszar przechwytywania ekranu za pomocą myszy. W momencie zwolnienia myszy QuickTime szybko rozpocznie nagrywanie wideo rozmowy Facetime na komputerze Mac. Uruchom aplikację Facetime i rozpocznij rozmowę wideo lub audio w zwykły sposób.
Krok 3 Zatrzymaj nagrywanie Facetime na komputerze MacJeśli chcesz zatrzymać nagrywanie ekranu Facetime, możesz kliknąć „Zatrzymaj nagrywanie” na górnym pasku menu. Cóż, ten przycisk wygląda jak okrąg wstawiony z białym prostokątem. Następnie wybierz „Zapisz…” z górnej listy „Plik”. Ustaw nową nazwę i folder docelowy. Na koniec wybierz „Zapisz”, aby wyeksportować nagraną rozmowę wideo Facetime.
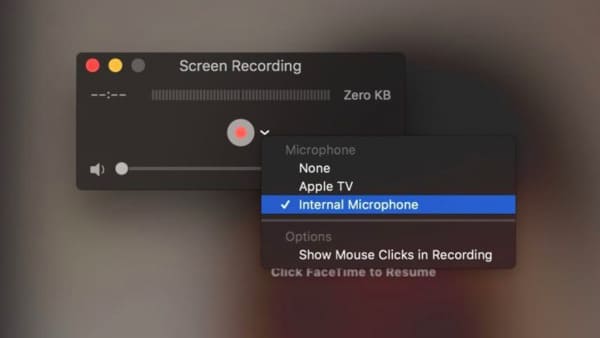
2. Nagraj FaceTime w systemie Windows
Jako użytkownik systemu Windows możesz łatwo nagrywać FaceTime i robić zrzuty ekranu FaceTime Apeaksoft Screen Recorder.
Jego dobrze zaprojektowany interfejs i zaawansowane funkcje są przyjazne dla początkujących. Dlatego nawet jeśli nie masz doświadczenia w nagrywaniu ekranu, możesz bez wysiłku nagrywać Facetime w systemie Windows.

4,000,000 + Pliki do pobrania
Nagraj połączenie Viber, Facetime, Skype, GoToMeeting i dowolne usługi komunikacji online z dźwiękiem w systemach Windows i Mac.
Eksportuj wideo FaceTime lub zrzut ekranu do różnych formatów.
Przyjazny interfejs i intuicyjne funkcje gwarantują wygodę użytkowania.
Oprogramowanie umożliwia nagrywanie zarówno dźwięku systemowego, jak i dźwięku mikrofonu bez opóźnień.
Kroki nagrywania FaceTime Call i Take Screenshot z łatwością
Krok 1 Uruchom Screen RecorderBezpłatne pobieranie i instalowanie Apeaksoft Screen Recorder na swoim komputerze. Uruchom oprogramowanie rejestratora Facetime. Następnie wybierz „Video Recorder” w głównym interfejsie.

Właściwie, jeśli chcesz tylko zrzut ekranu Facetime zamiast nagrywania wideo z ekranu, możesz zamiast tego wybrać „Migawka”.
Oczywiście jest w stanie wykonać zrzut ekranu Facetime podczas nagrywania.
 Krok 2 Dostosuj obszar ekranu
Krok 2 Dostosuj obszar ekranuMożesz nagrywać pełnoekranowe połączenie wideo Facetime i jest OK, jeśli zamiast tego chcesz narysować określony obszar do nagrywania. Aby nagrywać wideo Facetime z dźwiękiem, musisz włączyć „Dźwięk systemowy”.
Ponadto ustaw „Mikrofon” w stan „Włączony”, jeśli chcesz nagrywać razem swój głos. Przesuń suwak głośności, jak chcesz.
 Krok 3 Zarządzaj ustawieniami wyjściowymi (opcjonalnie)
Krok 3 Zarządzaj ustawieniami wyjściowymi (opcjonalnie)Jeśli chcesz zmienić wyjściowy format wideo, możesz kliknąć „Więcej ustawień” u góry. Pojawi się nowe okno z nazwą „Preferencje”. Możesz udać się do „Wyjście” i innych sekcji, aby zarządzać ustawieniami wyjścia. Następnie wybierz „OK” w prawym dolnym rogu, aby zapisać zmianę.
 Krok 4 Nagraj rozmowę Facetime i zrób zrzut ekranu Facetime
Krok 4 Nagraj rozmowę Facetime i zrób zrzut ekranu FacetimeKliknij przycisk „REC”, aby rozpocząć nagrywanie rozmowy Facetime z dźwiękiem. Cóż, możesz wstrzymywać, wznawiać i zatrzymywać nagrywanie bez ograniczeń czasowych.

Co więcej, Screen Recorder pozwala użytkownikom na swobodne wykonywanie zrzutów wideo Facetime. Wystarczy użyć myszy, aby rysować lub dodawać adnotacje podczas nagrywania.
Następnie możesz wyświetlić podgląd wideo i zrzut ekranu.
Krok 5 Eksportuj lub udostępniaj swoje nagranie FacetimePo zakończeniu procesu nagrywania w oknie „Podgląd” wybierz opcję „Zapisz”. Następnie kliknij „Dalej”, aby przejść dalej. Wcześniej możesz uzyskać nagrany film w lewym panelu. Udostępnij go na YouTube lub innych stronach za pośrednictwem najlepszy rejestrator ekranu Jeśli to konieczne.

Część 2: Jak nagrać FaceTime na iPhonie
Jako użytkownik iPhone'a możesz nagrywać FaceTime na iOS 11 i nowszych wersjach dzięki wbudowanej funkcji nagrywania ekranu. Jeśli jednak używasz wersji wcześniejszej niż iOS 11, możesz użyć niektórych Rejestratory ekranu iPhone jak Apeaksoft Screen Recorder, aby nagrać FaceTime.
Oto szczegółowy przewodnik na temat włączania tej funkcji nagrywania ekranu na iPhonie i jej prostego użycia.
Krok 1 Włącz funkcję nagrywania ekranu iOSOtwórz aplikację „Ustawienia”. Wybierz „Centrum sterowania” w „Ustawieniach”. Znajdź „Dostosuj elementy sterujące”, a następnie kliknij zielony przycisk dodawania przed „Nagrywanie ekranu”.
Krok 2 Nagrywaj Facetime z dźwiękiem na iPhoniePrzesuń palcem w górę od dołu ekranu iPhone'a. Naciśnij głęboko przycisk „Nagraj” w „Centrum sterowania”. Następnie wybierz „Dźwięk mikrofonu”. Teraz kliknij „Nagraj”, aby rozpocząć nagrywanie rozmowy Facetime po trzysekundowym odliczaniu.
Krok 3 Zatrzymaj nagrywanie rozmowy Facetime na iPhonieJeśli chcesz zatrzymać nagrywanie Facetime, możesz przesunąć palcem w dół „Centrum sterowania”. Wybierz „Zatrzymaj nagrywanie”. Co więcej, możesz dotknąć czerwonego paska stanu na górze ekranu iPhone'a, a następnie wybrać „Stop”, aby zakończyć nagrywanie rozmów Facetime. Cóż, nagrane wideo rozmowy Facetime możesz znaleźć w aplikacji Zdjęcia.
Nawet jeśli uruchamiasz czat grupowy FaceTime, może on także nagrywać ekran. (Grupowa FaceTime nie działa?)
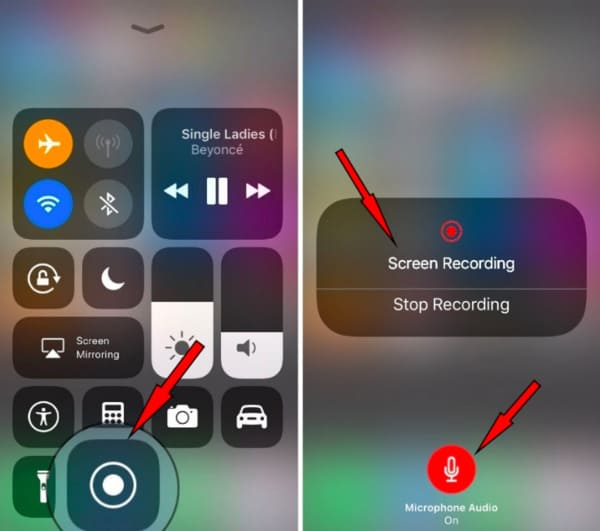
Część 3. Często zadawane pytania dotyczące nagrywania FaceTime
Czy mogę korzystać z FaceTime na moim urządzeniu z Androidem?
Chociaż nie możesz pobrać aplikacji FaceTime na swój system Android, nadal możesz korzystać z funkcji FaceTime, dołączając do łącza udostępnionego przez osobę posiadającą urządzenie Apple.
Czy FaceTime informuje Cię, że ktoś nagrywa ekran?
Nie, FaceTime nie ma tej funkcji. Dlatego też, przyjmując zaproszenie FaceTime, upewnij się, że jest to ktoś, kogo znasz. Nie odbieraj przypadkowych połączeń od nieznajomych, aby uniknąć kradzieży tożsamości.
Jak wykonać połączenie FaceTime?
Możesz otworzyć aplikację FaceTime na swoim urządzeniu Apple. Kliknij „Nowy FaceTime”, aby utworzyć nowe połączenie FaceTime ze swoimi kontaktami. W przeciwnym razie możesz kliknąć „Utwórz łącze”, aby osoby korzystające z dowolnego urządzenia, zwłaszcza z systemem Android lub Windows, mogły dołączyć do połączenia FaceTime.
Podsumowanie
Podsumowując, możesz nagrywać rozmowy Facetime i zrób zrzut ekranu Facetime swobodnie z powyższych metod. Nadal masz problem z Facetime FaceTime nie łączy się z iOS? Po prostu skontaktuj się z nami.




