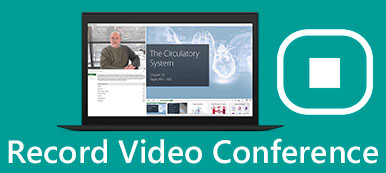Lifesize to oparte na chmurze rozwiązanie do wideokonferencji dla nowoczesnego biznesu. Teraz stało się istotnym narzędziem komunikacji dla obu firm. Spotkania Lifesize to miejsce, w którym pomysły ożywają, problemy są rozwiązywane, wymieniane są informacje i podejmowane są decyzje. Dzięki możliwości dołączenia do spotkania praktycznie z dowolnego miejsca i na dowolnym urządzeniu, masz pewność, że dotrzesz na spotkanie na czas. Dlatego w tym artykule pokażę Ci trzy sposoby nagrywaj i udostępniaj spotkania Lifesize z łatwością.
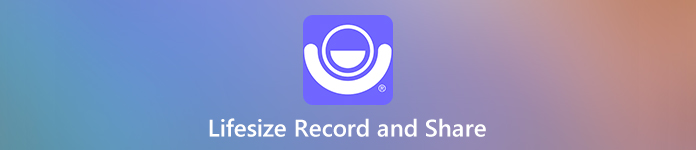
- Część 1: Jak nagrywać i udostępniać konferencję Lifesize
- Część 2: Najlepszy sposób na nagrywanie spotkania wideo Lifesize
- Część 3: Jak nagrać konferencję Lifesize online
- Część 4: Często zadawane pytania dotyczące nagrywania i udostępniania Lifesize
Część 1: Jak nagrywać i udostępniać konferencję Lifesize
Wbudowana funkcja nagrywania i udostępniania w Lifesize ułatwia przechwytywanie i udostępnianie ważnych konferencji, rozmów, szkoleń, prezentacji i nie tylko.
Krok 1 Podczas spotkania Lifesize kliknij okólnik Rozpocznij nagrywanie przycisk na dole. Następnie pojawi się przycisk nagrywania.
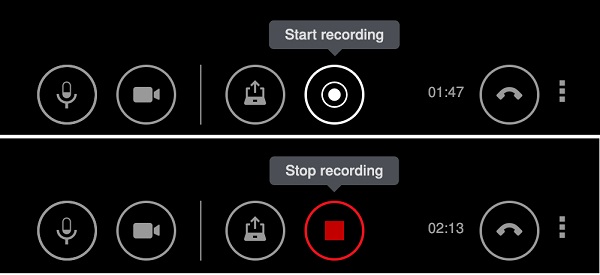
Krok 2 Aby zatrzymać nagrywanie, naciśnij Zatrzymaj nagrywanie przycisk na dole. Następnie nagranie Lifesize zostanie automatycznie zapisane na Twoim koncie.
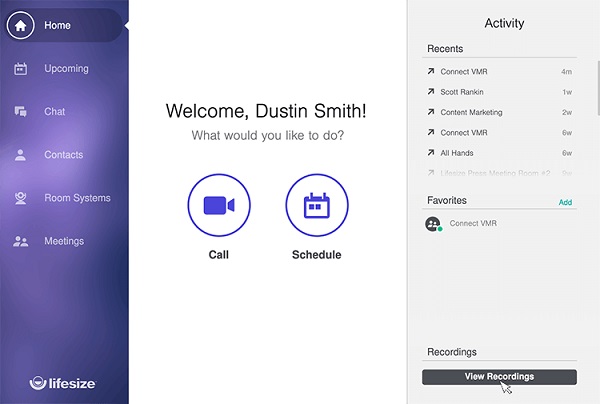
Krok 3 Przejdź do pulpitu nawigacyjnego w Lifesize i kliknij Zobacz nagrania, przejdź do strony nagrań po lewej stronie i wybierz żądane nagranie.
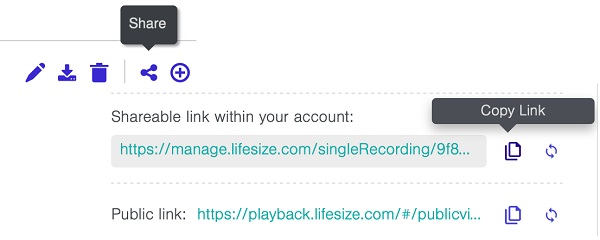
Krok 4 Kliknij Udział przycisk w prawym dolnym rogu. Następnie zostanie wyświetlony link. Uderzyć Kopiuj adres odnośnika a następnie udostępnij Lifesize i arkusz danych w mediach społecznościowych lub wyślij je innym uczestnikom.
Część 2: Najlepszy sposób na nagrywanie spotkania wideo Lifesize
Wbudowana funkcja nagrywania i udostępniania to prosty sposób na wykonanie tego zadania. Jeśli szukasz potężnego rejestratora Lifesize, Apeaksoft Screen Recorder Jest to dobry wybór.

4,000,000 + Pliki do pobrania
Jak nagrywać i udostępniać Lifesize na PC
Krok 1 Zdobądź najlepszy rejestrator Lifesize
Uruchom najlepszy rejestrator spotkań dla Lifesize po zainstalowaniu go na swoim komputerze. Istnieje specjalna wersja dla komputerów Mac. Wybierać Magnetowid z interfejsu domowego.

Krok 2 Nagraj spotkanie Lifesize
Aby nagrać tylko konferencję, włącz Wyświetlaczwybierz warunki indywidualne i Wybierz region / oknoi kliknij aplikację Lifesize. Jeśli uczestniczysz w spotkaniu w przeglądarce, narysuj obszar nagrywania. Włącz Dźwięk systemu także. The kamery internetowe i Mikrofon służą do rejestrowania Twojej twarzy i głosu. Możesz zdecydować, czy je włączyć, czy nie. Kliknij REC przycisk po rozpoczęciu spotkania Lifesize. Następnie zobaczysz kilka przycisków na pasku narzędzi. The Edytuj Przycisk służy do dodawania tekstu i obrazów podczas nagrywania. The Aparat fotograficzny przycisk umożliwia wykonanie zrzutu ekranu.

Krok 3 Zapisz nagranie Lifesize
Jeśli chcesz zatrzymać nagrywanie Lifesize, kliknij Stop przycisk. Następnie pojawi się okno podglądu. Sprawdź nagranie spotkania Lifesize i usuń zbędne klatki za pomocą Spinacze narzędzie. Na koniec kliknij Zapisz i wyeksportuj go na dysk twardy. Aby udostępnić nagranie, kliknij Udział i postępuj zgodnie z instrukcjami wyświetlanymi na ekranie, aby to łatwo zrobić.
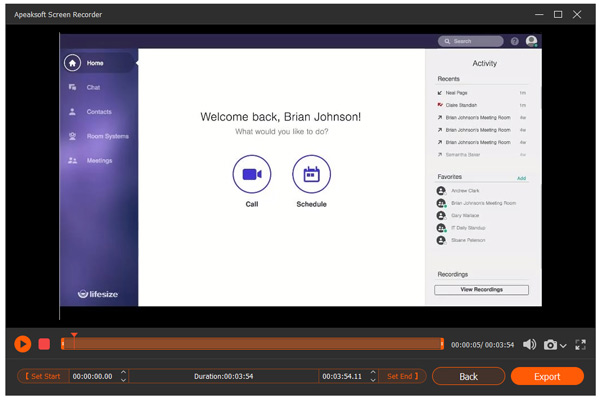
Powtórz powyższe kroki i możesz nagraj spotkanie Zoom, WebEx i inne konferencje online z łatwością.
Część 3: Jak nagrać konferencję Lifesize online
Darmowy rejestrator ekranu Apeaksoft to najlepsza opcja, jeśli chcesz nagrywać i udostępniać konferencje Lifesize, ale nie chcesz instalować oprogramowania.
 Rekomendacja
Rekomendacja- Nagrywaj spotkania Lifesize bez instalacji.
- Obsługuje również nagrywanie z kamery internetowej i mikrofonu.
- Całkowicie bezpłatnie bez limitu długości.
- Zapisuj nagrania spotkań w plikach HD MP4.
Jak nagrywać i udostępniać Lifesize online
Krok 1 Jeśli chcesz nagrać spotkanie w Lifesize, otwórz przeglądarkę i odwiedź https://www.apeaksoft.com/free-online-screen-recorder/. Uderz w Rozpocznij nagrywanie przycisk, aby pobrać program uruchamiający.

Krok 2 Ustaw obszar nagrywania, naciskając Monitorowanie przycisk. Jeśli nie przechwytujesz swojej twarzy, wyłącz tę opcję kamery internetowe przycisk; w przeciwnym razie włącz to. Następnie wybierz źródła dźwięku, np System audio i Mikrofon.

Krok 3 Naciśnij REC przycisk, gdy konferencja będzie gotowa. Poczekaj na zakończenie konferencji i kliknij Stop przycisk. Następnie pobierz film na swój komputer lub udostępnij go.
Lepszy udostępnianie ekranu online, ten darmowy rejestrator ekranu online umożliwia nieograniczone odtwarzanie udostępnianych treści.
Rozszerzone czytanie:
Jak nagrywać ekran na komputerze Mac
Część 4: Często zadawane pytania dotyczące nagrywania i udostępniania Lifesize
Jak udostępnić ekran w Lifesize?
Jeśli chcesz udostępnić swój ekran lub prezentację w Lifesize, dołącz do spotkania w przeglądarce lub aplikacji komputerowej, kliknij Teraźniejszość i zdecyduj, czy chcesz zaprezentować aplikację, czy cały ekran.
Co to jest Lifesize Cloud?
Lifesize Cloud to połączenie oprogramowania, sprzętu, usług i UX. Zapewnia połączone doświadczenie każdemu, kto używa smartfona, tabletu, laptopa i komputera. Możesz zorganizować konferencję z maksymalnie 40 uczestnikami. Krótko mówiąc, Lifesize Cloud to usługa SaaS.
Skąd wiesz, czy ktoś nagrywa Twoje spotkanie Lifesize?
Jeśli ktoś korzysta z wbudowanej funkcji nagrywania, otrzymasz powiadomienie. Jednak Lifesize nie może wykryć rejestratorów ekranowych innych firm.
Podsumowanie
W tym przewodniku opisano trzy metody nagrywania i udostępniania konferencji Lifesize. Wbudowane narzędzie do nagrywania jest łatwe w użyciu, ale ma ograniczone funkcje. Dlatego udostępniliśmy rejestrator ekranu Apeaksoft. Dzięki niemu możesz uzyskać więcej opcji i bezpiecznie rejestrować spotkania online. Więcej pytań? Prosimy o pozostawienie wiadomości poniżej.