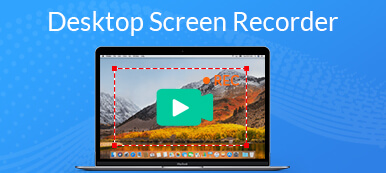Ten przewodnik pokaże Ci trzy metody nagraj sesję, prezentację lub konferencję na BigBlueButton. Aby móc później odtworzyć nagranie wideo. Jako system konferencji internetowych typu open source, BigBlueButton jest szeroko stosowany w szkołach, kolażach i małych firmach. Dlatego czasami możesz chcieć wiedzieć, jak nagrywać spotkania na BigBluButton, jak nagrywać i udostępniać prezentacje na BigBlueButton i nie tylko. Mimo dodania funkcji nagrywania, nie jest to najlepsza opcja do nagrywania konferencji. Na szczęście z tego artykułu możesz uzyskać więcej metod.
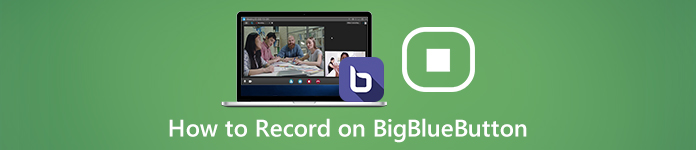
- Część 1: Jak nagrać sesję za pomocą BigBlueButton
- Część 2: Najlepszy sposób na potajemne nagrywanie sesji w BigBlueButton
- Część 3: Jak nagrać sesję BigBlueButton online
- Część 4: Często zadawane pytania dotyczące nagrywania sesji BigBlueButton
Część 1: Jak nagrać sesję za pomocą BigBlueButton
Wbudowana funkcja nagrywania to prosty sposób na nagrywanie w BigBlueButton. Nagranie będzie przechowywane online przez 1 rok, a następnie usuwane automatycznie.
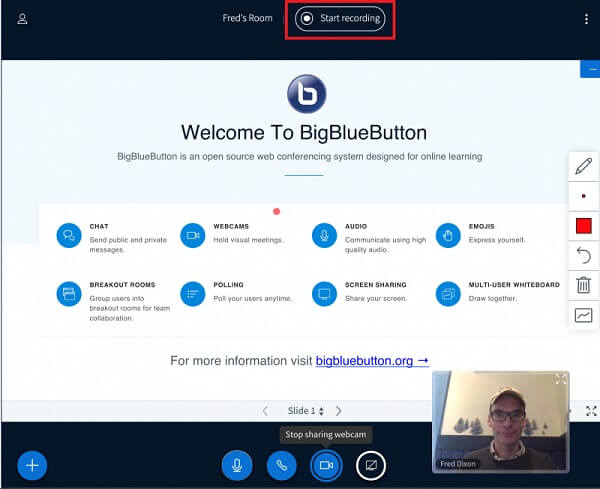
Krok 1Uzyskaj dostęp do BigBlueButton, zaloguj się na swoje konto, utwórz konferencję lub sesję i zaproś uczestników.
Krok 2Jeśli chcesz nagrać sesję na BigBlueButton, kliknij Rozpocznij nagrywanie przycisk u góry ekranu. Jeśli zostanie wyświetlony monit, naciśnij Tak.
Krok 3Kliknij Zatrzymaj nagrywanie aż do zakończenia konferencji. Następnie możesz pobrać go na swój komputer.
Część 2: Najlepszy sposób na potajemne nagrywanie sesji w BigBlueButton
Na szczęście wbudowana funkcja nagrywania to nie jedyny sposób na nagrywanie na BigBlueButton. Apeaksoft Screen Recorderna przykład oferuje więcej korzyści.

4,000,000 + Pliki do pobrania
Jak nagrać sesję w BigBlueButton
Krok 1 Zainstaluj najlepszy rejestrator BigBlueButton
Uruchom najlepszy rejestrator konferencji dla BigBlueButton po zainstalowaniu go na komputerze. Użytkownicy komputerów Mac powinni zainstalować inną wersję. Wybierać Magnetowid aby uzyskać główny interfejs.

Krok 2 Nagraj sesję BigBlueButton
Istnieją cztery opcje:
Wyświetlacz, przechwytuj wszystko na ekranie, takie jak okno, niestandardowy region lub pełny ekran.
kamery internetowe, nagraj swoją twarz za pomocą kamery internetowej.
Dźwięk systemu, nagraj dźwięk z konferencji BigBlueButton.
Mikrofondodaj swój głos do nagrania konferencji.
Włącz lub wyłącz każdą opcję w zależności od potrzeb. Aby na przykład nagrywać tylko sesję, włącz Wyświetlacz i Dźwięk systemu podczas wyłączania kamery internetowe i Mikrofon.
Zrób sesję w BigBlueButton, przejdź do rejestratora i kliknij REC aby rozpocząć nagrywanie. Teraz możesz rysować na nagraniu konferencji za pomocą Edytuj narzędzie lub zrób zrzut ekranu z rozszerzeniem Aparat fotograficzny przycisk.

Krok 3 Zapisz nagranie konferencji
Po zakończeniu konferencji kliknij Stop przycisk. Następnie zostaniesz przeniesiony do okna podglądu. Sprawdź nagranie BigBlueButton, naciskając Graj przycisk. Jeśli chcesz usunąć zbędne nagrania, użyj rozszerzenia Spinacze narzędzie do przycinania. Na koniec kliknij Zapisz przycisk, aby wyeksportować nagranie na dysk twardy.

Jeśli chcesz nagrać wykład szkolny, tym oprogramowaniem może być również plik rejestrator wykładów aby przechwycić tylko dźwięk.
Część 3: Jak nagrać sesję BigBlueButton online
Jeśli potrzebujesz od czasu do czasu nagrać prezentację w BigBlueButton, Darmowy rejestrator ekranu Apeaksoft to najłatwiejsza opcja. Co więcej, jest nie tylko bezpłatny, ale również wykonuje pracę online.
 Rekomendacja
Rekomendacja- Nagrywaj sesje BigBlueButton bez instalacji.
- Nałóż swoją twarz i głos na nagranie konferencji.
- Całkowicie darmowy w użyciu bez ograniczeń.
- Zapisuj nagrania konferencji w postaci filmów HD.
Jak nagrać sesję w BigBlueButton
Krok 1 Kiedy dołączasz do konferencji BigBlueButton i chcesz ją nagrać, odwiedź https://www.apeaksoft.com/free-online-screen-recorder/. Uderz w Rozpocznij nagrywanie przycisk, aby uzyskać program uruchamiający.

Krok 2 Kliknij Monitorowanie i narysuj kursorem okno konferencji. Aby dodać swoją twarz do nagrania, włącz kamerę internetową; w przeciwnym razie wyłącz to. Następnie wybierz źródła dźwięku, np System audio i Mikrofon.

Krok 3 Uderz w REC przycisk, aby rozpocząć nagrywanie sesji w BigBlueButton. Następnie kliknij Stop po zakończeniu nagrywania konferencji. Rejestrator online BigBlueButton zapisze nagranie w pliku MP4 i możesz je pobrać na dysk twardy.
Weź darmowy rejestrator ekranu i możesz nagrać webinarium, wykład, spotkanie online i nie tylko w szkole.
Część 4: Często zadawane pytania dotyczące nagrywania sesji BigBlueButton
Czy korzystanie z BigBlueButton jest bezpłatne?
BigBlueButton jest projektem typu open source, więc można go używać bezpłatnie. Ponadto masz pełny dostęp do kodu źródłowego na licencji open source.
Czy mogę nagrywać moje sesje z natywną integracją TalentLMS BigBlueButton?
Niestety nie możesz nagrywać swoich sesji z natywną integracją TalentLMS BigBlueButton. Jeśli chcesz nagrywać wszystkie swoje sesje i konferencje ILT do późniejszego oglądania, musisz wybrać BigBlueButton jako domyślny typ konferencji i połączyć swój portal z kontem BigBlueButton.
Jakie są zalety BigBlueButton?
BigBlueButton można wbudować w główne systemy zarządzania nauczaniem i spełniać standardy dostępności WCAG2.0. Zespół programistów wprowadził szereg integracji zapewniających bezproblemowy dostęp do BigBlueButton we wszystkich głównych systemach zarządzania nauczaniem.
Podsumowanie
W tym przewodniku omówiono, jak nagrać sesję, konferencję lub prezentację w BigBlueButton. Jako projekt open source, wielu uczniów, nauczycieli i małych firm polega na BigBlueButton. W przypadku ważnych sesji lepiej nagrywaj je za pomocą Apeaksoft Screen Recorder. Pozwala wykonywać pracę bez powiadamiania innych uczestników i zapisywać konferencje w wysokiej jakości filmach. Jeśli masz inne pytania, zapisz je poniżej tego postu.