Jeśli chcesz nagrywać filmy z rozgrywki na iPadzie, powinieneś wcześniej dowiedzieć się więcej o grze. Jeśli gra jest kompatybilna z ReplayKit, możesz skorzystać z funkcji przechwytywania filmów. Oczywiście funkcja nagrywania ekranu iOS to kolejna zalecana metoda przechwytywania wideo z rozgrywki na iPadzie. Jeśli chcesz nagrać wideo z dużej gry, możesz znaleźć 2 bardziej wydajne metody tworzenia kopii lustrzanej i przechwytywania gry z iPada na komputerze PC/Mac.
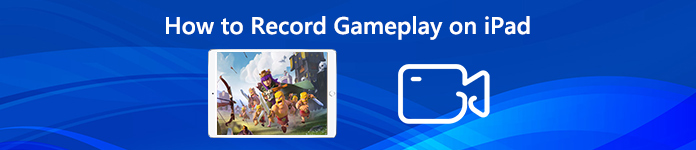
- Część 1: Jak bezpośrednio nagrywać wideo z gry na iPadzie
- Część 2: Jak przechwytywać wideo z gry na iPadzie za pośrednictwem komputera
- Część 3: Często zadawane pytania dotyczące nagrywania filmów z gry na iPadzie
Część 1: Jak bezpośrednio nagrywać wideo z gry na iPadzie
Metoda 1: Jak przechwycić wideo z gry na iPadzie za pomocą ReplayKit
ReplayKit to funkcja do nagrywania gier wideo na iPhonie i iPadzie. Usprawnia to proces i pozwala udostępniać lub zapisywać je w Rolce z aparatu bezpośrednio z gry. Oto szczegółowy proces nagrywania wideo z rozgrywki na iPadzie z ReplayKit, jak poniżej.
Krok 1 Uruchom grę kompatybilną z ReplayKit na swoim iPadzie i wyszukaj przycisk nagrywania. Ponieważ inny twórca gry może zlokalizować plik Rekord przycisk w innym miejscu.
Krok 2 Stuknij w przycisk Nagraj, pojawi się wyskakujące okienko z prośbą o zezwolenie na nagrywanie ekranu gry na iPadzie. Wybierz Nagrywaj ekran i mikrofon opcja przechwytywania wideo.
Krok 3 Następnie możesz grać w tę grę na iPadzie. Po zakończeniu sesji będziesz mieć możliwość edycji wideo, zapisania w Rolce z aparatu, a nawet udostępnienia w serwisach społecznościowych.
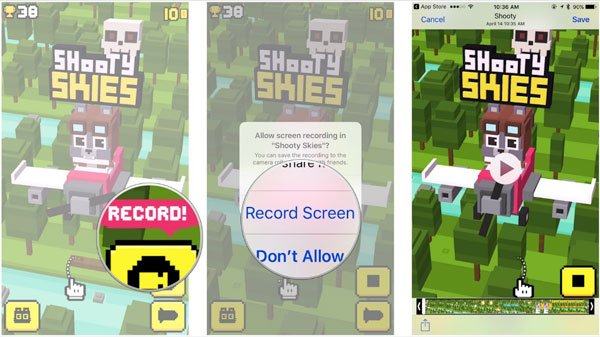
Metoda 2: Jak nagrywać rozgrywkę na iPadzie za pomocą nagrywania ekranu iOS
Co zrobić, jeśli gra nie jest kompatybilna z ReplayKit? Zawsze możesz włączyć funkcję nagrywania ekranu iOS, aby łatwo przechwytywać wideo z gry na iPadzie. Jest to domyślna metoda nagrywania wszystkiego na urządzeniu z systemem iOS w ciągu kilku dotknięć. (Znajdź więcej Rejestratory ekranu iOS)
Krok 1 Idź do Ustawienia aplikację i wybierz Centrum sterowania opcja. Następnie udaj się do Dostosuj formanty i włącz Nagrywanie ekranu funkcję z zielonym przyciskiem Plus.
Krok 2 Następnie możesz przesunąć palcem w górę od dolnej krawędzi dowolnego ekranu, aby zlokalizować ikonę. Głębokie naciśnięcie na Rekord i dotknij Mikrofon opcja nagrywania rozgrywki na iPadzie.
Krok 3 Po dotknięciu pliku Rozpocznij nagrywanie opcję, a następnie poczekaj na trzysekundowe odliczanie. Stuknij czerwony pasek stanu u góry ekranu i stuknij ikonę Stop możliwość zapisania wideo w Zdjęciach.
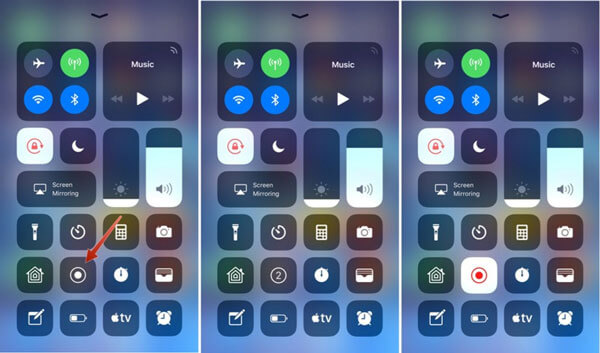
Część 2: Jak przechwytywać wideo z gry na iPadzie za pośrednictwem komputera
Metoda 3: Jak wykonać kopię lustrzaną i uchwycić rozgrywkę na iPadzie za pośrednictwem QuickTime
Gdy podłączysz iPada do MacBooka za pomocą kabla Lightning, możesz wykonać kopię lustrzaną i nagrać wideo z gry na iPadzie na komputerze Mac. Upewnij się Zaufaj Maca na iPadzie lub iPhonie przed rozpoczęciem rozgrywki, wykonując poniższe czynności.
Krok 1 Połącz iPada i MacBooka za pomocą kabla USB. Uruchomić Szybki czas i kliknij filet menu. Wybierz Nowe nagranie filmu opcja z paska menu.
Krok 2 Następnie kliknij małą strzałkę na nim i wybierz iPada z menu rozwijanego. Następnie QuickTime wykona kopię lustrzaną i przechwyci ekran rozgrywki iPada na MacBooku.
Krok 3 Naciśnij Rekord przycisk, aby odpowiednio nagrać rozgrywkę na iPadzie. Po zakończeniu procesu możesz kliknąć przycisk Stop przycisk, aby zapisać wideo na dysku lokalnym komputera Mac.
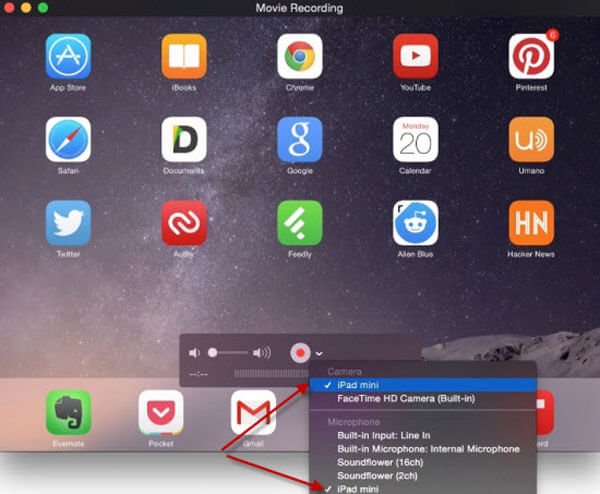
Metoda 4: Najlepsza metoda tworzenia kopii lustrzanych i nagrywania rozgrywki na iPadzie
Jak wykonać kopię lustrzaną i nagrywać rozgrywkę na iPadzie za pomocą komputera? Apeaksoft Screen Recorder to pożądany program do bezprzewodowego nagrywania ekranu iPada na komputerze bez kabla USB. Możesz przesyłać strumieniowo i nagrywać filmy z rozgrywki z iOS na PC. Co więcej, umożliwia dostosowanie jakości wideo, szybkości klatek i innych ustawień przed nagrywaniem.
- Wygodny rejestrator iPada do zasłaniania ekranu iPada.
- Elastyczny rejestrator wideo, aby uzyskać wszystko, czego chcesz.
- Łatwy w użyciu rejestrator wideo do przechwytywania wideo o wysokiej jakości.
- Inteligentne przechwytywanie ekranu do rysowania i opisywania projektu.
Krok 1 Pobierz i zainstaluj ten rejestrator ekranu, uruchom program na swoim komputerze. Następnie upewnij się, że iPad i komputer znajdują się w tym samym środowisku sieciowym, aby nagrywać wideo z gry na iPadzie.

Krok 2 Kliknij Rejestrator telefonu i wybierz Rejestrator iOS.

Krok 3 Następnie postępuj zgodnie z poniższymi instrukcjami, aby podłączyć iPada do komputera z funkcją Screen Mirroring na iPadzie.

Krok 4 Po pomyślnym połączeniu możesz ustawić rozdzielczość nagrywanego wideo. I możesz zmienić orientację ekranu.

Krok 5 Na koniec kliknij przycisk Rekord przycisk, aby rozpocząć nagrywanie rozgrywki na iPadzie.

Część 3: Często zadawane pytania dotyczące nagrywania filmów z gry na iPadzie
1. Skąd wiesz, czy rozgrywka obsługuje ReplayKit?
ReplayKit zapewnia łatwą w użyciu platformę, która umożliwia nagrywanie rozgrywki na iPadzie. Jeśli chcesz wiedzieć, czy gra obsługuje ReplayKit, czy nie, możesz po prostu przejść do App Store, aby dowiedzieć się więcej.
2. Dlaczego nie można zapisać nagrania ekranu iOS na iPhonie?
Upewnij się, że Twój iPad ma wystarczającą ilość miejsca w pamięci wbudowanej, a także iCloud Storage Space. Gdy otrzymasz powiadomienie o zatrzymaniu nagrywania ekranu, możesz sprawdzić nagrane wideo pod kątem rozgrywki na iPadzie w rolce aparatu w aplikacji Zdjęcia.
3. Jak naprawić nagrzewanie się iPada podczas nagrywania gry na iPadzie?
Zarówno rozgrywka, jak i nagrywanie ekranu iOS zajmują duże zasoby. Przed nagrywaniem rozgrywki na iPadzie należy wyłączyć Bluetooth, usługę GPS i inne. Należy również odłączyć iPada, jeśli urządzenie jest w trybie ładowania.
Podsumowanie
Jeśli chcesz nagrać rozgrywkę na iPadzie, możesz dowiedzieć się więcej o 4 skutecznych metodach z artykułu. W przypadku małych gier możesz po prostu użyć ReplayKit lub iOS Screen Recording, aby uzyskać żądany film. Oczywiście ty też możesz przechwyć wideo z rozgrywki na swoim iPhonie odpowiednio z komputerem PC z systemem Windows lub Mac.




