Podczas tworzenia adnotacji lub przechwytywania ważnych informacji dźwiękowych konieczne będzie zastosowanie skutecznego i bezpiecznego narzędzia do nagrywania notatek głosowych na komputerze Mac. Jednak masowe produkty na rynku utrudniają wybór łatwego w obsłudze narzędzia do nagrywania notatek głosowych.
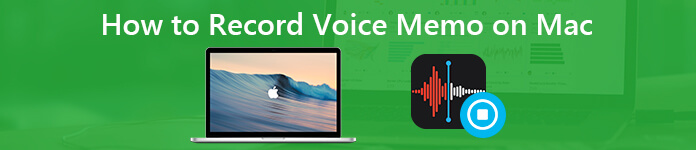
Jeśli dokonałeś aktualizacji do systemu macOS Mojave lub nowszego, możesz zainstalować na komputerze Mac niektóre natywne narzędzia systemu iOS, takie jak Notatki głosowe, Giełda, Strona główna, Wiadomości i inne. Funkcja notatek głosowych przyniosła nowe rozwiązanie dla jak nagrywać głos na Macbooku Air, Pro i inne modele. Ale czy jest jakiś lepszy lub darmowy sposób nagrywania notatki głosowej na komputerze Mac? Ten post pokaże ci odpowiedź.
- Część 1: Jak nagrywać notatki głosowe na komputerze Mac za pomocą aplikacji Apple Voice Memos
- Część 2: Alternatywny sposób nagrywania internetowych notatek audio i głosowych na komputerze Mac bez ograniczenia czasowego
- Część 3: Jak nagrywać dźwięk na komputerze Mac za pomocą bezpłatnych narzędzi online
- Część 4. Często zadawane pytania dotyczące nagrywania notatki głosowej na komputerze Mac
Część 1: Jak nagrywać notatki głosowe na komputerze Mac za pomocą aplikacji Apple Voice Memos
Podobnie jak w przypadku aplikacji Notatki głosowe na iPhonie, możesz bezpłatnie nagrywać i edytować notatki głosowe na komputerze Mac. Nagrywanie notatki głosowej na MacBooku Pro i MacBooku Air z systemem macOS Mojave lub nowszym może wyglądać nieco inaczej. Możesz przeczytać i dowiedzieć się więcej o domyślnym dyktafonie dla aplikacji Mac.
Jak nagrać notatkę głosową na komputerze Mac
Krok 1Otwórz aplikację Notatki głosowe z folderu „Aplikacja”.
Krok 2Kliknij przycisk nagrywania w lewym dolnym rogu, aby rozpocząć nagrywanie notatki głosowej na komputerze Mac.
Krok 3Kliknij „Wstrzymaj / Wznów”, aby pominąć niechciane nagranie głosowe.
Krok 4Wybierz „Gotowe”, aby zatrzymać nagrywanie dźwięku na komputerze Mac.
Krok 5Nowe nagranie notatki głosowej będzie znajdować się w lewym okienku aplikacji Notatki głosowe. Wybierz plik i kliknij „Odtwórz”, aby odtworzyć notatkę głosową na komputerze Mac.
Krok 6Kliknij „Udostępnij”, aby udostępnić nagraną notatkę głosową w dowolny sposób.
Zapisane notatki głosowe zostaną zapisane jako M4A. Jeśli chcesz odtwarzać pliki M4R na większości urządzeń, lepiej przekonwertować notatkę głosową na MP3 po pierwsze.
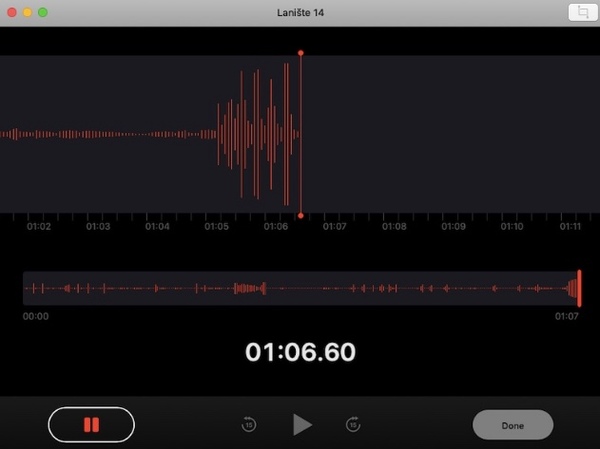
Jak edytować nagranie głosowe na komputerze Mac
Krok 1Wybierz zapisaną notatkę głosową z listy. Następnie kliknij „Edytuj” w prawym górnym rogu.
Krok 2Kliknij dwukrotnie nazwę nagrania głosowego. Wpisz nową nazwę nagrania notatki głosowej. Kliknij „Enter”, aby zmienić nazwę notatki głosowej na Macu.
Krok 3Kliknij „Przytnij”, aby uzyskać dostęp do trymera audio. Przeciągnij i upuść suwak przycinania, aby wyodrębnić potrzebny klip audio. Kliknij „Zapisz”, a następnie „Gotowe”, aby przyciąć notatki głosowe na komputerze Mac.
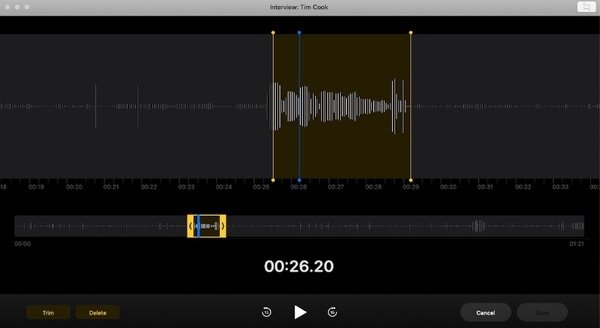
Krok 4Wybierz notatkę głosową, którą chcesz usunąć. Naciśnij „Usuń” na klawiaturze. Kliknij „Usuń”, aby usunąć notatkę głosową na Macu.
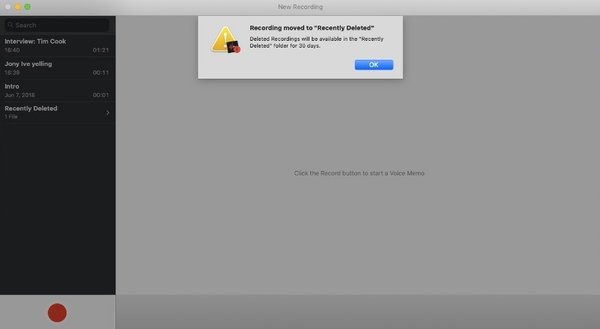
Krok 5Z menu rozwijanego „Notatki głosowe” wybierz opcję „Preferencje”. W oknie „Preferencje notatek głosowych” można ustawić wyczyszczenie usuniętej częstotliwości i jakości dźwięku.
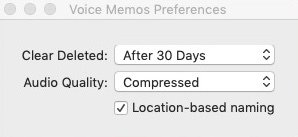
Gdzie znaleźć nagrania notatek głosowych na Mac Mojave
Podczas nagrywania notatek głosowych na komputerze Mac pliki nagrań zostaną automatycznie zapisane w domyślnym folderze wyjściowym. Gdzie są przenoszone notatki głosowe na komputerze Mac? Cóż, możesz wprowadzić następujące polecenie w „Idź do folderu”, aby znaleźć notatki głosowe na komputerze Mac.
/ Users / twoja_nazwa_użytkownika / Library / Application Support / com.apple.voicememos / Recordings
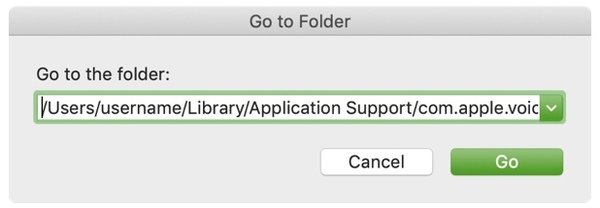
Jak wspomnieliśmy wcześniej, aplikacja Notatki głosowe jest dostępna na urządzeniach z systemem iOS, w tym na urządzeniach iPhone, Mac, iPod itp. Nadal możesz zapoznać się z powyższym procesem, jeśli szukasz jak nagrać notatkę głosową na iPhonie.
Część 2: Alternatywny sposób nagrywania internetowych notatek audio i głosowych na komputerze Mac bez ograniczenia czasowego
Niektórzy narzekają, że Apple Voice Memos nagle przestaje działać. Jeśli chcesz ominąć ograniczenia aplikacji Notatki głosowe, możesz zwrócić się do Apeaksoft Screen Recorder dla komputerów Mac o pomoc. W porównaniu z Notatkami głosowymi możesz uzyskać nagrania w oryginalnej jakości z dowolnych źródeł online i offline. Właściwie możesz uzyskać więcej funkcji do nagrywania dźwięku na MacBooku Air i Pro.
Główne cechy alternatywnych notatek głosowych Mac
Apeaksoft Screen Recorder dla komputerów Mac
- Przechwytuj czynności na ekranie za pomocą filmów z kamery internetowej o niestandardowym rozmiarze ekranu.
- Nagrywaj strumieniowo audio, dźwięk online i głos mikrofonu w wysokiej jakości dźwięku.
- Nagraj notatkę głosową na komputerze Mac w dowolnej długości, ustawiając zaplanowane zadanie.
- Zapisz nagrany dźwięk w formacie MP3, WMA, AAC, M4A i innych formatach, aby ułatwić odtwarzanie.
- Nagrywaj wideo i audio na komputerze Mac jednocześnie bez opóźnień.
Krok 1Bezpłatne pobieranie, instalacja i uruchomienie Rejestrator audio Mac. Kliknij „Rejestrator dźwięku”, aby nagrać notatkę głosową tylko na komputerze Mac.

Krok 2Uruchom „Mikrofon”, aby nagrać swój głos. Upewnij się, że głośnik znajduje się blisko komputera Mac. Możesz dowolnie regulować głośność mikrofonu. Jeśli chcesz jednocześnie nagrywać dźwięk wewnętrzny i głos mikrofonu, musisz również włączyć opcję „Dźwięk systemowy”.

Krok 3Kliknij „REC”, aby rozpocząć nagrywanie dźwięku na komputerze Mac. Zostaniesz poproszony o sterowanie nagrywaniem dźwięku za pomocą skrótów klawiszowych. Cóż, możesz również wstrzymać i wznowić proces ręcznie.

Krok 4Możesz nagrywać notatki głosowe na komputerze Mac tak długo, jak to możliwe. Jeśli jednak chcesz kontrolować długość nagrania audio, możesz kliknąć przycisk zegara u góry.

Krok 5Po zakończeniu nagrywania możesz natychmiast wyświetlić podgląd pliku nagrania notatki głosowej. W lewym dolnym rogu znajduje się wbudowana obcinarka audio. Na koniec kliknij „Zapisz”, a następnie „Dalej”, aby uzyskać plik nagrania głosowego.

Jeśli chcesz nagrać webinarium i inne spotkania online, możesz wybrać opcję „Rejestrator wideo” w rejestrator ekranu dla komputerów Mac zamiast. Mówiąc ogólnie, Apeaksoft Screen Recorder to idealne rozwiązanie. Możesz nagrywać rozgrywkę, streaming wideo, wideo z kamery internetowej i wiele innych działań na ekranie bez opóźnień. Jednym słowem możesz nagrywać notatki głosowe na komputerze Mac bez ograniczeń czasowych, a także inne czynności wideo i audio.
Krok 6W następnym oknie zobaczysz historię nagrań dla swoich plików audio. Tutaj możesz również użyć narzędzi na prawym pasku, aby szybko edytować swoje notatki głosowe.
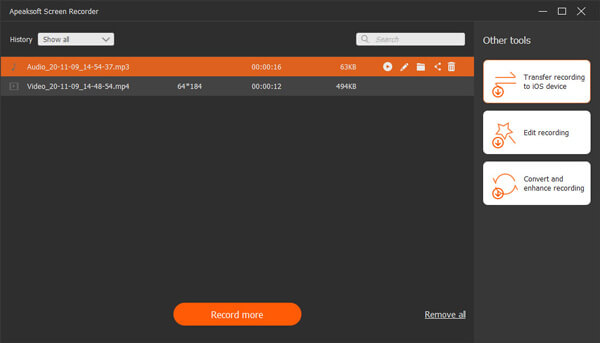
Wykonując proste czynności, możesz szybko i skutecznie nagrywać notatki głosowe na komputerze Mac za pomocą bezpłatnych narzędzi online. Oprócz nagrywania notatek głosowych możesz także użyć Apeaksoft Screen Recorder do webinar z rejestratorem w sekcji „Wideo”. Ogólnie rzecz biorąc, Apeaksoft Screen Recorder to kompleksowe rozwiązanie. Możesz nagrywać rozgrywkę, przesyłać strumieniowo wideo, wideo z kamery internetowej i wiele innych działań na ekranie bez opóźnień. Jednym słowem możesz tutaj nagrywać notatki głosowe na Macu bez ograniczeń czasowych, a także inne działania wideo i audio.
Część 3. Jak nagrywać dźwięk na komputerze Mac za pomocą bezpłatnych narzędzi online
Możesz wiele skorzystać z wbudowanych funkcji i rejestrator ekranu dla komputerów Mac offline, aby nagrać notatki głosowe. Jednak tym, którzy szukają darmowych dyktafonów dla komputerów Mac, zalecamy kontynuowanie Darmowy rejestrator audio Apeaksoft. Bez pobierania i czekania możesz rozpocząć nagrywanie notatek głosowych za pomocą kilku kliknięć.
Krok 1Otwórz to narzędzie za pomocą powyższego linku i uruchom program.
Krok 2Wybierz, aby włączyć „System Audio” i „Mikrofon” w zależności od potrzeb. Następnie kliknij przycisk „Rec”, aby rozpocząć nagrywanie.
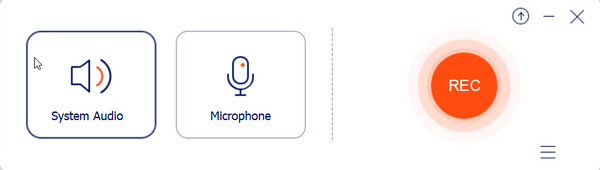
Krok 3Kliknij przycisk „Zakończ”, aby zakończyć nagrywanie. Teraz możesz podejrzeć efekt i zapisać plik na swoim komputerze.
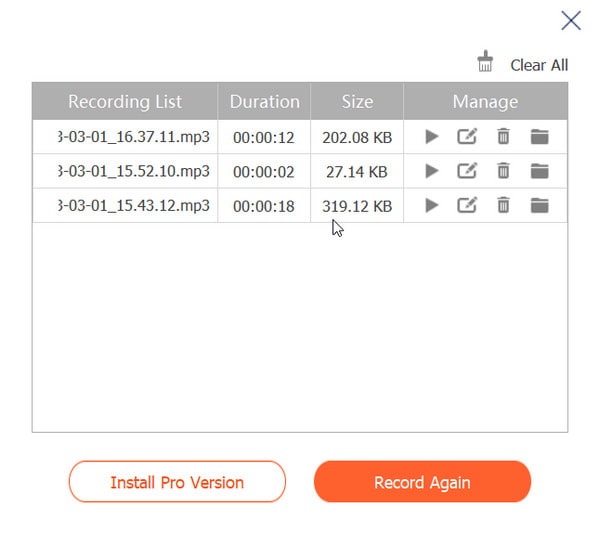 Ludzie również pytają:
Ludzie również pytają:Część 4. Często zadawane pytania dotyczące nagrywania notatki głosowej na komputerze Mac
Pytanie 1. Dlaczego nie mogę nagrywać notatek głosowych na komputerze Mac?
Jeśli chcesz korzystać z aplikacji Notatki głosowe na komputerze Mac, najpierw sprawdź, czy Twój system operacyjny działa pod kontrolą systemu macOS Mojave lub nowszego. Następnie odwiedź Preferencje systemowe w górnym menu i Ustawienia dźwięku umożliwić Odtwarzaj efekty dźwiękowe interfejsu użytkownika i sprawdź w aplikacji.
Pytanie 2. Jak długo mogę nagrywać notatkę głosową na MacBooku Pro?
To zależy od miejsca do przechowywania na komputerze Mac. Więc lepiej wyczyść niechciane pliki i zostaw wystarczająco dużo miejsca na nagranie notatki głosowej.
Pytanie 3. Jak zapisać notatki głosowe na zawsze?
Możesz użyć dysku USB do tworzenia kopii zapasowych notatek głosowych lub nagrywania dźwięku i przeglądania całej historii nagrań Apeaksoft Screen Recorder bez utraty danych.
Podsumowanie
Ten post cię przedstawił najlepsze rozwiązania do nagrywania notatek głosowych na komputerze Mac, wraz z instrukcjami krok po kroku. Jeśli uważasz, że ten post jest pomocny, podziel się nim ze znajomymi i wyraź swoją opinię w komentarzach poniżej.




