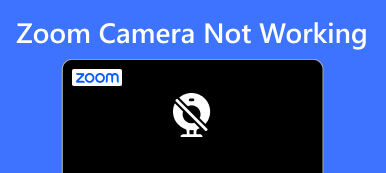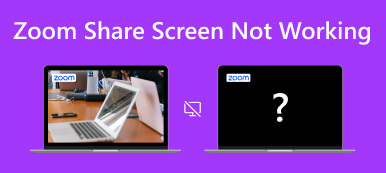Aplikacje do mediów społecznościowych, wiadomości i rozmów wideo stają się w tej epoce bardzo popularne. Przy takiej popularności aplikacje takie jak Zoom Airplay czasami napotykają błędy spowodowane aktualizacjami lub mogą być spowodowane przez inne aplikacje. Na szczęście w tym artykule omówiono takie błędy, aby zapewnić rozwiązania użytkownikom doświadczającym tego problemu. Aby zapewnić lepsze zrozumienie, opracowano również wyjaśnienie przyczyny wystąpienia tego błędu. W tym artykule znajduje się również aplikacja, która pomaga wykonać kopię lustrzaną telefonu na pulpicie. Jeśli jesteś zainteresowany, przeczytaj więcej poniżej.
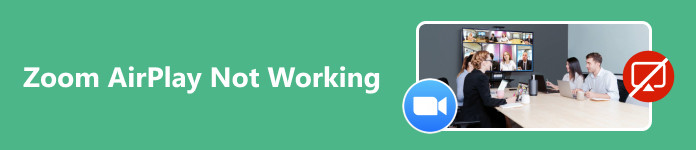
- Część 1. Dlaczego Zoom AirPlay nie działa
- Część 2. Jak naprawić niedziałający Zoom AirPlay
- Część 3. Odbij swój telefon do powiększenia pulpitu
- Część 4. Często zadawane pytania dotyczące Zoom Airplay nie działa
Część 1. Dlaczego Zoom AirPlay nie działa
Jeśli Zoom Airplay nie działa prawidłowo, może to być spowodowane wieloma czynnikami. Takie jak niezgodne urządzenia lub oprogramowanie; ten problem można rozwiązać, mając kompatybilne urządzenia; jeśli nie, Airplay nie będzie działać. Ponadto ustawienia Airplay mogą być głównym czynnikiem powodującym nieprawidłowe działanie. Spróbuj dostroić ustawienia Airplay dla swojego urządzenia i sprawdź, czy to działa. Problemy z serwerem Zoom mogą również mieć wpływ na niektóre funkcje Airplay; sprawdź stronę stanu Zoom i spróbuj ponownie, jeśli działa.
Część 2. Jak naprawić niedziałający Zoom AirPlay
Krok 1 Pierwszym krokiem jest sprawdzenie, czy Twoje połączenie internetowe jest stabilne. Następnie upewnij się, że Twoje urządzenia są połączone i kompatybilne. Następnie ustaw Airplay tak, aby automatycznie udostępniał ekran telefonu, gdy będzie dostępny. Wykonanie tego kroku w większości przypadków naprawi błąd Zoom Airplay.
Krok 2 Po wypróbowaniu pierwszego kroku i niepowodzeniu możesz spróbować ponownie uruchomić Zoom i Airplay. Wyczyść także port Airplay i włóż go mocno. Zapewnia to dobre połączenie między ekranem a Airplay.
Krok 3 Sprawdź i zaktualizuj Zoom, jeśli obsługuje udostępnianie ekranu z Airplay, lub zweryfikuj i zaktualizuj Airplay, jeśli jest kompatybilny z Twoim wyświetlaczem. Jeśli nie, rozważ wymianę obecnego wyświetlacza na taki, który obsługuje Airplay. Jeśli Twoja bieżąca wersja Zoom nie obsługuje udostępniania ekranu za pośrednictwem Airplay, możesz sprawdzić dostępność aktualizacji do pobrania na oficjalnej stronie aplikacji.
Krok 4 Jeśli wszystkie kroki nie zadziałają, zalecamy skontaktowanie się z obsługą klienta. Wykonanie tej czynności poinformuje programistów obu aplikacji, że może wystąpić błąd zgodności, który wymaga poprawy. Mogą również poprowadzić Cię przez cały proces i nauczyć, jak profesjonalnie rozwiązywać te problemy.
Część 3. Odbij swój telefon do powiększenia pulpitu
Lustro telefonu Apeaksoft to aplikacja, która pozwala na wykonanie kopii lustrzanej telefonu na pulpicie. Jest dostępny dla systemu Windows i obsługuje funkcje tworzenia kopii lustrzanych na urządzeniach mobilnych z systemem Android i iOS. W połączeniu z intuicyjnym i minimalistycznym interfejsem nauka i dostosowywanie się do tej aplikacji nie będzie ciężką pracą. Dowiedz się, jak korzystać z aplikacji, wykonując poniższe czynności.
Krok 1Kup i uruchom aplikacjęPierwszym krokiem jest pobranie aplikacji. Aby pobrać aplikację, kliknij przycisk podany poniżej. Po zainstalowaniu aplikacji przejdź na pulpit, a następnie kliknij ikonę skrótu aplikacji, aby ją uruchomić.
Krok 2Wybierz typ urządzeniaPo uruchomieniu aplikacji wybierz typ urządzenia. Możesz wybrać pomiędzy iOS MIrror lub Android Mirror. W tym samouczku wybierz Android Mirror i sterowanie.
 Krok 3Wybierz typ połączenia
Krok 3Wybierz typ połączeniaPo przekierowaniu do nowego okna powinieneś zobaczyć nowe opcje, Wireless Mirror i USB Mirror. Kliknij Lustro USB, jest to najłatwiejszy sposób na utworzenie kopii lustrzanej telefonu na pulpicie, ponieważ wymaga jedynie kabla przewodowego.
 Krok 4Urządzenie lustrzane
Krok 4Urządzenie lustrzaneTeraz wystarczy podłączyć telefon do komputera za pomocą kabla. Poczekaj kilka sekund, a zobaczysz, że ekran telefonu zostanie odzwierciedlony na pulpicie. Możesz teraz otworzyć Zoom na swoim komputerze i udostępnić ekran swojego telefonu w Zoomie.

Dalsze czytanie:
Jak naprawić niedziałające wideo Zoom, korzystając z najskuteczniejszych rozwiązań
Jak udostępnić ekran w Zoomie na komputerach stacjonarnych i urządzeniach mobilnych
Część 4. Często zadawane pytania dotyczące Zoom Airplay nie działa
Co powinienem zrobić, jeśli Zoom Airplay nie działa?
Jeśli Zoom Airplay nie działa, istnieje kilka metod lub kroków, które możesz zastosować, aby rozwiązać problem, na przykład sprawdzenie połączenia sieciowego, aktualizacja Zoom i ponowne uruchomienie urządzenia. Te metody to podstawy, z których możesz skorzystać, jeśli doświadczasz tego problemu w Zoom Airplay.
Czy problemy z siecią mogą mieć wpływ na Zoom Airplay?
Tak, problemy z siecią wpływają na Zoom Airplay. Zoom Airplay opiera się na stabilnej i niezawodnej łączności, aby uniknąć problemów podczas korzystania z niego. Przed użyciem Zoom Airplay powinieneś sprawdzić, czy masz dobre i stabilne połączenie sieciowe.
Czy sprzeczne aplikacje mogą mieć wpływ na Zoom?
Tak, sprzeczne aplikacje mogą mieć wpływ na Zoom. Korzystanie z innych aplikacji może powodować pewne problemy podczas korzystania z Zoomu. Najlepiej zamknąć wszystkie niepotrzebne aplikacje przed użyciem Zoom i sprawdzić, czy Zoom ma nową aktualizację, aby uniknąć konfliktów.
Czy Zoom Airplay działa na wszystkich urządzeniach?
Nie, Zoom Airplay nie działa na wszystkich urządzeniach. Twoje urządzenie powinno mieć technologię Airplay, taką jak iPhone, iPad lub technologia Mac. Urządzenie odbierające powinno również mieć lub obsługiwać Airplay, abyś mógł z niego skorzystać i sprawdzić, czy urządzenia są kompatybilne.
Czy istnieją specjalne ustawienia Zoom dla Airplay?
Nie, nie ma specjalnych ustawień Zoom dla Airplay. Zależy to od używanego urządzenia i jego możliwości. Jeśli masz urządzenie z niską wersją lub starszą wersją, stabilna funkcja Zoom Airplay może nie działać.
Podsumowanie
Jeżeli twój Zoom Airplay nadal nie działa, zalecamy ponowne uruchomienie urządzeń i ponowne wykonanie powyższych kroków. Dzięki temu masz pewność, że pamięć Twoich urządzeń będzie odświeżona i gotowa do podjęcia zadań. Mamy nadzieję, że wyciągnąłeś wnioski z tego artykułu i będziesz zadowolony z Zoom Airplay.