Webex to aplikacja do prowadzenia konferencji internetowych i współpracy stworzona przez firmę Cisco. Ta aplikacja udostępnia różnorodne narzędzia do spotkań online, takie jak wideokonferencje, seminaria internetowe, udostępnianie plików i inne funkcje współpracy. Typowe zastosowania Webex to wirtualne spotkania, zdalna współpraca i sesje szkoleniowe online. Wykonana z intuicyjnym interfejsem aplikacja Webex świetnie sprawdza się podczas profesjonalnych spotkań. W tym artykule omówiona zostanie także genialna aplikacja, która może również wykonać kopię lustrzaną ekranu na komputerze. Aby się tego dowiedzieć, przeczytaj poniższe fragmenty jak udostępnić swój ekran w Webex.
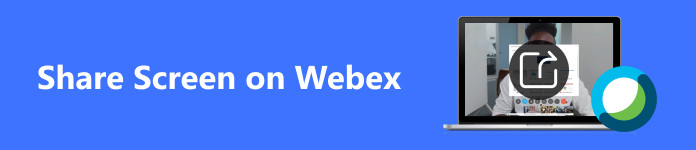
- Część 1. Jak udostępnić ekran w Webex na urządzeniu mobilnym
- Część 2. Jak udostępnić ekran w Webex na Windows i Mac
- Część 3. Przenieś ekran swojego telefonu na pulpit Webex
- Część 4. Często zadawane pytania dotyczące udostępniania ekranu w Webex
Część 1. Jak udostępnić ekran w Webex na urządzeniu mobilnym
Krok 1 Pierwszą rzeczą, którą musisz zrobić, to pobrać aplikację. Zrób to, wchodząc do Sklepu Play lub App Store. Następnie wpisz Webex na pasku wyszukiwania i kliknij Zainstalować przycisk. Poczekaj kilka sekund na pobranie i uruchomienie aplikacji.
Krok 2 Po uruchomieniu aplikacji powinieneś zobaczyć przyciski Dołącz do spotkania, Zaloguj się i Zarejestruj się. Kliknij na Zarejestruj się przycisk jeśli nie posiadasz konta. Kliknij Zaloguj jeśli masz już konto. Po zalogowaniu kliknij przycisk + przycisk w prawym dolnym rogu aplikacji. Następnie możesz dołączyć do spotkania lub utworzyć własne spotkanie.
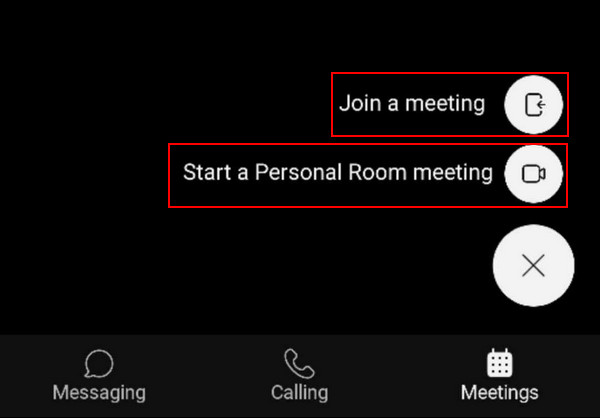
Krok 3 Po dołączeniu do spotkania możesz kliknąć przycisk … obok przycisku Zakończ połączenie. Kliknięcie tego spowoduje wyświetlenie większej liczby opcji. Kliknij Udostępnij treść, A następnie wybierz opcję Udostępnij ekran. Twój ekran powinien zostać udostępniony w ciągu kilku sekund, w zależności od szybkości połączenia.
Część 2. Jak udostępnić ekran w Webex na Windows i Mac
Krok 1 Zakładając, że pobrałeś i zainstalowałeś Webex na swoim komputerze. Uruchom aplikację i utwórz spotkanie lub dołącz do niego. Aby utworzyć spotkanie, możesz kliknąć Rozpocznij spotkanie w pokoju osobistymOraz dołącz do spotkania, kliknij przycisk Dołącz do spotkania. W tym samouczku kliknij Rozpocznij spotkanie osobiste. Po kliknięciu powinieneś zostać przekierowany do nowego okna.
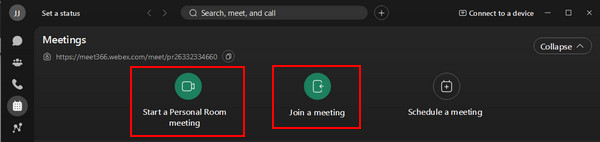
Krok 2 Po przekierowaniu do innego okna możesz skonfigurować mikrofon i kamerę. Wystarczy kliknąć Wycisz / wyłącz wyciszenie przycisk, aby przełączyć mikrofon. Jeżeli chcesz wyłączyć wideo przed dołączeniem do spotkania, możesz kliknąć na Zatrzymaj wideo. Po skonfigurowaniu ustawień kliknij Rozpocznij spotkanie dołączyć do spotkania.
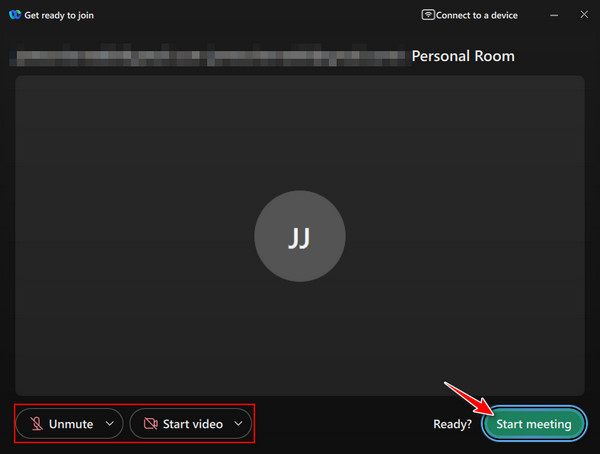
Krok 3 Po dołączeniu do spotkania w dolnej części okna pojawią się nowe zestawy przycisków. Aby rozpocząć udostępnianie ekranu, kliknij przycisk Udział przycisk poniżej. Otworzy się kolejne okno, w którym możesz wybrać okno aplikacji, które chcesz udostępnić. Wybierz swoje okno i kliknij Udostępnij okno aby rozpocząć casting.
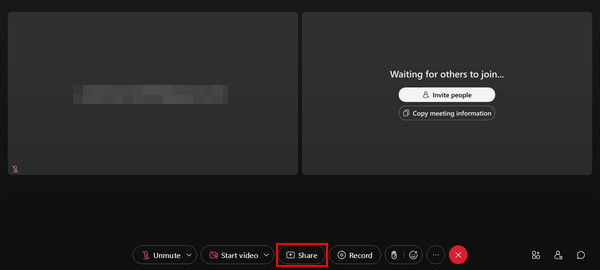
Część 3. Przenieś ekran swojego telefonu na pulpit Webex
Lustro telefonu Apeaksoft to aplikacja innej firmy stworzona do tworzenia kopii lustrzanych ekranów telefonów komórkowych. Jest to potężne narzędzie, które umożliwia przesyłanie ekranu za pomocą zaledwie kilku kliknięć i umożliwia nagrywanie ekranu telefonu komórkowego na pulpicie. Ta aplikacja jest cenna dla twórców treści, zbudowana z potężnym narzędziem umożliwiającym lustrzane odbicie ekranu, minimalizując wszelkie opóźnienia. W połączeniu z intuicyjnym interfejsem użytkownika, korzystanie z narzędzia przez dłuższy czas staje się jeszcze przyjemniejsze. Dowiedz się, jak korzystać z aplikacji Apeaksoft Phone Mirror, wykonując poniższe czynności.
Krok 1 Pobierz i uruchom aplikację
Zakładając, że nadal musisz pobrać aplikację, kliknij przycisk pobierania poniżej. Spowoduje to automatyczne pobranie aplikacji. Po zainstalowaniu jej na urządzeniu uruchom aplikację. Aby uruchomić aplikację, przejdź do pulpitu i kliknij ikonę skrótu aplikacji.
Krok 2 Wybierz typ urządzenia
Teraz zostaniesz poproszony o wybranie typu urządzenia. Wybierz pomiędzy iOS Lustro i kontrola i Android Mirror i sterowanie. W tym przypadku dokonamy wyboru Lustro i lustro Androida. W tej sekcji zobaczysz opcje.

Krok 3 Wybierz typ połączenia
Po wybraniu typu urządzenia zostaniesz poproszony o wybranie żądanego typu połączenia. Wybierz pomiędzy Bezprzewodowe lustro i Lustro USB. W tym wypadku wybierzemy Lustro USB, ponieważ wymaga jedynie połączenia kablowego między urządzeniami.

Krok 4 Lustrzany sukces
Podłącz telefon do komputera stacjonarnego za pomocą kabla. Poczekaj kilka sekund, a ekran telefonu automatycznie się połączy i wyświetli kopię lustrzaną na pulpicie. Przejdź do spotkania Webex i udostępnij ekran swojego telefonu.

Część 4. Często zadawane pytania dotyczące udostępniania ekranu w Webex
Czy mogę udostępniać wiele ekranów jednocześnie w Webex?
Tak, możesz udostępniać wiele ekranów jednocześnie w Webex. Możesz wybrać Udostępnij treść , wybierz wiele ekranów, a następnie wybierz ekran, który chcesz udostępnić. W ten sposób możesz udostępniać wiele ekranów jednocześnie na swoim Webexie.
Czy mogę udostępniać określone aplikacje zamiast całego ekranu?
Tak, możesz udostępnić konkretną aplikację zamiast całego ekranu. Możesz po prostu wybrać Udostępnij treść i wybierz konkretną aplikację, którą chcesz udostępnić na swoim Webexie. Tam możesz teraz udostępnić aplikację, której chcesz używać zamiast całego ekranu.
Czy mogę udostępniać filmy z dźwiękiem podczas udostępniania ekranu w Webex?
Tak, możesz udostępniać filmy z dźwiękiem podczas udostępniania ekranu w Webex. Możesz po prostu wybrać zawierać dźwięk komputerowy podczas udostępniania ekranu. Sprawdź, czy prawidłowo wybrałeś ten przycisk, aby mieć pewność, że dźwięk z komputera jest przesyłany prawidłowo.
Czy udostępnianie ekranu jest dostępne w aplikacji mobilnej Webex?
Tak, udostępnianie ekranu jest dostępne w aplikacji mobilnej Webex. Podczas spotkania możesz dotknąć ikony Udostępnij treść i wybierz konkretną aplikację lub ekran, który chcesz wyświetlić lub udostępnić na ekranie.
Co się stanie, jeśli uczestnicy będą mieli problemy z wyświetlaniem mojego udostępnionego ekranu?
Jeśli uczestnicy mają problemy z wyświetlaniem udostępnionego ekranu, upewnij się, że pobrałeś najnowszą aktualizację lub wersję aplikacji. Możesz także sprawdzić, czy połączenie sieciowe jest stabilne, czy nie.
Podsumowanie
Mamy nadzieję, że ten artykuł pomógł Ci zrozumieć i nauczył dobrego zrozumienia działania funkcji udostępniania ekranu Webex. Jeśli jednak nadal masz problemy, zawsze możesz wrócić do tego artykułu i dowiedzieć się więcej jak udostępnić ekran w Webex. Zalecamy poświęcenie czasu na naukę podstaw.




