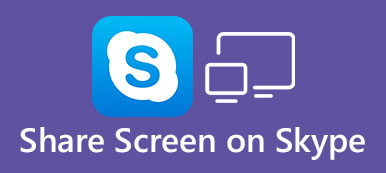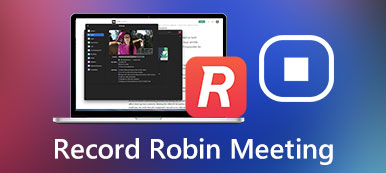Microsoft Teams umożliwia ludziom dołączanie do czatu, organizowanie spotkań oraz udostępnianie plików i aplikacji. Słynie ze szkoły lub firmy. Podczas spotkania online z innymi członkami może być konieczne udostępnienie ekranu pulpitu w aplikacji Teams w celu przeprowadzenia samouczka lub demonstracji. Jeśli jesteś początkujący, korzystanie z tego produktu będzie mylące. Nie martw się; postępuj zgodnie z tym artykułem; Możesz się uczyć jak udostępnić ekran w aplikacji Teams z łatwością.
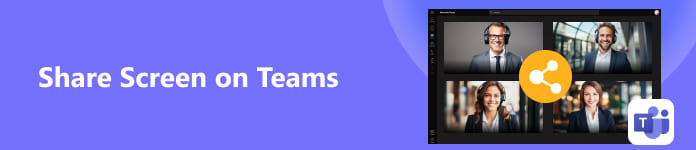
- Część 1. Dostosuj ustawienia przed udostępnieniem ekranu w zespołach
- Część 2. Jak udostępnić swój ekran zespołom komputerowym
- Część 3. Jak udostępnić swój ekran w zespołach [Android i iOS]
- Część 4. Dodatkowa wskazówka: Udostępnij ekran swojego telefonu w aplikacji Teams na komputerze
- Część 5. Często zadawane pytania dotyczące udostępniania ekranu w zespołach
Część 1. Dostosuj ustawienia przed udostępnieniem ekranu w zespołach
W spotkaniu aplikacji Teams są prezenterzy i uczestnicy. Prezenterzy mogą bezpośrednio udostępniać ekran w aplikacji Microsoft Teams, jeśli wiedzą, jak to zrobić. Uczestnicy nie mogą jednak bezpośrednio udostępniać swoich ekranów, ponieważ nie mają możliwości prowadzenia prezentacji. Jeśli więc jesteś gospodarzem spotkania i chcesz, aby inni uczestnicy udostępniali swoje ekrany w aplikacji Teams, musisz zadbać o odpowiednie ustawienie.
Krok 1 Otwórz Teams i kliknij Kalendarz przycisk. Kliknij Asystent planowania przycisk, a następnie Opcje spotkań przycisk.
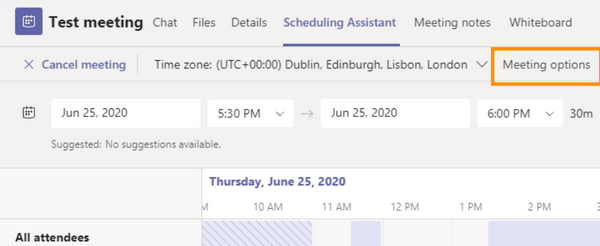
Krok 2 Zlokalizuj Kto może zaprezentować? opcję, kliknij przycisk rozwijany po prawej stronie, a następnie kliknij Wszyscy. W ten sposób inni uczestnicy mogą również udostępniać swoje ekrany podczas spotkania w aplikacji Teams, jeśli dasz im szansę.
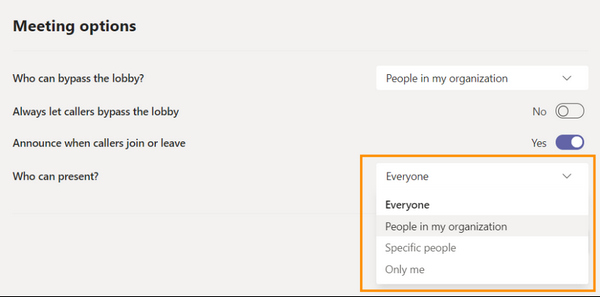
Część 2. Jak udostępnić swój ekran zespołom komputerowym
Teraz możesz rozpocząć spotkanie lub dołączyć do spotkania, aby udostępnić ekran pulpitu w aplikacji Teams.
Krok 1 Wprowadź spotkanie, a następnie kliknij przycisk Udostępnij treść w prawym górnym rogu pokoju konferencyjnego.
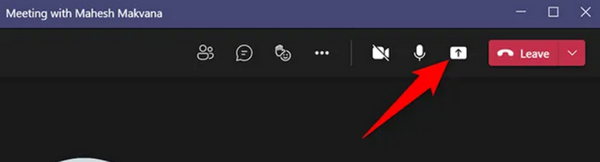
Krok 2 Kurs Udostępniaj treści pojawi się menu. Możesz kliknąć Ekran przycisk, aby udostępnić cały ekran w aplikacji Teams. Aby udostępnić pojedyncze okno programu. Możesz kliknąć okno przycisk, aby wybrać żądane okno.
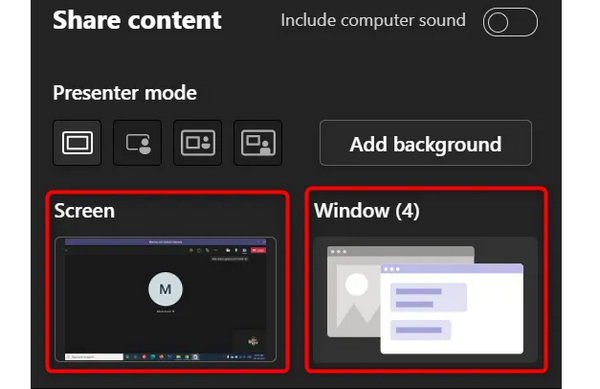
Krok 3 Teraz zacząłeś udostępniać ekran w aplikacji Teams. Jeśli chcesz zakończyć udostępnianie, po prostu kliknij Przestań się prezentować przycisk. Jeśli chcesz, aby inni uczestnicy udostępniali swoje ekrany, kliknij przycisk Daj kontrolę przycisk.
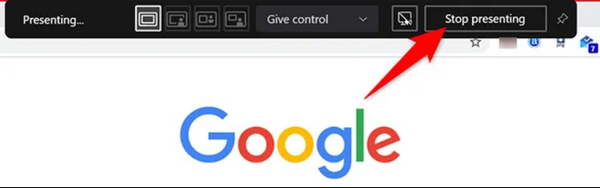
Część 3. Jak udostępnić swój ekran w zespołach [Android i iOS]
Niezależnie od tego, czy korzystasz z iPhone'a, czy telefonu z Androidem, udostępnianie ekranu telefonu w aplikacji Teams jest takie samo. Możesz także zezwolić każdemu uczestnikowi na prawo do prezentacji w aplikacji mobilnej Microsoft Teams.
Krok 1 Otwórz Microsoft Teams na swoim telefonie komórkowym. Stuknij w Czat or Kalendarz przycisk. Następnie dotknij Poznaj nasz przycisk w prawym górnym rogu. Stuknij w Spotkajmy się teraz jako gospodarz, aby rozpocząć spotkanie.
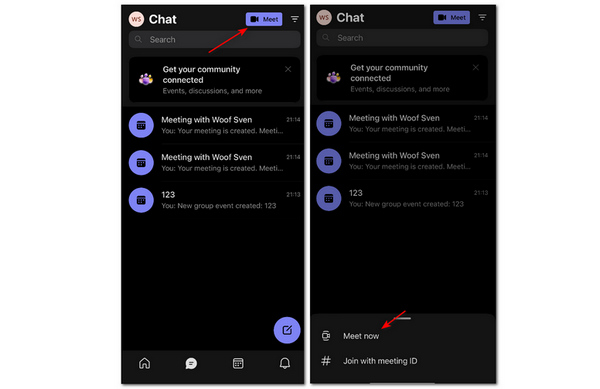
Krok 2 Możesz dotknąć Opcje spotkań , a następnie naciśnij przycisk rozwijany w Kto może zaprezentować sekcja do wyboru wszyscy. Następnie każdy uczestnik może z łatwością udostępnić ekran podczas spotkania w aplikacji Teams.
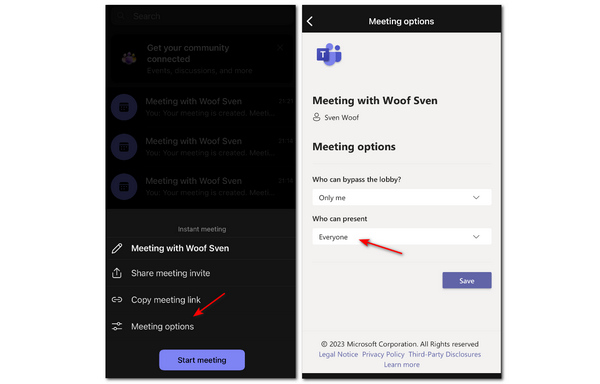
Krok 3 Wróć i dotknij Rozpocznij spotkanie przycisk. Następnie w pokoju konferencyjnym dotknij Więcej przycisk, a następnie Udział przycisk. Na koniec dotknij Udostępnij ekran przycisk. W ten sposób pomyślnie udostępniłeś ekran swojego telefonu w aplikacji Teams.
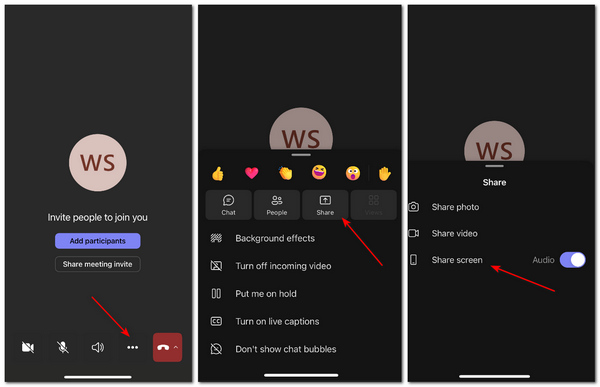
Część 4. Dodatkowa wskazówka: Udostępnij ekran swojego telefonu w aplikacji Teams na komputerze
Jeśli organizujesz spotkanie w aplikacji Teams na komputerze stacjonarnym, w jaki sposób możesz udostępnić ekran telefonu podczas spotkania w aplikacji Teams, aby przeprowadzić samouczek lub demonstrację? Musisz wykonać kopię lustrzaną telefonu na komputerze. Lustro telefonu Apeaksoft może szybko i stabilnie udostępnić ekran telefonu z systemem iOS lub Android na komputerze. Możesz łatwo wykonać kopię lustrzaną ekranu telefonu za pomocą kabla USB lub aplikacji mobilnych. Każdy ruch na ekranie telefonu zostanie przeniesiony na pulpit bez opóźnień.

4,000,000 + Pliki do pobrania
Bezprzewodowo udostępniaj ekran swojego telefonu w aplikacji Teams na komputerze.
Wykonaj kopię lustrzaną swojego telefonu w rozdzielczości maksymalnie 4K.
Umożliwia dodawanie adnotacji na ekranie lustrzanym.
Odzwierciedlaj każdy ruch w telefonie bez opóźnień.
Krok 1 Bezpłatne pobieranie Lustro telefonu Apeaksoft i uruchom go. The Lustro USB automatycznie zainstaluje na komputerze sterownik lustrzany, po czym będzie można wykonać kopię lustrzaną telefonu. Jeśli chcesz bezprzewodowo wykonać kopię lustrzaną, możesz bezpośrednio skorzystać z wbudowanej kopii lustrzanej w swoim iPhonie, korzystając ze szczegółowych instrukcji lub skorzystać z Lustro Fonelab na telefonie z Androidem.

Krok 2 Po pomyślnym wykonaniu kopii lustrzanej telefonu możesz udostępnić ekran telefonu komórkowego w aplikacji Teams na komputerze. Możesz kliknąć Lista rozwijana rozdzielczości , aby wybrać maksymalnie rozdzielczość 4K, a następnie możesz uprościć wyświetlanie ekranu na pulpicie.
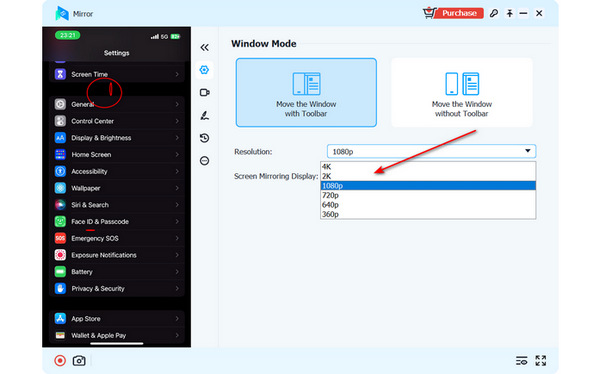
Krok 3 Kliknij Krajobraz or Portret przycisk, aby zmienić sposób wyświetlania lustrzanego ekranu. Możesz także kliknąć Sczoteczka przycisk, aby dodać adnotacje na ekranie, co jest przydatne, jeśli przeprowadzasz samouczek lub demonstrację w aplikacji Teams. Możesz zamknąć okno, aby zatrzymać tworzenie kopii lustrzanej.
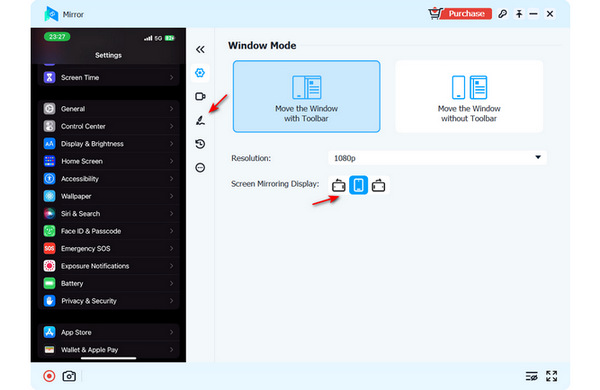
Część 5. Często zadawane pytania dotyczące udostępniania ekranu w zespołach
Czy mogę użyć innego rejestratora ekranu na iPhonie, aby przenieść ekran w aplikacji Teams?
Nie, nie możesz. W rzeczywistości wiele aplikacji na iOS, których używasz do nagrywania lub tworzenia kopii lustrzanej ekranu, korzysta z wbudowanej nagrywarki lub kopii lustrzanej w iPhonie, która nie jest tak elastyczna jak nagrywanie lub lustrzany ekran Androida do komputera lub innych urządzeń.
Dlaczego nie ma dźwięku, gdy udostępniam ekran w aplikacji Teams?
Powinieneś sprawdzić, czy wyłączyłeś mikrofon lub dźwięk systemowy. Innym możliwym powodem jest to, że gospodarz zapomniał wyłączyć niemy cecha wobec innych uczestników.
Czy mogę korzystać z aplikacji Teams online?
Tak, możesz. Microsoft oferuje wersję online aplikacji Teams. Aby korzystać z usługi Teams online, nie musisz pobierać klienta. Jedną drobną wadą jest to, że zespoły online mogą utracić niektóre funkcje w zależności od używanej przeglądarki. Jednak nadal możesz udostępnij swój ekran online w drużynach.
Podsumowanie
Nauczyłeś się jak udostępnić swój ekran w Microsoft Teams na komputerze i telefonie komórkowym. Jeśli chcesz udostępnić ekran telefonu w aplikacji Teams na komputerze stacjonarnym, to Lustro telefonu Apeaksoft musi być najlepszym wyborem. Mamy nadzieję, że możesz lepiej radzić sobie na spotkaniach w aplikacji Teams, korzystając ze wszystkich metod opisanych w tym artykule.