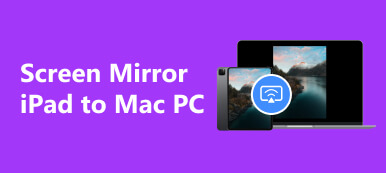Udostępnianie ekranu pomaga pokazać Twoją pracę twórczą na dużym ekranie lub na jednej platformie wraz z kolegami z zespołu. Co więcej, możesz cieszyć się wygodniejszym oglądaniem na dużym ekranie. Jeśli chcesz wiedzieć jak udostępnić ekran na iPhonie iPadten przewodnik zawiera szczegółowe instrukcje krok po kroku dotyczące dwóch aspektów: udostępniania ekranu iPhone'a iPada na komputerze PC i Zoom.
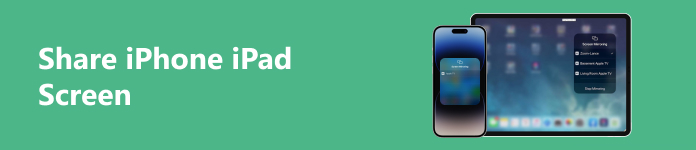
- Część 1. Jak udostępnić ekran iPhone'a iPada na komputerze
- Część 2. Jak udostępnić ekran iPhone'a iPada w Zoomie
- Część 3. Często zadawane pytania dotyczące udostępniania ekranu iPhone'a i iPada
Część 1. Jak udostępnić ekran iPhone'a iPada na komputerze
Udostępnianie ekranu iPhone'a iPada na komputerze ma trzy główne zalety:
- 1. Możesz zaprezentować swoją prezentację szerszej publiczności na większym ekranie.
- 2. Możesz sprawić, że Twój zdalny zespół będzie pracował w czasie rzeczywistym.
- 3. Możesz rozwiązać problemy, udostępniając ekran swojego iPhone'a iPada personelowi pomocy technicznej.
Jak udostępnić ekran iPhone'a iPada na komputerze Mac
1.AirPlay
Krok 1 Połącz swoje urządzenie iOS i komputer Mac z tą samą siecią Wi-Fi. Następnie możesz znaleźć i otworzyć wideo, które chcesz przesłać strumieniowo na komputerze Mac. Następnie dotknij Airplay przycisk, znajdź nazwę swojego komputera Mac i wybierz ją z listy.
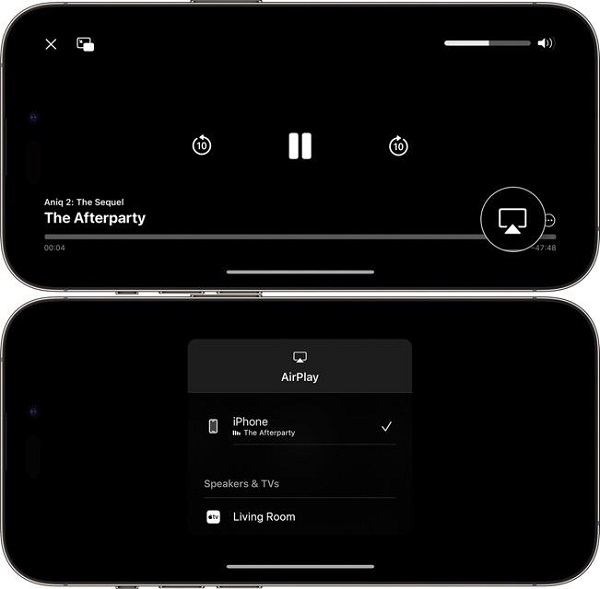
Krok 2 Jednak w niektórych aplikacjach może być konieczne wykonanie jednego dodatkowego kroku, aby znaleźć plik AirPlay przycisk. Na przykład musisz dotknąć Udział w aplikacji Zdjęcia. Następnie możesz przejść do AirPlay przycisk.
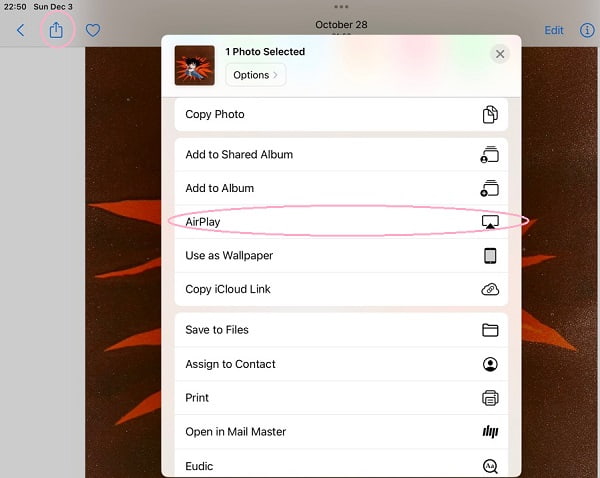
2. Dublowanie ekranu
Krok 1 Pamiętaj, aby podłączyć urządzenie iOS i komputer Mac do tej samej sieci Wi-Fi. Następnie możesz otworzyć Centrum sterowania, przesuwając palcem w dół od prawego górnego rogu ekranu. Następnie możesz znaleźć i dotknąć Ekran Mirroring przycisk.
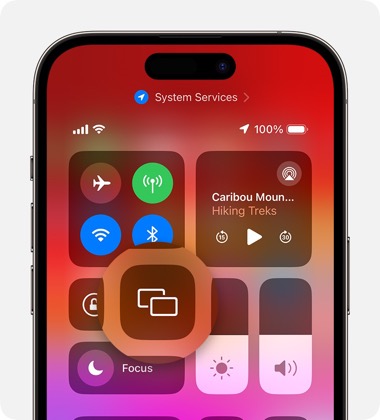
Krok 2 Przejdź do nazwy swojego komputera Mac i wybierz ją z listy.
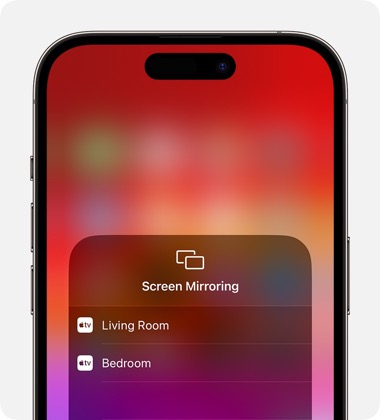
Dzięki dwóm wbudowanym funkcjom możesz w prosty sposób udostępniać ekran iPhone'a, iPada, na komputerze Mac.
Jak udostępnić ekran iPhone'a iPada w systemie Windows
Użytkownicy urządzeń z systemem iOS, ale komputerów z systemem Windows, mogą skorzystać z solidnego oprogramowania umożliwiającego udostępnianie ekranu iPhone’a lub iPada na komputerze – Lustro telefonu Apeaksoft.

4,000,000 + Pliki do pobrania
Łatwe w obsłudze oprogramowanie do udostępniania ekranu umożliwia udostępnianie ekranu iPhone'a iPada na komputerach z systemem Windows w czasie rzeczywistym.
Kompatybilny z najnowszymi wersjami urządzeń iOS.
Możesz podłączyć swoje urządzenia iOS do komputera z systemem Windows bez użycia kabla.
Umożliwia łatwe sterowanie iPhonem z komputera z systemem Windows.
Krok 1 Pobierz i zainstaluj go na swoim komputerze za darmo. Otwórz oprogramowanie i wybierz Lustro iOS przycisk, aby rozpocząć udostępnianie ekranu iPhone'a iPada na komputerze.

Krok 2 Pamiętaj, aby podłączyć urządzenie iOS i komputer z systemem Windows do tej samej sieci Wi-Fi. Możesz kliknąć Ekran Mirroring przycisk w oknie oprogramowania.
Następnie możesz przesunąć palcem w dół od prawego górnego rogu ekranu iPada na iPhonie, aby otworzyć Centrum sterowania. Znajdź i stuknij Ekran Mirroring przycisk, przejdź do Lustro telefonu Apeaksoft opcję i wybierz ją.

Część 2. Jak udostępnić ekran iPhone'a iPada w Zoomie
Rozpoczęcie udostępniania ekranu podczas spotkań Zoom to świetny sposób na żywe pokazanie swojego twórczego myślenia. Nie musisz opisywać swoich pomysłów. Możesz je pokazać na Zoomie.
Jak udostępnić ekran iPhone'a iPada w kliencie Zoom Desktop
1. Poprzez funkcję dublowania ekranu
Krok 1 Rozpocznij spotkanie Zoom lub dołącz do niego i kliknij Udostępnij ekran na pasku narzędzi elementów sterujących spotkaniem.
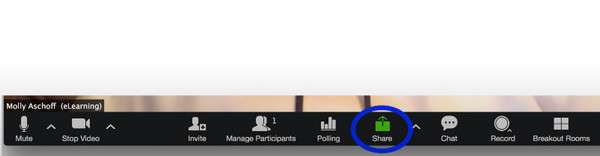
Krok 2 Wybierz iPhone'a/iPada przez AirPlay opcję i kliknij przycisk Udział przycisk. W lewym dolnym rogu okna znajduje się opcja Udostępnij dźwięk, która umożliwia udostępnianie dźwięku z urządzenia iOS.
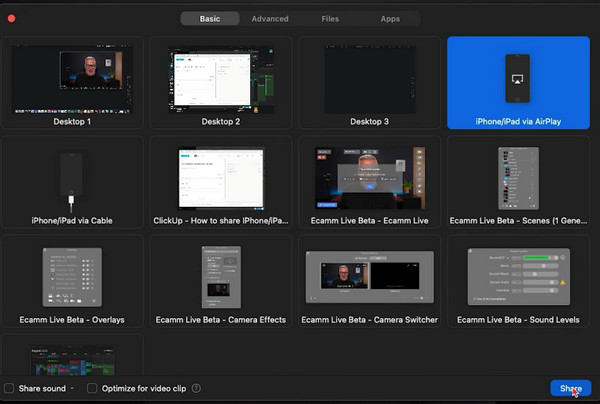
Krok 3 Możesz zobaczyć przewodnik na swoim Zoomie i postępować zgodnie z kolejnością i procedurą, aby udostępnić ekran iPhone'a iPada na Zoomie.
Najpierw upewnij się, że urządzenie iOS i komputer znajdują się w tej samej sieci.
Po drugie, przesuń palcem w dół od prawego górnego rogu ekranu iPada iPhone'a, aby otworzyć Centrum sterowania. Kran Udostępnianie ekranu i wybierz Powiększ swój komputer opcja z listy.
2. Z połączeniem przewodowym (możliwe urządzenia z systemem MacOS)
Krok 1 Po kliknięciu przycisku Udostępnij ekran przycisk, wybierz iPhone/iPad przez kabel opcję i kliknij przycisk Udział przycisk.
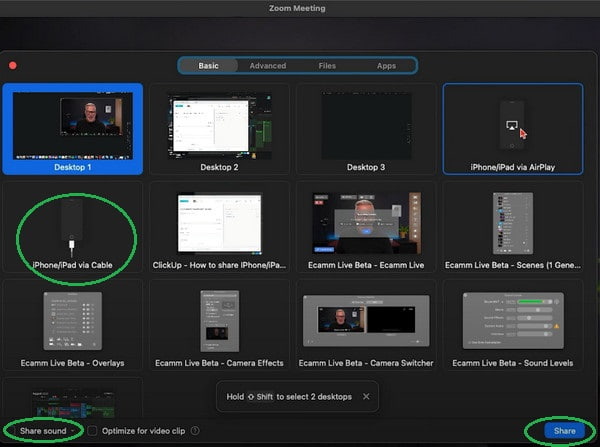
Krok 2 Możesz postępować zgodnie z instrukcjami wyświetlanymi na ekranie:
Najpierw podłącz iPhone'a lub iPada do komputera Mac za pomocą kabla.
Po drugie, dotknij Zaufaj przycisk, gdy pojawi się na urządzeniu z systemem iOS.
Po trzecie, w razie potrzeby wprowadź hasło.
Jak udostępnić ekran iPhone'a iPada w aplikacji mobilnej Zoom
Krok 1 Rozpocznij spotkanie Zoom lub dołącz do niego w aplikacji Zoom. Stuknij w Udostępnij treść na pasku narzędzi elementów sterujących spotkaniem. Proszę przejść do Ekran przycisk i dotknij go.
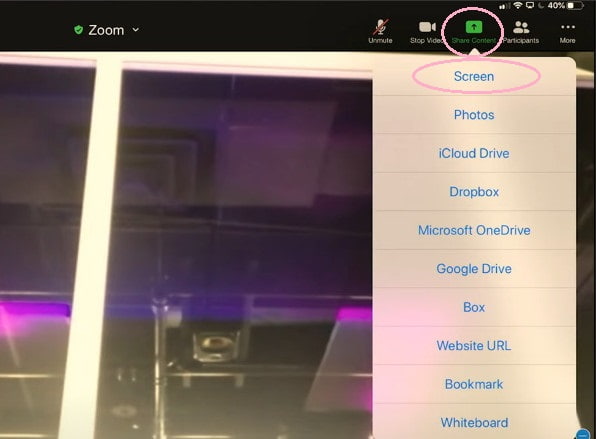
Krok 2 Możesz dotknąć Mikrofon wyłączony/Mikrofon włączony aby wyłączyć lub włączyć dźwięk urządzenia podczas udostępniania ekranu iPhone'a iPada w aplikacji Zoom.
Krok 3 Stuknij w Rozpocznij transmisję , aby rozpocząć udostępnianie ekranu podczas spotkania Zoom.
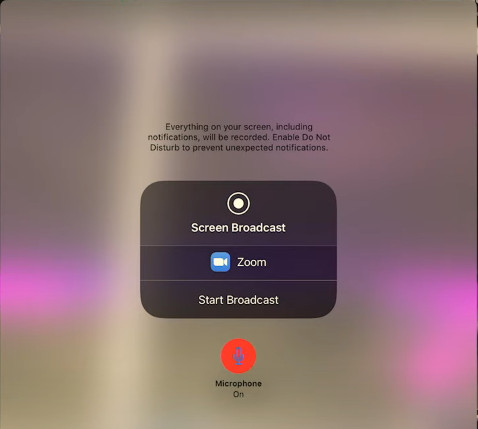
Część 3. Często zadawane pytania dotyczące udostępniania ekranu iPhone'a i iPada
Jak udostępnić ekran na iOS 18 za pomocą FaceTime?
Firma Apple wprowadziła funkcję udostępniania ekranu w Facetime od czasu aktualizacji iOS 15.1. Najpierw możesz rozpocząć rozmowę FaceTime z członkiem rodziny lub przyjacielem. Następnie dotknij Udostępnij treść przycisk. Następnie możesz dotknąć Udostępnij mój ekran przycisk, aby udostępnić swój ekran innym osobom.
Jak udostępnić ekran z iPhone'a na telewizorze?
Możesz użyć AirPlay i Ekran Mirroring funkcje udostępniania ekranu iPhone'a telewizorowi. Oprócz tych wbudowanych funkcji możesz dowiedzieć się więcej o tym, jak to zrobić kopiowanie ekranu z iPhone'a na telewizor tutaj.
Czy możesz udostępniać ekran na iPhonie?
Tak, możesz udostępnić ekran na swoim iPhonie. Istnieją dwie wbudowane funkcje umożliwiające udostępnianie ekranu na telefonie iPhone: AirPlay i Ekran Mirroring. Jeśli masz problemy z Kopia lustrzana ekranu iPhone'a nie działa, możesz rozwiązać problem samodzielnie.
Jak włączyć udostępnianie ekranu na iPhonie?
Najpierw musisz zaktualizować wersję iOS do wersji iOS 15.1 lub nowszej. Po drugie, przejdź do Ustawienia aplikację na swoim iPhonie i znajdź FaceTime. Stuknij opcję FaceTime i włącz w niej SharePlay. Następnie możesz włączyć udostępnianie ekranu na swoim iPhonie.
Podsumowanie
Ten przewodnik prowadzi Cię do nauki jak udostępnić ekran iPhone'a iPada na PC i Zoom. Dzięki szczegółowym krokom możesz w łatwy sposób współpracować. Poza tym możesz cieszyć się dużym ekranem, aby poprawić wrażenia wizualne.