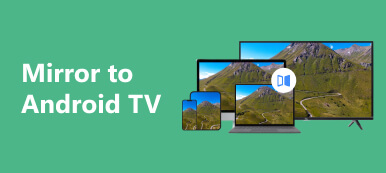W dzisiejszym świecie technologii marki telewizorów rozwinęły się do tego stopnia, że osiągnęły płaskie ekrany, solidne zintegrowane systemy dźwiękowe, rozdzielczości ultra HD i funkcje łączności WiFi. Telewizory Samsunga są w szczególności zbudowane ze wszystkimi tymi funkcjami, zwłaszcza łącznością WiFi. Ta funkcja umożliwia użytkownikom korzystanie z aplikacji rozrywkowych, takich jak YouTube i Netflix, umożliwiając użytkownikom udostępniaj ekran na telewizorach Samsung. Dzięki tej funkcji istnieje niezliczona ilość pomysłów na wykorzystanie takiej funkcji; można go używać jako projektora podczas prezentacji klasowych. Dowiedz się, jak korzystać z funkcji udostępniania ekranu, czytając ten artykuł.
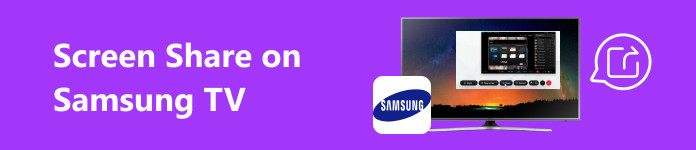
- Część 1. Jak udostępnić ekran Androida na telewizorze Samsung
- Część 2. Jak udostępnić ekran iPhone'a na telewizorze Samsung
- Część 3. Ekran Udostępnij swój telefon na komputerze
- Część 4. Często zadawane pytania dotyczące udostępniania ekranu w telewizorze Samsung
Część 1. Jak udostępnić ekran Androida na telewizorze Samsung
Krok 1 Pierwszym krokiem jest podłączenie urządzenia mobilnego i telewizora Samsung do tej samej sieci. Sprawdź swoją sieć telewizyjną, przechodząc do ustawień telewizora i klikając ikonę koła zębatego lub przycisk Ustawienia. Następnie kliknij Sieć. Wyświetlone zostaną wszystkie dostępne połączenia Wi-Fi i sieć, do której podłączony jest telewizor.
Krok 2 Po podłączeniu urządzeń do tej samej sieci ustaw telewizor w trybie kopii ekranu. Zrób to, przechodząc do Ustawienia > Ogólne > Menedżer urządzeń zewnętrznych > Menedżer połączeń urządzeń > Lista urządzeń. Będziesz mógł skanować w poszukiwaniu swojego urządzenia mobilnego. Wybierz i zezwól na to klikając Edytuj.
Krok 3 Na urządzeniu z Androidem przejdź do Ustawienia. Następnie wyszukaj Odlewi włącz to. Powinieneś być w stanie przeskanować i zobaczyć wszystkie dostępne urządzenia w pobliżu. Wyszukaj swój telewizor Samsung i sparuj go z urządzeniem mobilnym.
Krok 4 Po sparowaniu poczekaj kilka sekund, a Twój telefon komórkowy zostanie przesłany do telewizora Samsung. Upewnij się, że masz stabilne połączenie, ponieważ może to powodować problemy.
Część 2. Jak udostępnić ekran iPhone'a na telewizorze Samsung
Krok 1 Pierwszym krokiem jest podłączenie telewizora i telefonu komórkowego do tej samej sieci. Podłącz telewizor do tej samej sieci, co telefon komórkowy, wchodząc do Ustawienia > Sieć. Będziesz mógł skanować sieci w swojej okolicy. Podłącz telewizor do sieci.
Krok 2 Idź do swojego Centrum sterowania na swoim iPhonie i poszukaj Ekran Mirroring przycisk. Spowoduje to wyświetlenie dostępnych urządzeń podłączonych do tej samej sieci, co Twój telefon. Znajdź i wybierz swój telewizor Samsung.
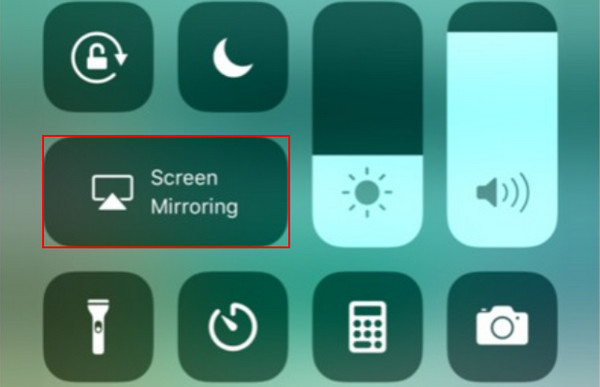
Krok 3 Jeśli pojawi się monit, wprowadź kod Airplay na telewizorze. Poczekaj kilka sekund, a Twój iPhone zostanie automatycznie zsynchronizowany i przesłany na telewizor Samsung. Ciesz się większymi i lepszymi wrażeniami wizualnymi.
Część 3. Ekran Udostępnij swój telefon na komputerze
Lustro telefonu Apeaksoft to aplikacja stworzona do szybkiego i łatwego udostępniania ekranu, wyposażona w potężny silnik, który maksymalizuje Twoje zasoby, aby zmniejszyć opóźnienia w tworzeniu kopii lustrzanej ekranu. Apeaksoft Phone Mirror zapewnia intuicyjny i pomysłowy interfejs użytkownika, który można łatwo dostosować. Ta aplikacja umożliwia także nagrywanie ekranu lustrzanego ekranu telefonu komórkowego, co jest świetną funkcją dla twórców treści. Jest dostępna w systemie Windows, ale obsługuje funkcje udostępniania ekranu na urządzeniach z Androidem i iOS, co czyni tę aplikację cennym narzędziem w Twojej kolekcji oprogramowania. Dowiedz się, jak najlepiej korzystać z aplikacji, wykonując poniższe czynności.
Krok 1 Kup i uruchom aplikację
Pierwszą rzeczą, którą musisz zrobić, jest pobranie aplikacji. Kliknij poniższy przycisk, aby to zrobić. Po zainstalowaniu aplikacji uruchom ją. Przejdź na pulpit i kliknij ikonę skrótu aplikacji.
Krok 2 Wybierz typ urządzenia
Po uruchomieniu możesz wybierać pomiędzy iOS Mirror i Android Mirror. Wybierać Android Mirror i sterowanie jeśli Twoje urządzenie to Android lub iOS Lustro i kontrola jeśli Twoje urządzenie to iOS. Ale w tym samouczku wybierz Android Mirror i sterowanie.

Krok 3 Wybierz typ połączenia
Po wybraniu typu urządzenia zostaniesz przekierowany do innego okna. W tym oknie zostaniesz poproszony o wybranie żądanego typu połączenia. Bezprzewodowe lustro obsługuje bezprzewodowe dublowanie ekranu, podczas gdy Lustro USB obsługuje przewodową kopię lustrzaną ekranu. Wybierać Lustro USB.

Krok 4 Pomyślnie odbij ekran
Podłącz urządzenie mobilne do komputera za pomocą kabla przewodowego. Poczekaj kilka sekund, a telefon powinien zostać przesłany na komputer. Ciesz się większym ekranem mobilnym na swoim komputerze stacjonarnym.

Część 4. Często zadawane pytania dotyczące udostępniania ekranu w telewizorze Samsung
Jakich urządzeń mogę używać do udostępniania ekranu w moim telewizorze Samsung?
Telewizor Samsung obsługuje udostępnianie ekranu z różnych urządzeń, takich jak smartfony, tablety i komputery. Korzystając z funkcji udostępniania ekranu w telewizorze Samsung, upewnij się, że jest ona kompatybilna z Twoim urządzeniem i umożliwia korzystanie z funkcji lustrzanej ekranu.
Czy mogę udostępnić ekran z iPhone'a lub iPada na telewizorze Samsung?
Tak, możesz udostępniać treści z iPhone'a lub iPada na telewizorze Samsung. Za pomocą funkcji Apple Airplay możesz udostępniać ekran z iPhone'a lub iPada. Upewnij się, że oba urządzenia są ze sobą połączone i kompatybilne oraz że oba urządzenia są podłączone do tego samego połączenia sieciowego.
Czy mogę bezprzewodowo udostępniać ekran komputera lub laptopa na telewizorze Samsung?
Tak, możesz bezprzewodowo udostępniać ekran swojego komputera lub laptopa na telewizorze Samsung. Wiele telewizorów Samsung obsługuje bezprzewodowe udostępnianie ekranu. Można także skorzystać z alternatywnego sposobu udostępniania ekranu, korzystając z technologii Miracast lub funkcji udostępniania ekranu telewizora.
Jak zatrzymać udostępnianie ekranu w telewizorze Samsung?
Aby zatrzymać udostępnianie ekranu z telewizora Samsung, możesz przejść do ustawień telewizora i wybrać opcję tworzenia kopii ekranu lub przesyłania w telewizorze, a następnie wybrać opcję rozłączania. Możesz też po prostu odłączyć się od połączenia sieciowego, aby zatrzymać udostępnianie ekranu.
Dlaczego udostępnianie ekranu nie działa na moim telewizorze Samsung?
Jeśli funkcja udostępniania ekranu nie działa na telewizorze Samsung, upewnij się, że połączenie sieciowe jest stabilne i że oba urządzenia są podłączone do tego samego połączenia sieciowego. Upewnij się także, że masz najnowszą aktualizację oprogramowania i że Twoje urządzenia są ze sobą kompatybilne.
Podsumowanie
Learning jak udostępnić ekran na telewizorze Samsung to naprawdę podstawowe zadanie, a dzięki temu artykułowi zrozumiesz je lepiej. Wykonując przydatne kroki, z pewnością nauczysz się i zdobędziesz więcej wiedzy, aby efektywniej udostępniać ekran w telewizorze Samsung.