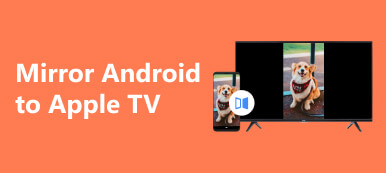Podczas próby wykonaj kopię lustrzaną ekranu komputera na urządzeniu Apple TV, błędów nie da się uniknąć, zwłaszcza jeśli nie jesteś zaznajomiony z funkcjami tworzenia kopii lustrzanych. Na szczęście podamy Ci oryginalne rozwiązania pozwalające rozwiązać takie problemy. Pokażemy Ci skuteczny sposób tworzenia kopii lustrzanych urządzeń za pomocą zintegrowanego systemu komputera PC i Apple TV. Ponadto aplikacja innej firmy połączy telefon z komputerem. Posiadanie tego rodzaju funkcji zapewnia wiele rozwiązań wielu rodzajów problemów, na przykład rzutowanie telefonu na większy ekran w celu zapewnienia lepszej prezentacji.

- Część 1. Co zrobić przed wykonaniem kopii lustrzanej komputera na Apple TV
- Część 2. Jak wykonać kopię lustrzaną komputera na Apple TV
- Część 3. Najlepszy sposób na kopię lustrzaną telefonu na komputerze
- Część 4. Często zadawane pytania dotyczące dublowania komputera na Apple TV
Część 1. Co zrobić przed wykonaniem kopii lustrzanej komputera na Apple TV
Krok 1 Pierwszą rzeczą, którą musisz zrobić, to sprawdzić kompatybilność. Sprawdź, czy Twój model Apple TV obsługuje funkcję Airplay Mirroring. Nie wszystkie modele mają tę funkcję, dlatego sprawdź specyfikacje swojej wersji Apple TV.
Krok 2 Po potwierdzeniu, że Apple TV obsługuje Airplay Mirroring, musisz podłączyć komputer PC i Apple TV do tej samej sieci. Jest to niezbędny krok, aby odbicie lustrzane zadziałało. Aby kopiowanie lustrzane działało pomyślnie, upewnij się, że komputer PC i Apple TV znajdują się w pobliżu routera Wi-Fi.
Krok 3 Następnie musisz włączyć Airplay w systemie Windows. Zrób to, przechodząc do Ustawienia > Konfiguracja > Projektuj na tym komputerze. Po zeskanowaniu będziesz mógł zobaczyć urządzenia w pobliżu. Wybierz i połącz się z Apple TV.
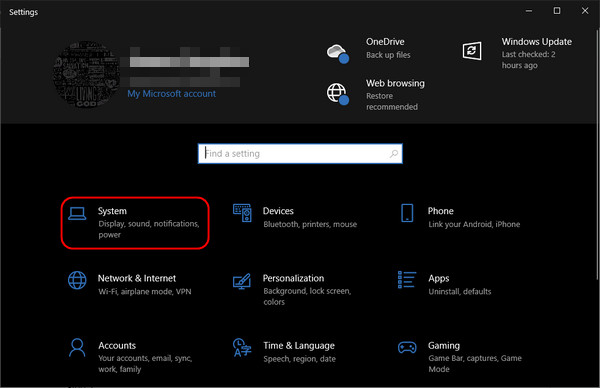
Krok 4 Po podłączeniu komputera do Apple TV możesz teraz dostosować wyświetlacz ekranu Apple TV. Dzięki temu uzyskasz lepsze wrażenia wizualne. Jeśli masz już skonfigurowane ustawienia wyświetlacza, zignoruj ten krok.
Część 2. Jak wykonać kopię lustrzaną komputera na Apple TV
Krok 1 Pierwszym krokiem jest włączenie Airplay na Apple TV. Na urządzeniu Apple TV przejdź do Ustawienia > Airplay i upewnij się, że funkcja Airplay jest włączona. Jest to bardzo ważna część tworzenia kopii lustrzanych, zapewniająca widoczność telewizora z urządzeń skanujących.
Krok 2 Po włączeniu Airplay kolejnym krokiem jest podłączenie urządzeń do tej samej sieci. Na komputerze przejdź do pliku Pasek wyszukiwania i typ Ustawienia wifi. Będziesz mógł zobaczyć połączenia Wi-Fi w pobliżu. Następnie przejdź do Ustawienia > Sieć > Wi-Fi na swoim Apple TV. W pobliżu zobaczysz dostępne połączenia. Połącz swoje urządzenia tym samym połączeniem.
Krok 3 Po podłączeniu urządzeń do tego samego połączenia należy wykonać skanowanie na komputerze. Przejdź do komputera i kliknij Klawisz Windows + A. Kliknięcie tego skrótu otworzy centrum akcji, w którym wybierzesz plik Skontaktuj się opcja. Zobaczysz dostępne urządzenia, z którymi możesz się połączyć. Wybierz swój Apple TV i kliknij Skontaktuj się.
Krok 4 Po podłączeniu poczekaj kilka sekund, a zobaczysz, jak Twój komputer jest przesyłany na Apple TV. Jeśli nie jesteś zadowolony z jakości obrazu, możesz zmienić ustawienia na Apple TV i sprawdzić, czy spełnia Twoje oczekiwania.
Część 3. Najlepszy sposób na kopię lustrzaną telefonu na komputerze
Lustro telefonu Apeaksoft to aplikacja przeznaczona do tworzenia kopii lustrzanych ekranu. Jest dostępny dla systemu Windows i obsługuje funkcje dublowania ekranu w systemach Android i iOS. Dzięki elastycznej konstrukcji możesz przesyłać treści z urządzeń mobilnych za pomocą opcji przewodowych lub bezprzewodowych. To potężne narzędzie umożliwia także użytkownikom nagrywanie podłączonych urządzeń mobilnych. Jest to cenne narzędzie, które warto mieć w swojej kolekcji oprogramowania. Nauka obsługi tej aplikacji nie stanowi większego problemu ze względu na jej intuicyjny interfejs użytkownika. Aby dowiedzieć się, jak korzystać z aplikacji, wykonaj poniższe czynności.
Krok 1 Kup i uruchom aplikację
Pierwszym krokiem jest pobranie aplikacji. Zrób to klikając na poniższy przycisk. Zainstaluj aplikację i uruchom ją. Aby uruchomić aplikację, przejdź na pulpit i kliknij ikonę skrótu aplikacji.
Krok 2 Wybierz typ urządzenia
Po uruchomieniu aplikacji zobaczysz dwie opcje: Android Mirror i sterowanie i iOS Lustro i kontrola. Wybierz w zależności od urządzenia. Ale wybierzemy Android Mirror i sterowanie.

Krok 3 Wybierz tryb lustrzany
Po wybraniu typu urządzenia zobaczysz dwie opcje połączenia z urządzeniem mobilnym. Kliknij na Lustro USB opcja. Ta opcja to najłatwiejszy i najszybszy sposób podłączenia urządzenia do komputera.

Krok 4 Urządzenie lustrzane
Podłącz urządzenie mobilne do komputera za pomocą kabla. Poczekaj kilka sekund, a zobaczysz, jak Twoje urządzenie mobilne zostaje przesłane na ekran komputera. Ciesz się większym i lepszym wyświetlaczem.

Część 4. Często zadawane pytania dotyczące dublowania komputera na Apple TV
Czy kopia lustrzana mojego komputera na Apple TV wpływa na rozdzielczość treści?
Tak, kopia lustrzana komputera na Apple TV może mieć wpływ na rozdzielczość jego zawartości. Rozdzielczość zależy od ustawień wyświetlacza komputera i możliwości urządzenia Apple TV. Aby zapewnić lepsze wrażenia, zapewnij także stabilne połączenie sieciowe.
Czy mogę używać Apple TV do rozszerzania ekranu mojego komputera?
Tak, możesz użyć Apple TV, aby rozszerzyć wyświetlacz komputera. Apple TV nie obsługuje rozszerzania wyświetlacza komputera i koncentruje się tylko na kopiowaniu ekranu, ale możesz użyć aplikacji innych firm, takich jak AirParrot, aby rozszerzyć wyświetlacz komputera.
Czy mogę wykonać kopię lustrzaną komputera na starszym modelu Apple TV?
Tak, możesz wykonać kopię lustrzaną komputera PC na starszym modelu Apple TV, ale funkcjonalność i poziom wsparcia mogą się różnić w zależności od modelu i kompatybilności z Twoim komputerem. Możesz sprawdzić, czy masz najnowszą aktualizację oprogramowania, aby zapewnić najlepszą możliwą jakość działania.
Czy mogę jednocześnie wyświetlać kopię lustrzaną mojego komputera na wielu telewizorach Apple TV?
Nie, nie możesz jednocześnie przesyłać obrazu z komputera PC do wielu Apple TV. Wbudowane technologie AirPlay i Miracast nie obsługują jednoczesnego przesyłania obrazu z jednego komputera PC do wielu Apple TV.
Czy potrzebuję specjalnego oprogramowania, aby wykonać kopię lustrzaną mojego komputera na Apple TV?
Tak, pomocne byłoby posiadanie specjalnego oprogramowania do tworzenia kopii lustrzanych obrazu z komputera na Apple TV. Możesz używać Miracast, jeśli Twój komputer go obsługuje; w ten sposób możesz łatwo uzyskać dostęp do swojego komputera i wyświetlić go na Apple TV.
Podsumowanie
Jeśli nadal masz problemy z próbą skopiuj swój komputer do Apple TV, rozważ ponowne przeczytanie przeczytanej części, ponieważ mogłeś przeoczyć ważny szczegół. Jeśli pomyślnie wykonałeś kopię lustrzaną swojego komputera na Apple TV, mamy nadzieję, że docenisz i zapamiętasz proces tworzenia kopii lustrzanej Apple TV.