Czy możesz użyć USB do dublowania ekranu Androida? Dzięki naszemu kompleksowemu przewodnikowi możesz uwolnić obietnicę niskiego opóźnienia, stabilności i bezpieczeństwa. Przeanalizuj korzyści płynące z używania USB, uzyskaj proste instrukcje konfiguracji i znajdź odpowiedzi na często zadawane pytania dotyczące niezawodnego i elastycznego korzystania z funkcji kopiowania ekranu Androida. Gotowy do użycia USB do kopiowania ekranu Androida na komputer PC, Mac lub telewizor? Teraz zaczynajmy!
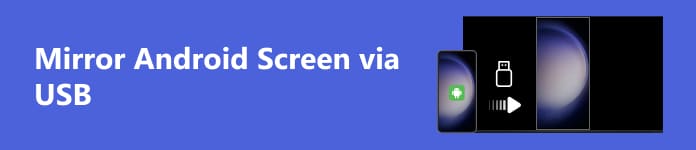
- Część 1. Powody używania USB do tworzenia kopii lustrzanych ekranu Androida
- Część 2. Sposoby tworzenia kopii lustrzanej ekranu Androida na komputerze PC/Mac/TV za pomocą USB
- Część 3. Często zadawane pytania dotyczące lustrzanego ekranu Androida przez USB
Część 1. Powody używania USB do tworzenia kopii lustrzanych ekranu Androida?
W tej sekcji badamy przekonujące powody, dla których warto zdecydować się na użycie USB do kopiowania ekranu Androida. Od mniejszych opóźnień i zwiększonej stabilności po wyższe szybkości przesyłania danych i zwiększone bezpieczeństwo, połączenia USB oferują szereg zalet dla użytkowników poszukujących niezawodności, kompatybilności i optymalnej wydajności w swoich doświadczeniach kopiowania ekranu.
1. Niskie opóźnienie:Przesyłanie danych przez USB często zapewnia mniejsze opóźnienia w porównaniu z alternatywami bezprzewodowymi, dzięki czemu idealnie nadaje się do zadań wymagających reakcji w czasie rzeczywistym.
2. stabilnośćPołączenia USB są na ogół bardziej stabilne od połączeń bezprzewodowych, zapewniając spójne i niezawodne działanie funkcji przesyłania obrazu na ekranie.
3. Wyższe szybkości przesyłania danych:USB oferuje szybszą transmisję danych niż niektóre rozwiązania bezprzewodowe, co zapewnia płynniejsze wyświetlanie obrazu na ekranie, zwłaszcza w przypadku treści o wysokiej rozdzielczości.
4. Bezpieczeństwo Połączenia przewodowe przez USB są z natury bezpieczniejsze niż połączenia bezprzewodowe, co ogranicza ryzyko nieautoryzowanego dostępu lub zakłóceń.
5. Ładowanie baterii:Niektóre rozwiązania z funkcją kopiowania danych przez USB pozwalają także na jednoczesne ładowanie, dzięki czemu urządzenie nie rozładuje się podczas dłuższego użytkowania.
6. Zgodność:Kopia lustrzana USB jest często bardziej uniwersalna i kompatybilna z różnymi urządzeniami i systemami operacyjnymi niż alternatywy bezprzewodowe.
7. Łatwość konfiguracji:Kopia lustrzana USB jest zazwyczaj prosta, wymaga mniej kroków i nie wiąże się z większą liczbą potencjalnych problemów z łącznością niż alternatywy bezprzewodowe.
8. Debugowanie i rozwój:Lustrzane kopiowanie USB jest powszechnie używane przy tworzeniu aplikacji na Androida i debugowaniu. Zapewnia programistom bezpośrednie i stabilne połączenie z ich urządzeniami.
9. Rozpoznawanie urządzenia:Połączenia USB umożliwiają szybsze i dokładniejsze rozpoznawanie urządzeń, gwarantując płynne przesyłanie obrazu bez konieczności dodatkowej konfiguracji.
10. Kwestie prywatności:Niektórzy użytkownicy wolą korzystać z funkcji przesyłania lustrzanego sygnału USB w przypadku przesyłania poufnych treści, ponieważ eliminuje ona ryzyko przechwycenia lub nieautoryzowanego dostępu związanego z transmisjami bezprzewodowymi.
Część 2. Sposoby tworzenia kopii lustrzanej ekranu Androida na komputerze PC/Mac/TV za pomocą USB
1. Do komputera
Korzystanie z Lustro telefonu Apeaksoft, bez wysiłku przenieś ekran Androida na komputer przez USB, aby zwiększyć łączność i wszechstronne możliwości nagrywania ekranu. Postępuj zgodnie ze szczegółowym przewodnikiem poniżej.
Krok 1 Pobierz i zainstaluj Apeaksoft Phone Mirror na swoim komputerze, a następnie otwórz aplikację.
Krok 2 Wybierz typ urządzenia i wybierz Lustro Androida aby uzyskać dostęp do interfejsu połączenia.
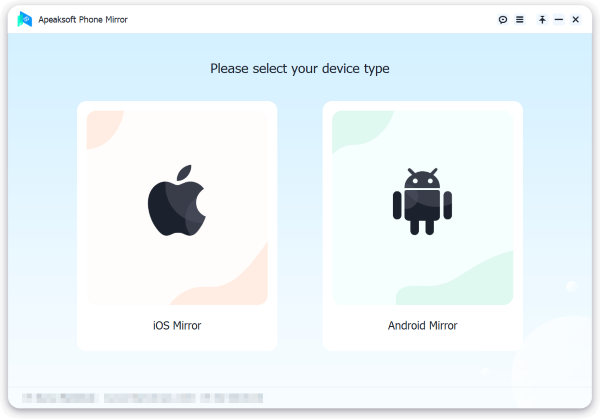
Krok 3 Nawiguj do Połączenie WiFi menu, wybierz Ekran Mirroringi postępuj zgodnie z instrukcjami wyświetlanymi na ekranie. Ten prosty proces zapewnia płynne połączenie między telefonem a komputerem, bez wysiłku zwiększając możliwości lustrzanego odbicia.

Krok 4 Bez wysiłku możesz przesłać ekran telefonu z Androidem lub dźwięk na komputer po pomyślnym połączeniu. Z łatwością przechwytuj nagrania ekranu lub migawki, korzystając z dostępnych funkcji.
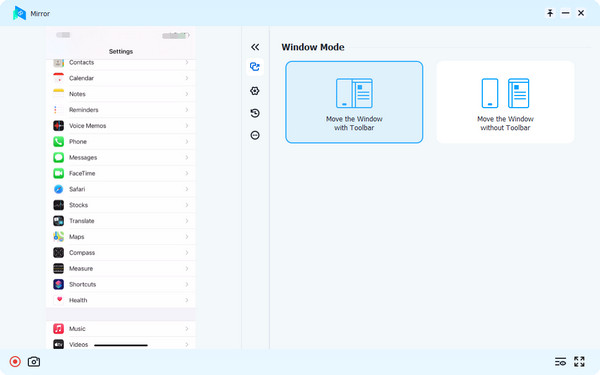
2. Na Maca
Wykonaj poniższe instrukcje krok po kroku, aby włączyć udostępnianie ekranu z urządzenia z systemem Android na komputerze Mac.
Krok 1 Pobierz i zainstaluj narzędzie programowe, takie jak Android File Transfer lub dowolne inne według własnego uznania, które umożliwia przesyłanie obrazu z telefonu z systemem Android na komputer Mac.
Krok 2 Następnie nawiąż połączenie między urządzeniem z systemem Android a komputerem Mac za pomocą kabla USB.
Krok 3 Następnie przejdź do Ustawienia na swoim urządzeniu z systemem Android uzyskaj dostęp O telefonie, Wybierz Informacje o oprogramowaniui dotknij Numer kompilacji opcję siedem razy.
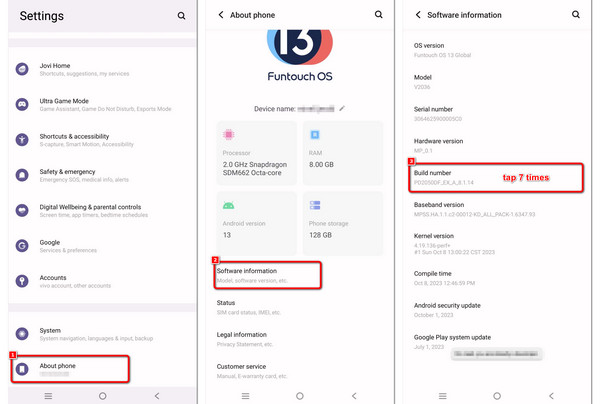
Krok 4 Wróć do głównego menu Ustawienia i wybierz Konfiguracja, śledzony przez Opcje programistyczne.
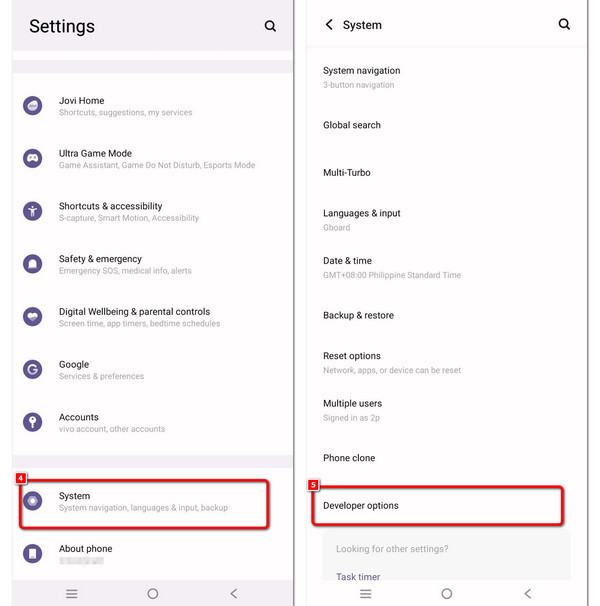
Krok 5 Na koniec aktywuj debugowanie USB i dotknij OK na powiadomieniu, które pojawia się na ekranie. Ekran Androida może być teraz wyświetlany na komputerze Mac.
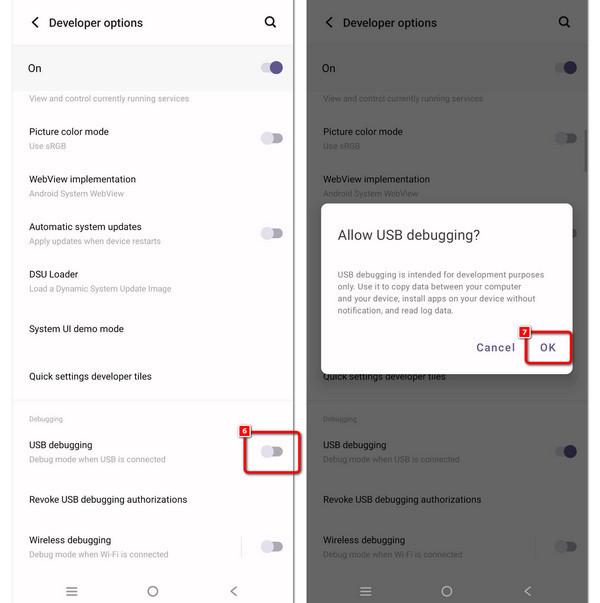
3. Do telewizora
Ten przewodnik pokaże Ci, jak połączyć urządzenie z Androidem z telewizorem za pomocą adaptera USB. Wykonaj poniższe kroki, aby bezproblemowo wyświetlać ekran urządzenia na telewizorze.
Krok 1 Zapewnij adapter USB-C do HDMI, który zazwyczaj ma złącze USB na jednym końcu i port HDMI na drugim.
Krok 2 Podłącz końcówkę USB adaptera do gniazda USB w telefonie lub tablecie z Androidem.
Krok 3 Następnie za pomocą pilota telewizora wybierz wejście HDMI, do którego podłączony jest adapter.
Krok 4 Możesz wykonać kroki od 3 do 5 na swoim telefonie, zgodnie z opisem w sekcji Na Maca.
Część 3. Często zadawane pytania dotyczące lustrzanego ekranu Androida przez USB
Czy Android ma wbudowaną funkcję dublowania ekranu?
Urządzenia z systemem Android zazwyczaj mają wbudowaną funkcję kopiowania ekranu zwaną Cast Screen lub Screen Mirroring. Umożliwia ona użytkownikom bezprzewodowe wyświetlanie ekranu urządzenia na zgodnych wyświetlaczach, takich jak telewizory Smart TV. Funkcja ta wykorzystuje technologie takie jak Miracast lub Chromecast do płynnego udostępniania ekranu.
Czy mogę wykonać kopię lustrzaną Androida na komputerze bez rootowania?
Tak, możesz przesłać ekran swojego urządzenia z Androidem na komputer bez rootowania. Aplikacje takie jak Scrcpy lub ApowerMirror umożliwiają przesyłanie ekranu przez USB lub WiFi. Te aplikacje nie wymagają rootowania i oferują prosty sposób wyświetlania ekranu urządzenia z Androidem na komputerze do różnych celów, takich jak prezentacje lub gry.
Czy zezwolenie na debugowanie USB jest bezpieczne?
Włączenie debugowania USB jest ogólnie bezpieczne, jeśli jest używane w sposób odpowiedzialny. Pozwala na zaawansowaną interakcję pomiędzy komputerem a urządzeniem z systemem Android. Jednak niewłaściwe użycie przez nieautoryzowane lub złośliwe oprogramowanie może stanowić zagrożenie dla bezpieczeństwa. Włącz debugowanie USB tylko wtedy, gdy jest to konieczne i unikaj łączenia się z niezaufanymi urządzeniami lub sieciami.
Jak wykonać kopię lustrzaną ekranu Androida, aby uzyskać lepszą widoczność?
Mirroring ekranu Androida jest osiągane za pomocą różnych metod, takich jak połączenia bezprzewodowe lub adaptery USB. Wykorzystując technologie takie jak Miracast, Chromecast lub dedykowane aplikacje, użytkownicy mogą bezproblemowo wyświetlać ekran swojego urządzenia z Androidem na większych ekranach, takich jak telewizory lub komputery, aby uzyskać lepszą widoczność.
Jak mogę bezprzewodowo przesłać obraz iPhone'a do telewizora LG?
Do bezprzewodowe przesyłanie obrazu z iPhone’a do telewizora LG, użyj Apple AirPlay lub funkcji LG Screen Share. Upewnij się, że oba urządzenia są w tej samej sieci, wybierz telewizor LG w menu AirPlay i płynnie przenieś zawartość iPhone'a na telewizor LG, aby uzyskać wciągające wrażenia.
Podsumowanie
W końcu skorzystaj Kopia lustrzana USB w systemie Android aby mieć bardziej elastyczne, bezpieczne i lepsze doświadczenie współdzielenia ekranu. Mirroring USB jest najlepszą opcją ze względu na solidne połączenia i niskie opóźnienie, niezależnie od tego, czy na komputerze PC, Mac czy telewizorze. Ulepsz swoje doświadczenie mirroringu już teraz!




