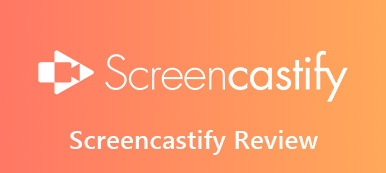Przygotowałeś świetną prezentację na laptopie i chcesz zaprezentować ją w jakości HD na dużym ekranie podczas kluczowego posiedzenia zarządu? Miracast, funkcja bezprzewodowego wyświetlania Wi-Fi Alliance, zmienia zasady gry w płynnym udostępnianiu treści. Jest obsługiwany na urządzeniach z systemem Windows i Android i umożliwia bezprzewodowe przesyłanie strumieniowe z komputera na większy ekran.
Jednak nie wszystkie systemy Windows 10 z obsługą Miracast, zwłaszcza te uaktualnione z Windows 7, obsługują tę funkcję. Niezależnie od tego, czy rozwiązujesz problemy takie jak Miracast Windows 10 nie działaJeśli chcesz włączyć technologię Miracast na swoim laptopie z systemem Windows 10 lub chcesz włączyć tę funkcję w swoim systemie, ten przewodnik zapewni wgląd w wszechstronny świat technologii wyświetlania bezprzewodowego.
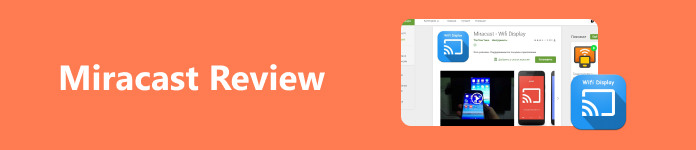
- Część 1. Recenzja Windows Miracast ze szczegółami
- Część 2. 3 najlepsze alternatywy dla Miracast
- Część 3. Bonus: przesyłanie ekranu telefonu na komputer
- Część 4. Często zadawane pytania dotyczące Windows Miracast
Część 1. Recenzja Windows Miracast ze szczegółami
Miracast, istotna funkcja wbudowana w większość urządzeń z systemem Windows 10/11, jest alternatywnie rozpoznawana jako kopia lustrzana ekranu lub wyświetlanie bezprzewodowe. Ta funkcja ułatwia bezprzewodową transmisję ekranu systemu Windows 10 do różnych wyświetlaczy, takich jak telewizory, monitory i projektory. Ponieważ jest preinstalowany w systemie Windows 10 i nowszych wersjach, najbardziej godną uwagi funkcją Windows Miracast jest możliwość bezproblemowego przesyłania obrazu z komputera na większy ekran bez konieczności połączeń fizycznych.
Co więcej, Miracast jest obecny w niemal wszystkich urządzeniach i telewizorach z Androidem. Oznacza to, że możesz bez problemu wyświetlać ekran swojego urządzenia. Nie tylko to, ale jedną z funkcji, którą naprawdę pokochasz w Miracast, jest to, że wyświetla filmy w wysokiej rozdzielczości, aby umożliwić immersyjne oglądanie lub oglądanie filmów. To samo dotyczy Miracast w systemie Windows 7/10/11. Nie będzie Ci trudno wyświetlać telefonu na komputerze, ponieważ jest to możliwe dzięki Miracast.
- PROS
- Bezprzewodowa transmisja ekranu Androida na telewizor.
- Odzwierciedla wideo wraz z dźwiękiem pliku.
- Ogólny interfejs, aplikacje i pliki multimedialne są kopiowane do telewizora.
- Osiąga jakość odlewania w wysokiej rozdzielczości bez konieczności stosowania kabla HDMI.
- Szybkie parowanie z kompatybilnymi urządzeniami za pomocą wygodnych skrótów.
- Kompatybilny z prawie wszystkimi telewizorami.
- Minusy
- Podczas połączeń lustrzanych mogą pojawiać się okresowe problemy ze stabilnością.
- Między nadawcami i odbiorcami mogą występować problemy z opóźnieniami.
- Działa tylko z telewizorami obsługującymi Miracast.
Część 2. 3 najlepsze alternatywy dla Miracast
1. Dowolne biurko
AnyDesk to niezwykle przyjazne dla użytkownika oprogramowanie do zdalnego dostępu do pulpitu i udostępniania ekranu, przeznaczone dla odbiorców na całym świecie. Jest odpowiedni dla głównych platform, takich jak Windows, Mac, Linux, FreeBSD, Android i iOS, i oferuje obsługę typu plug-and-play zapewniającą bezproblemową łączność.
- PROS
- Funkcja Wake-on-LAN do zdalnego uruchamiania komputera.
- Zezwalaj na spersonalizowane nazwy, aby ułatwić dostęp.
- Automatyczna adaptacja rozdzielczości.
- Minusy
- Problemy z urządzeniem o niskiej rozdzielczości.
- Problemy z połączeniem i rozłączeniem.
- Ograniczona kontrola przesyłania dużych plików.
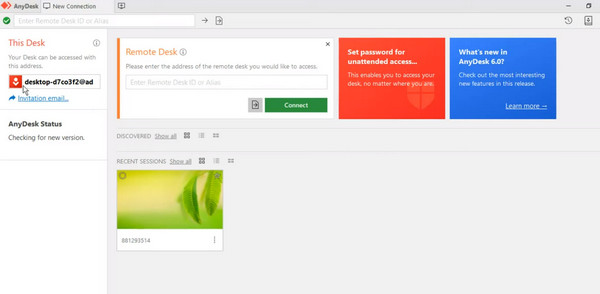
2. PokażMójPC
ShowMyPC to aplikacja do udostępniania ekranu, która kładzie nacisk na prostotę. Dzięki prostemu interfejsowi użytkownika i kompatybilności z systemami Windows, Mac i Linux staje się niezawodną opcją dla osób poszukujących płynnych możliwości udostępniania ekranu.
- PROS
- Wygodna pomoc w przypadku problemów z oprogramowaniem.
- Dostępność wsparcia technicznego.
- Dostępność zdalnego sterowania pulpitem.
- Nagrywanie sesji w celach dokumentacyjnych.
- Minusy
- Brak wsparcia dla komputerów Mac.
- Sporadyczne opóźnienia w działaniu oprogramowania.
- Brak integracji z dostawcami usług internetowych w zakresie przesyłania plików.
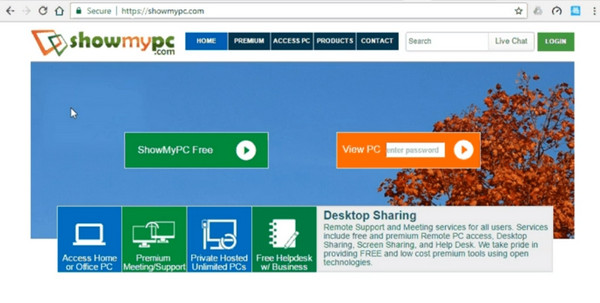
3. LiteManager
LiteManager wyróżnia się jako najpotężniejsza spośród bezpłatnych aplikacji do udostępniania ekranu. Jednak jego interfejs może być bardziej złożony i trudniejszy w nawigacji. Niemniej jednak kompromis staje się opłacalny, gdy można kontrolować 30 komputerów jednocześnie.
- PROS
- Ekonomiczne, bezpieczne i bogate w funkcje do użytku komercyjnego.
- Darmowy i wydajny, porównywalny z TeamViewerem.
- Doskonałe zdalne wsparcie i łatwa konfiguracja.
- Aplikacja na Androida do sterowania komputerem mobilnym.
- Minusy
- Przestaje działać po zmianie nazwy pliku exe.
- Sporadyczne problemy z interfejsem i zdalne zarządzanie.
- Prosty interfejs użytkownika, ale czas konfiguracji dla nowicjuszy.
- Krzywa uczenia się odzyskiwania plików.
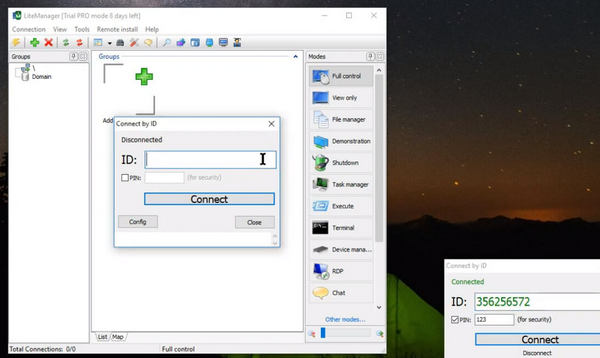
Część 3. Bonus: przesyłanie ekranu telefonu na komputer
Aby zapewnić niezawodne udostępnianie ekranu, rozważ Lustro telefonu Apeaksoft, najwyższej klasy aplikacja do bezprzewodowego tworzenia kopii lustrzanych dla systemu Windows. Steruj swoim telefonem iPhone lub urządzeniem z systemem Android, przeglądaj ekrany na komputerze i przesyłaj treści na prawie wszystkie komputery PC dzięki zgodności z najnowszymi systemami iOS 17 i Android 13. Wykorzystuje stabilną funkcję AirPlay do tworzenia kopii lustrzanych iPhone'a na komputerze PC, oferując możliwość przechwytywania migawek i dodawania adnotacji. Dzięki dwóm opcjom połączenia, bezprzewodowemu i kablowemu, to kompaktowe oprogramowanie zapewnia elastyczność preferowanego tworzenia kopii lustrzanych. Aby skorzystać z tego narzędzia, wykonaj poniższe czynności.
Krok 1 Pobierz i zainstaluj aplikację
Przede wszystkim należy pobrać program, klikając przycisk Pobierać przycisk i zainstaluj aplikację. Następnie natychmiast otwórz program.
Krok 2 Wybierz metodę tworzenia kopii lustrzanych
Niezależnie od tego, czy tworzysz kopię lustrzaną urządzenia z systemem iOS, czy Android, możesz wybierać pomiędzy funkcją dublowania przewodowego i bezprzewodowego. Zaznacz preferowaną metodę, a zostanie wyświetlony przewodnik instruktażowy dotyczący pomyślnego procesu tworzenia kopii lustrzanej.
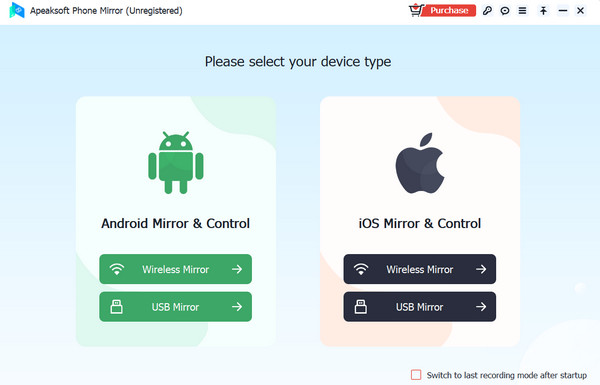
Dla USB: Wystarczy podłączyć oba końce kabla dostarczonego przez producenta do telefonu i komputera.
Do bezprzewodowego lustra: Przejdź do Panelu sterowania na urządzeniu z systemem iOS i wybierz opcję Screen Mirroring. Następnie powinieneś zobaczyć nazwę swojego komputera. W przypadku urządzeń z Androidem musisz pobrać aplikację FoneLab Mirror na swój telefon i wybrać, czy Wykryć, Kod PINlub Połączenie za pomocą kodu QR. Upewnij się tylko, że zarówno telefon, jak i komputer są podłączone do tej samej sieci Wi-Fi.
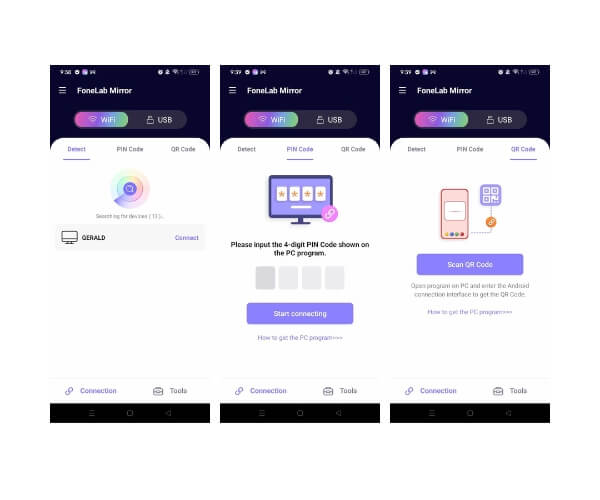
Krok 3 Kopiuj i kontroluj telefon na komputerze
Po połączeniu telefonu z komputerem ekran urządzenia telefonicznego umożliwiającego sterowanie komputerem powinien być widoczny na szerszym i większym ekranie.
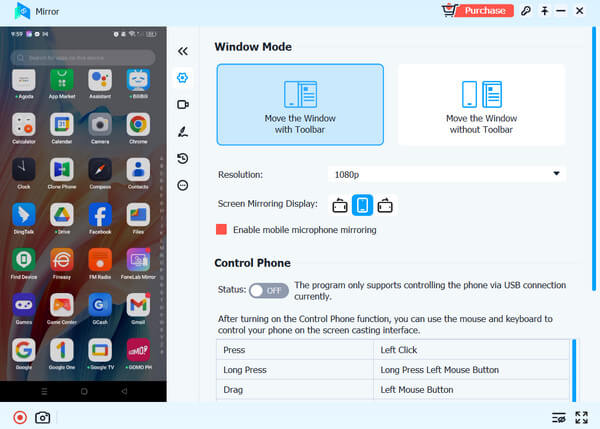
Część 4. Często zadawane pytania dotyczące Windows Miracast
Czy istnieje Miracast dla komputerów Mac?
Nie ma żadnego. Apple nie obsługuje Miracast w systemach macOS. Możesz jednak wybrać alternatywną funkcję AirPlay, aby odzwierciedlić ekran komputera Mac na innych telewizorach.
Czy istnieją sterowniki Miracast dla systemu Windows 10?
Miracast to bezprzewodowy standard wyświetlania obsługiwany przez system Windows 10 i nie wymaga dodatkowego sterownika Miracast dla systemu Windows 10. Dlatego też nie jest wymagana nauka włączania Miracast na laptopie z systemem Windows 10.
Czy mogę przesłać system Windows 10 na Roku bez Miracast?
Tak. Jeśli nie chcesz z niego korzystać lub funkcja Miracast po prostu nie działa, możesz spróbować użyć kabla HDMI do podłączenia telewizora lub telewizora Roku. Łatwiej będzie ci wtedy odzwierciedlić.
Podsumowanie
Bezprzewodowa funkcjonalność Miracast zapewnia wygodny sposób na wyświetlanie ekranu komputera na telewizorze, eliminując potrzebę użycia kabla HDMI. Należy jednak pamiętać, że podczas działania mogą wystąpić pewne spadki jakości lub opóźnienia. Oprócz Miracast Windows 10 i 11 dostępne są alternatywne aplikacje umożliwiające przesyłanie plików z urządzeń mobilnych do telewizorów przy użyciu funkcji Miracast.