Zawsze zastanawiałeś się nad tym bez wysiłku przesyłanie z komputera Mac na Chromecasta? Odkryj sekrety dzięki naszemu szczegółowemu przewodnikowi, który przeprowadzi Cię przez niezbędne przygotowania, instrukcje krok po kroku i dodatkowe funkcje, takie jak przesyłanie ekranu telefonu na komputer. Zanurz się w często zadawanych pytaniach dotyczących rozwiązywania problemów i poszerz swoją wiedzę na temat przesyłania. Gotowy, aby odkryć możliwości przesyłania z komputera Mac do Chromecasta? Znajdź wszystkie odpowiedzi tutaj.

- Część 1. Przygotowanie przed przesyłaniem z komputera Mac na Chromecasta
- Część 2. Jak przesyłać treści z komputera Mac na Chromecasta
- Część 3. Bonus: przesyłanie ekranu telefonu na komputer
- Część 4. Często zadawane pytania dotyczące przesyłania plików Mac do Chromecasta
Część 1. Przygotowanie przed przesyłaniem z komputera Mac na Chromecasta
Te podstawowe kroki w ramach przygotowań do przesyłania z komputera Mac na Chromecasta zapewniają lepszą jakość przesyłania strumieniowego. Połącz się z tą samą siecią Wi-Fi, zaktualizuj Chrome, skonfiguruj Chromecasta i potwierdź zgodność aplikacji. To samo dotyczy informacji nt tworzenie kopii lustrzanej iPada na Chromecaście; Czytaj poniżej.
1. Połączenie sieciowe: upewnij się, że Twój Mac i Chromecast są w tej samej sieci Wi-Fi, aby proces przesyłania przebiegał płynnie. Połączenie z tą samą siecią ma kluczowe znaczenie dla bezproblemowego działania.
2. Zaktualizuj Chrome: upewnij się, że Twoja przeglądarka Google Chrome jest zaktualizowana, aby zapewnić optymalną funkcjonalność przesyłania. Regularne aktualizacje obejmują ulepszenia poprawiające ogólne wrażenia z castingu. Aktualizuj swoją przeglądarkę, aby uzyskać najlepszą wydajność.
3. Konfiguracja Chromecasta: Postępuj zgodnie z instrukcjami, aby skonfigurować Chromecast. Podłącz go do złącza HDMI telewizora i upewnij się, że jest włączony, aby zapewnić prawidłowe działanie.
4. Rozszerzenie Google Cast: zainstaluj rozszerzenie Google Cast za pomocą przeglądarki Google Chrome. Otwórz przeglądarkę Google Chrome, odwiedź Chrome Web Store, wyszukaj Google Cast i dodaj rozszerzenie do swojej przeglądarki.
5. Zgodność aplikacji: upewnij się, że aplikacja lub witryna, z której chcesz przesyłać dane, obsługuje Chromecasta. Wiele usług przesyłania strumieniowego, takich jak YouTube, Netflix i inne, ma wbudowane funkcje przesyłania.
6. Połączenie z Chromecastem TV: upewnij się, że telewizor jest podłączony do odpowiedniego wejścia HDMI połączonego z połączeniem Chromecasta. Zapewnia to prawidłowe wyświetlanie i funkcjonalność urządzenia Chromecast.
7. Udostępnianie ekranu: Aby przesłać cały ekran Maca, przejdź do Preferencji systemowych > Wyświetlacze > Aranżacja i zaznacz opcję Wyświetlacze lustrzane.
Część 2. Jak przesyłać treści z komputera Mac na Chromecasta
Przesyłanie z komputera Mac do Chromecasta umożliwia łatwe oglądanie materiałów na ekranie telewizora. Proces ten obejmuje kilka prostych kroków, zapewniających płynne przesyłanie strumieniowe filmów, prezentacji i nie tylko. Odkryj prostotę przesyłania treści z komputera Mac na Chromecast i zwiększ jakość oglądania za pomocą zaledwie kilku kliknięć.
Krok 1 Najpierw sprawdź, czy Chromecast jest skonfigurowany na komputerze Mac. Otwórz przeglądarkę Chrome, aby kontynuować przesyłanie treści na ekran telewizora.
Krok 2 Wybierz konkretne okno lub treść, którą chcesz przesłać. Obejmuje to szeroką gamę filmów, prezentacji, muzyki i aplikacji internetowych. Dostosuj sposób przesyłania w oparciu o żądaną treść.
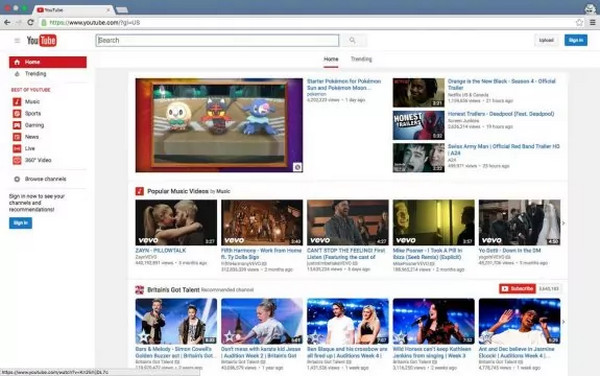
Krok 3 Następnie przejdź do menu Widok w Chrome w prawym górnym rogu. Z rozwijanego menu wybierz Odlew. Ten krok inicjuje proces przesyłania wybranej treści.
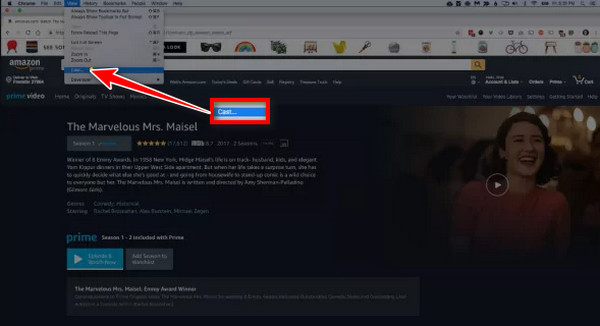
Krok 4 Następnie wybierz opcję zdalnego ekranu, aby udostępnić treści na pełnym ekranie telewizora. Wiele stron internetowych, w tym Netflix, Hulu i Amazon, jest kompatybilnych z Chromecastem, umożliwiając płynne przesyłanie strumieniowe wybranych treści.
Krok 5 Następnie użyj suwaka, aby zmienić okno przesyłania głośności. Aby uzyskać optymalny dźwięk, może być konieczne dostosowanie głośności komputera Mac i telewizora. Teraz możesz cieszyć się oglądaniem treści z komputera Mac na telewizorze. Użyj elementów sterujących odtwarzaniem, takich jak Odtwórz, Wstrzymaj, Do przodu i Do tyłu.
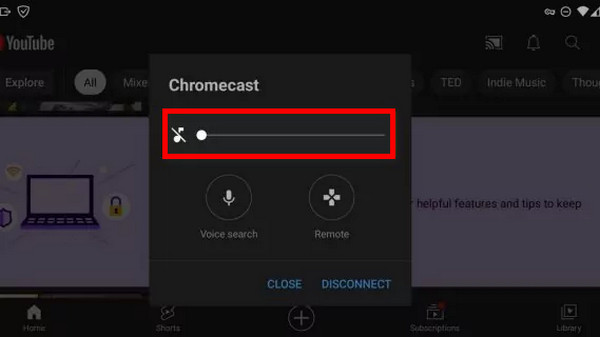
Krok 6 Po obejrzeniu lub udostępnieniu zakończ sesję castingową, wybierając Disconnect or Stop. Ta czynność bezproblemowo zakończy połączenie między komputerem Mac a Chromecastem.
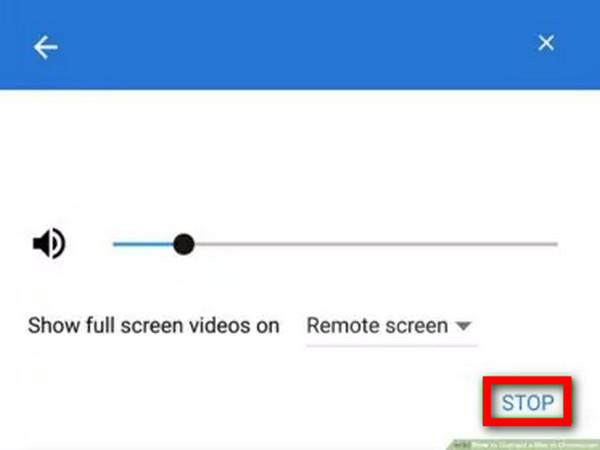
Część 3. Bonus: przesyłanie ekranu telefonu na komputer
Zmień swoje wrażenia multimedialne dzięki Lustro telefonu Apeaksoft, bez wysiłku przesyłając ekran telefonu na komputer. Ciesz się bezproblemową łącznością i większym wyświetlaczem dla treści mobilnych, odblokowując nowy poziom wygody i immersji. Wykonaj pięć prostych kroków:
Krok 1 Odwiedź oficjalną stronę internetową firmy Apeaksoft, pobierz aplikację Apeaksoft Phone Mirror i zainstaluj ją na obu swoich komputerach.
Krok 2 Następnie nawiąż interakcję między telefonem a komputerem za pomocą kabla USB lub postępując zgodnie z instrukcjami wyświetlanymi na ekranie w celu nawiązania połączenia bezprzewodowego. Wybrać pomiędzy Lustro iOS or Lustro Androida kontynuować.

Krok 3 Następnie w interfejsie Apeaksoft Phone Mirror wybierz opcję Ekran Mirroring możliwość rozpoczęcia procesu castingowego.

Krok 4 Po połączeniu możesz oglądać ekran swojego telefonu na większym wyświetlaczu komputera. Poruszaj się i korzystaj z zawartości mobilnej z łatwością.

Część 4. Często zadawane pytania dotyczące przesyłania plików Mac do Chromecasta
Dlaczego nie mogę przesyłać obrazu z mojego MacBooka do Chromecasta?
Kilka czynników może uniemożliwiać przesyłanie treści do Chromecasta z MacBooka. Upewnij się, że oba urządzenia są w tej samej sieci Wi-Fi, zaktualizuj Google Chrome i sprawdź konfigurację Chromecasta. Niektóre aplikacje lub strony internetowe mogą nie obsługiwać przesyłania. Sprawdź, czy Twój MacBook i Chromecast są kompatybilne. Rozwiąż problemy z siecią i upewnij się, że żadne sprzeczne ustawienia nie utrudniają procesu przesyłania.
Czy możesz przesyłać na Chromecasta bez aplikacji?
Aby przesyłać treści na Chromecasta, zazwyczaj potrzebujesz aplikacji lub kompatybilnej przeglądarki internetowej. Funkcjonalność Chromecasta jest często zintegrowana z aplikacjami lub obsługiwana przez przeglądarkę Google Chrome. Jednak niektóre wbudowane funkcje, takie jak przesyłanie kart w przeglądarce Chrome, umożliwiają przesyłanie bez określonej aplikacji, ale wymagana jest przeglądarka. Sposób przesyłania może się różnić w zależności od treści i używanego urządzenia. Jakoś Chromecast kopiujący Androida lub iOS.
Dlaczego Chromecast nie wyświetla opcji przesyłania?
Jeśli Chromecast nie wyświetla opcji przesyłania, upewnij się, że urządzenie przesyłające i Chromecast znajdują się w tej samej sieci Wi-Fi. Sprawdź, czy Chromecast jest poprawnie skonfigurowany i włączony. Uruchom ponownie urządzenie przesyłające, zaktualizuj aplikację przesyłającą lub przeglądarkę i sprawdź, czy nie występują konfliktowe problemy z siecią. Dodatkowo upewnij się, że oprogramowanie sprzętowe Chromecasta jest aktualne.
Czy Apple AirPlay jest podobny do Chromecasta?
Apple AirPlay i Google Chromecast mają podobną funkcjonalność, umożliwiając bezprzewodowe przesyłanie treści z urządzenia na kompatybilny wyświetlacz. Są to jednak odrębne technologie opracowane przez Apple i Google. AirPlay jest przeznaczony wyłącznie dla urządzeń Apple, natomiast Chromecast jest bardziej wszechstronny i działa na różnych platformach. Oba umożliwiają wygodne udostępnianie treści, ale ich kompatybilność i implementacja różnią się.
Co mogę przesyłać na Chromecasta?
Na Chromecasta możesz przesyłać różne treści, w tym filmy, muzykę, zdjęcia i strony internetowe. Popularne usługi przesyłania strumieniowego, takie jak YouTube, Netflix, Hulu i inne, obsługują Chromecasta. Ponadto wiele aplikacji i witryn internetowych integruje funkcję Chromecast, umożliwiając użytkownikom korzystanie z różnych treści multimedialnych na ekranach telewizorów poprzez przesyłanie treści z kompatybilnych urządzeń.
Podsumowanie
W tym artykule odkryłeś prostotę przesyłaj ekran komputera Mac do Chromecasta, odblokowując ulepszone możliwości przesyłania strumieniowego. Dzięki szczegółowym przygotowaniom, szczegółowym wskazówkom i poznaniu dodatkowych funkcji Twoja podróż do płynnej rozrywki stanie się bezproblemowa. Nasze często zadawane pytania dotyczą typowych problemów, zapewniając płynne przesyłanie. Odkryj wygodę i zwiększ przyjemność oglądania, bez wysiłku przesyłając ekran komputera Mac do Chromecasta. Udanego castingu!




