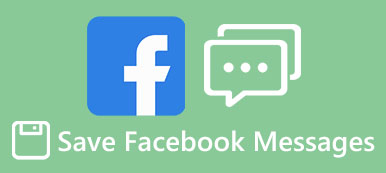W przeciwieństwie do tradycyjnej wiadomości tekstowej, iMessage jest usługą wiadomości błyskawicznych, więc jest nie tylko dostępna na iPhonie i iPadzie, ale także na Macu. Ale są pewne pytania związane z używaniem iMessage na komputerach, na przykład jak skonfigurować iMessage na komputerach Mac, czy można używać iMessage na komputerach z systemem Windows, jak zapisywać wiadomości iMessages na komputerze itp.

W tym poście postaramy się odpowiedzieć na te pytania i przekazać podstawowe wiadomości, które powinieneś wiedzieć o używaniu iMessage na komputerze, w tym Mac i Windows. Jeśli masz apetyt na wiadomość i chcesz zaoszczędzić na opłatach za SMS-y, nasz post jest przydatny.
- Część 1: Jak skonfigurować iMessages na komputerze Mac
- Część 2: Jak korzystać z iMessage na komputerze z systemem Windows
- Część 3: Jak przenieść iMessages na komputer
Część 1: Jak skonfigurować iMessages na Macu
iMessage to popularne usługi wiadomości błyskawicznych, uruchamiane przez firmę Apple. Jedna z korzyści tej usługi jest dostępna zarówno dla urządzeń z systemem iOS, jak i komputerów Mac. Podobnie jak w przypadku iMessage na iPhonie, musisz najpierw skonfigurować i aktywować iMessage na komputerze.
Krok 1. Uruchom aplikację Wiadomości ze stacji dokującej na komputerze lub możesz ją znaleźć w folderze Aplikacje.
Krok 2. W wyskakującym okienku wprowadź swój Apple ID i hasło; następnie kliknij przycisk „Zaloguj się”. Wprowadź kod weryfikacyjny, jeśli masz włączoną weryfikację dwuetapową lub uwierzytelnianie dwuskładnikowe.
Aby zsynchronizować wiadomości iMessages między telefonem iPhone i komputerem Mac, należy zalogować się przy użyciu tego samego identyfikatora Apple ID na obu urządzeniach. Wiadomości i nie działają na komputerach Mac?

Krok 3. Teraz otwórz iMessage, przejdź do „Wiadomość”> „Preferencje” na górnej wstążce, a następnie wybierz kartę „Konto”. Tutaj możesz dodać swój numer telefonu i adres e-mail, z którym chcesz się skontaktować.
Krok 4. Po skonfigurowaniu iMessage na komputerze możesz wysyłać i odbierać wiadomości, filmy, wiadomości głosowe, emoji i zdjęcia na komputerze Mac.

Synchronizuj iMessage pomiędzy Mac i iOS
Aby zsynchronizować wiadomości iMessages między komputerami Mac i iOS, musisz także skonfigurować iMesssage w iCloud.
Na komputerze Mac:
Krok 1. Uruchom aplikację Message na Macu, wybierz „Message”> „Preferencje”> „Konto”.
Krok 2. Zaznacz pole wyboru przed „Włącz wiadomości w iCloud”.
Krok 3. Naciśnij przycisk „Synchronizuj teraz”.

Na iPhonie:
Krok 1. Wybierz „Ustawienia”> [Twój Apple ID]> „iCloud”, włącz opcję „Wiadomość”.
Krok 2. Wróć do Ustawień, otwórz „Wiadomość” i dotknij „Synchronizuj teraz”, aby rozpocząć synchronizację wiadomości z komputerem Mac przez iCloud.
Teraz wiadomości iMessages wysłane lub odebrane na komputerze Mac będą automatycznie synchronizowane z urządzeniem iPhone.

Sprawdź post i zapoznaj się z kompleksowym przewodnikiem po użyj iMessage na komputerze Mac.
Część 2: Jak korzystać z iMessage na komputerze z systemem Windows
Według Apple, iMessage jest dostępny tylko dla komputerów Mac i iOS. Czy można używać iMessage na komputerach z systemem Windows 10 / 8 / 7 / XP? Odpowiedź brzmi tak.
Użyj iMessage na komputerze z systemem Windows za pomocą Pulpitu zdalnego Chrome.
W ten sposób potrzebny jest komputer Mac z zainstalowanym programem iMessage i komputerem z systemem Windows.
Krok 1. Uruchom przeglądarkę Chrome na komputerze z systemem Windows, przejdź do „Web Store”, wyszukaj i zainstaluj aplikację „Pulpit zdalny Chrome” w Chrome. Wykonaj tę samą operację na komputerze Mac.
Krok 2. Zainstaluj „Instalatora hosta Pulpitu zdalnego Chrome” oddzielnie na Macu.
Krok 3. Teraz otwórz Pulpit zdalny Chrome i użyj losowego „kodu dostępu”, aby uzyskać dostęp do aplikacji na Maca na komputerze z systemem Windows.

Użyj programu iMessage na komputerze z systemem Windows za pośrednictwem emulatora innej firmy
Jeśli masz tylko iPhone'a, ale nie ma komputera Mac, czy jest jakiś sposób na użycie iMessage na komputerze z systemem Windows? Niektóre emulatory innych firm mogą pomóc w osiągnięciu tego celu, na przykład iPadian 2.
Krok 1. Odwiedź oficjalną stronę iPada, pobierz emulator i zainstaluj go na swoim komputerze z systemem Windows.
Krok 2. Uruchom oprogramowanie emulatora, przeczytaj uważnie Warunki korzystania z usługi i kliknij „Akceptuję”, jeśli jesteś pewien.

Krok 3. Teraz wyszukaj iMessage w emulatorze i pobierz aplikację na iOS na swój komputer. Następnie uruchom aplikację i zacznij korzystać z iMessage na komputerze.
Istnieje wiele emulatorów innych firm do korzystania z aplikacji iOS na komputerach z systemem Windows, ale nie możemy zagwarantować ich bezpieczeństwa. Lepiej rozważ dokładnie i pobierz oprogramowanie emulatora z zaufanych źródeł.

Część 3: Jak przenieść iMessages na komputer
Istnieje kilka powodów, dla których chcesz przenieść iMessage na komputer. Na przykład zapisywanie iMessage na komputerze to dobry pomysł, aby uniknąć utraty ważnych wiadomości. Co więcej, jest to bezpieczny sposób, aby spojrzeć na iMessage na komputerze. Od tego momentu zalecamy Apeaksoft iOS Data Backup & Restore. Jego najważniejsze cechy to:
- Selektywnie kopie zapasowe iMessages z iPhone'a lub iPada do komputera.
- Zapisuj wiadomości iMessages na komputerze w oryginalnych warunkach.
- Utwórz kopię zapasową urządzeń z systemem iOS, w tym wszystkie aktualne dane i pliki.
- Zobacz iMessages na komputerze w dowolnym momencie.
- Przywróć utracone wiadomości iMessages do komputera lub iDevice z kopii zapasowej.
- Obsługuje wszystkie urządzenia iPhone X / 8 / 8 Plus / 7 / 7 Plus6 / 6s / 5 / 5s / 5c / SE /, iPad Pro / Mini / Air i iPod Touch.
- Dostępne dla systemu Windows 10 / 8 / 8.1 / 7 / XP i Mac OS.
Jednym słowem, tworzenie kopii zapasowych i przywracanie danych iOS to najlepszy sposób na przesyłanie iMessages na komputer.
Krok 1. Zainstaluj transfer iMessage na swój komputer
Pobierz i zainstaluj kopię zapasową i przywracanie danych iOS na swoim komputerze. Dostępna jest jedna wersja odpowiednio dla systemu Windows i Mac. Podłącz iPhone'a do komputera za pomocą kabla Lightning.

Krok 2. Przygotowania do transferu iMessages
Kliknij przycisk „Kopia zapasowa danych iOS” w interfejsie głównym. Wtedy będziesz miał do wyboru dwie opcje: „Standardowa kopia zapasowa” i „Zaszyfrowana kopia zapasowa”. Jeśli chcesz chronić swój iMessage, wybierz drugi i upuść hasło. Kliknij przycisk „Start”, aby przejść do następnego okna.

Krok 3. Przenieś iMessages na komputerze jednym kliknięciem
Po przejściu do szczegółowego okna wybierz „Wiadomości” i „Załączniki do wiadomości” na lewym pasku bocznym. Wszystkie wiadomości iMessage aktualnie na Twoim iPhonie pojawią się po prawej stronie. Możesz zdecydować o przeniesieniu wszystkich iMessage i załączników do komputera lub niektórych. Po wybraniu kliknij przycisk „Dalej”, aby rozpocząć przesyłanie iMessage z iPhone'a na komputer.
Po zakończeniu możesz wyświetlić swój iMessage na komputerze z Windows lub Mac.

Podsumowanie
W tym samouczku podzieliliśmy się wspaniałymi pomysłami na używanie iMessage na Macu. Kiedy mówimy o wiadomościach, większość ludzi uważa, że jest to ważna funkcja telefonu komórkowego. Ale po przeczytaniu tego posta możesz zrozumieć, że iMessage jest również dostępny dla komputera. Teraz możesz wysyłać i odbierać wiadomości przez iMessage na komputerze z systemem Mac lub Windows. Aby przesłać iMessages na komputer, zalecamy Apeaksoft iOS Data Backup & Restore, ponieważ jest łatwy w użyciu i umożliwia selektywne zapisywanie iMessages na komputerze.