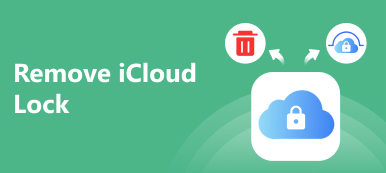To ma sens, że Apple zatrzymuje iTunes, gdy uważasz, że iTunes jest zbyt pulchny i pełen błędów. W rzeczywistości użytkownicy iPhone'a nie wpadają w panikę, gdy słyszą o nowościach, po części dlatego, że są bardziej wygodni w korzystaniu z iCloud do zarządzania danymi, przesyłania i tworzenia kopii zapasowych.
Teraz, iCloud Jest on dostępny Windows 11 i wcześniejsze systemy. To świetna wiadomość dla osób posiadających urządzenie z systemem iOS i komputer. W tym artykule pokażemy konkretny przewodnik Panel sterowania iCloud na komputery PC.
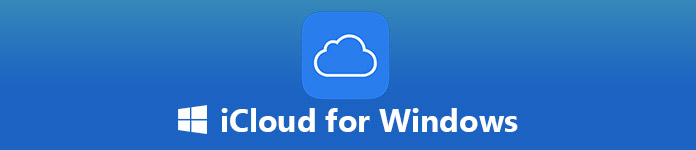
- Część 1: Co to jest iCloud dla Windows
- Część 2: Jak skonfigurować i używać iCloud w systemie Windows 10
- Część 3: co możesz zrobić, gdy iCloud nie działa w systemie Windows 10
Część 1: Co to jest iCloud dla systemu Windows
iCloud dla Windows to Panel sterowania iCloud na PC. Interfejs użytkownika jest bardzo podobny do panelu sterowania dla komputerów Mac. Pozwala na:
- 1. Przesyłaj zdjęcia i filmy z komputera w celu uzyskania dostępu do systemu iOS.
- 2. Zaproś członków rodziny do udostępniania zdjęć i filmów.
- 3. Uzyskaj dostęp lub dodaj dokumenty na każdym urządzeniu z iCloud Drive.
- 4. Aktualizuj pocztę e-mail, kontakty, kalendarze i przypomnienia.
- 5. Zaktualizuj zakładki IE, Firefox lub Chrome za pomocą zakładek Safari.
- 6. Zarządzaj swoimi preferencjami, pamięcią i elementami iCloud.
- 7. Synchronizuj zdjęcia z aplikacją Zdjęcia w systemie Windows 10.
Najwyraźniej iCloud dla Windows 10 / 8 / 7 / XP to wygodny sposób zarządzania, synchronizacji i uzyskiwania dostępu do iCloud na PC.
Część 2: Jak skonfigurować i używać iCloud w systemie Windows 10
Aby skonfigurować i używać iCloud w systemie Windows 10, musisz pobrać najnowszą wersję iTunes, Outlook 2010-2016 i przeglądarkę internetową.
Jak skonfigurować iCloud w systemie Windows 10

Krok 1. Otwórz przeglądarkę internetową, przejdź do iCloud dla Windows i kliknij Do pobrania przycisk, aby uzyskać instalatora. Innym sposobem uzyskania iCloud na Windows 10 jest Microsoft App Store.
Wskazówka: Pamiętaj, aby pobrać odpowiednią wersję; w przeciwnym razie wystąpi błąd instalatora iCloud dla systemu Windows.
Krok 2. Kliknij dwukrotnie plik instalatora, aby zainstalować panel sterowania iCloud na komputerze. Jeśli pojawi się monit, zaakceptuj Warunki korzystania z usługi. Następnie uruchom ponownie komputer, aby zakończyć instalację.
Krok 3. Uruchom iCloud na Windows z pulpitu, wprowadź swój identyfikator Apple ID i inne szczegóły, kliknij Zaloguj się przycisk. Jeśli włączyłeś uwierzytelnianie dwuskładnikowe, włącz iPhone'a i wprowadź na ekranie 6-cyfrowy kod.
Krok 4. Po tym wszystkim zobaczysz panel sterowania iCloud i zaczniesz korzystać z iCloud w systemie Windows 10.
Jak synchronizować zdjęcia z iCloud w systemie Windows 10

Krok 1. Otwórz iCloud dla Windows 10 i kliknij Opcje przycisk obok ZDJĘCIA.
Krok 2. Sprawdź iCloud Photo Library i My stream. Następnie ustaw foldery pobierania i przesyłania zdjęć, naciskając zmiana przycisk.
Krok 3, Kliknij Gotowe przycisk, aby go potwierdzić. Następnie zdjęcia z biblioteki zdjęć iCloud zostaną zsynchronizowane z komputerem, a zdjęcia dodane do folderu przesyłania zostaną automatycznie przesłane do iCloud.
(Zdjęcia nie są przesyłane do iCloud? Sprawdź do magazynowania energii tutaj.)
Jak zobaczyć swoje pliki w iCloud Drive

Po włączeniu iCloud Drive w iCloud dla Windows 10 / 7 / XP, folder o nazwie iCloud Napęd zostanie utworzony w Eksploratorze plików. Domyślnie lokalizuje się w C: \ Users \.
Wszystkie pliki w iCloud Drive zostaną pobrane do folderu spontanicznie. Co musisz zrobić, to otworzyć folder i uzyskać dostęp do plików, jak chcesz.
Jak zachować swoją pocztę, kontakty i więcej aktualizacji

Krok 1. Uruchom iCloud dla Windows 10, zaznacz pole obok Poczta, Kontakt, Kalendarze, Zadaniai kliknij Aplikuj przycisk.
Krok 2. Włącz urządzenie z systemem iOS, przejdź do Ustawienia > iCloud i włącz odpowiednie opcje.
Następnie możesz zobaczyć swoje konto pocztowe iCloud w swoim Outlooku.
Możesz również zdobądź kontakty z iCloud bezpośrednio w tym poście.
Jak zmienić plan przechowywania iCloud w iCloud dla Windows

Krok 1. Sprawdź pasek stanu w iCloud dla Windows 10 i kliknij Magazynowanie przycisk, jeśli chcesz go zmienić.
Krok 2. W oknie dialogowym wybierz nowy plan i kliknij Następna zaktualizować iCloud dla Windows.
Część 3: Co możesz zrobić, gdy iCloud nie działa w systemie Windows 10
Niektórzy informowali, że iCloud nie działa w systemie Windows 10. Apeaksoft iOS Data Backup & Restore jest najlepszą alternatywą.
- Szybko twórz kopie zapasowe wszystkich lub wybranych danych z iOS na PC.
- Obsługuje szeroki zakres typów danych.
- Dostępne dla wszystkich urządzeń z systemem iOS 18/17/16/15/14 lub starszym.
- Przywróć utracone pliki z kopii zapasowej systemu iOS.
Jak korzystać z najlepszej alternatywy dla iCloud dla Windows
Krok 1. Uzyskaj najlepszą alternatywę dla iCloud
Uruchom kopię zapasową i przywracanie danych iOS po zainstalowaniu go na komputerze.
Po podłączeniu telefonu iPhone do komputera wykryje ono Twoje urządzenie.

Krok 2. Utwórz kopię zapasową swojego iPhone'a
Aby pobrać pliki z iPhone'a na PC, kliknij iOS Data Backup przycisk na głównym interfejsie. Wybierz typy danych, które chcesz pobrać i kliknij Następna przycisk. Tutaj zostaną przedstawione dwie opcje, Standardowa kopia zapasowa i Szyfrowana kopia zapasowa. Wybierz jedną na podstawie potrzeb i naciśnij Rozpocznij przycisk, aby rozpocząć tworzenie kopii zapasowej.
Wskazówka: Aby utworzyć kopię zapasową całego iPhone'a, zaznacz pole obok Zaznacz wszystko w oknie typu danych.

Krok 3. Przywróć utracone pliki z kopii zapasowej
Jeśli chcesz odzyskać utracone pliki z iPhone'a, wybierz Przywracanie danych iOS, wybierz odpowiedni plik kopii zapasowej i kliknij Zobacz teraz aby go otworzyć. Następnie możesz wyświetlić podgląd wszystkich danych z kopii zapasowej systemu iOS według kategorii. Sprawdź wszystkie pliki, które chcesz pobrać, i kliknij Przywróć urządzenie or Przywróć na PC przycisk, aby rozpocząć proces.

Podsumowanie
iCloud dla Windows 10/8/7 / XP to wygodny sposób na synchronizację danych między iCloud a komputerem. Podobnie działa z iCloud na Maca. Różnica polega na tym, że musisz zainstalować Panel sterowania iCloud w systemie Windows. Jeśli uważnie przeczytasz nasz samouczek, musisz opanować sposób konfigurowania i używania iCloud dla Windows. Ponadto udostępniliśmy również jedną z najlepszych alternatyw dla iCloud, Apeaksoft iOS Data Backup & Restore. Jeśli masz lepsze sugestie, możesz zostawić swoje wiadomości pod tym postem.