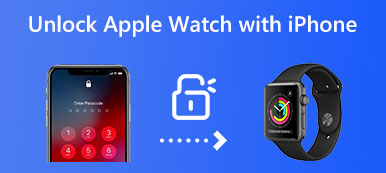Nie musisz już używać ciężkiej drukarki do skanowania dokumentów lub dokumentów, ponieważ masz już ukryty skaner na swoim iPhonie z najnowszym systemem iOS 18. skanowanie na iPhonie, możesz łatwo wyodrębnić teksty z papieru lub nawet z billboardu wzdłuż ulicy. Po nauczeniu się skanowania za pomocą iPhone'a nie będziesz już musiał wpisywać potrzebnych informacji z dokumentu ani nosić ze sobą dużej drukarki. Wystarczy mały iPhone. Zapoznaj się ze szczegółowym przewodnikiem tutaj, w różnych scenariuszach.

Część 1: Jak skanować dokumenty za pomocą iPhone'a 16/15/14
Dla tych, którzy zaktualizowali swoje iPhone'y do iOS 17 lub iOS 18, istnieje kilka sposobów skanowania dokumentów za pomocą aparatu iPhone'a. Na przykład możesz bezpośrednio korzystać z aplikacji Aparat na swoim iPhonie. Lub możesz również użyć Uwagi aplikacja. Czytaj dalej, aby zobaczyć szczegółowe instrukcje dotyczące tych dwóch aplikacji.
Metoda 1: Jak skanować iPhone'a w poszukiwaniu tekstów za pomocą aparatu
Skanowanie aparatem iPhone'a z najnowszym systemem iOS 17 lub 18 umożliwia wyodrębnienie tekstu z dokumentu lub papieru. Technologia OCR w najnowszym iPhonie, takim jak iPhone 16, może nawet rozpoznać pismo odręczne i umożliwia kopiowanie tekstu.
Krok 1 Możesz bezpośrednio przesunąć palcem w lewo, gdy iPhone jest zablokowany i otworzyć Aparat fotograficzny.
Krok 2 Dostosuj położenie dokumentu, który chcesz zeskanować. Naciśnij przycisk kropki, aby zrobić zdjęcie.
Krok 3 Iść do ZDJĘCIA i znajdź swoje zdjęcia. W prawym rogu poniżej zobaczysz przycisk skanowania tekstu. Kliknij i możesz skopiować wszystkie teksty z tego dokumentu.
Krok 4 Jeśli dokument jest wystarczająco wyraźny, aparat może automatycznie wyodrębnić tekst.

Metoda 2: Jak skanować na iPhonie za pomocą notatek
Możesz skanować dokumenty za pomocą aplikacji iPhone Notes i przekształcać je w pliki cyfrowe, takie jak pliki PDF. Oprócz robienia notatek w codziennym życiu, ta aplikacja umożliwia bezproblemowe skanowanie dokumentów i wyodrębnianie tekstów z obiektów. Co więcej, możesz nawet importować Obrazy PNG do pliku PDF dokument za pomocą aplikacji Notatki.
Krok 1 Iść do Uwagi na swoim iPhonie. Utwórz nową notatkę, dotknij przycisku aparatu na dolnym pasku narzędzi i wybierz Zeskanuj dokument or Zeskanuj tekst opcja.
Krok 2 Umieść dokument poziomo przy aparacie iPhone'a. Dotknij przycisku z kropką na środku ekranu poniżej, aby zrobić zdjęcie dokumentów.
Krok 3 Możesz kontynuować robienie zdjęć do zeskanowania, jeśli dokument ma więcej niż jedną stronę. Stuknij w Zapisz poniżej, aby zaimportować te zdjęcia do notatek.
Krok 4 Jeśli wybierzesz Zeskanuj tekst opcja, aparat zidentyfikuje tekst w dokumencie i możesz dotknąć przycisku Wstaw, aby dodać tekst do notatki.
Krok 5 Następnie dotknij Udział przycisk, aby wysłać ten cyfrowy dokument do znajomych lub go podpisać.

Część 2: Przesyłanie dokumentów między urządzeniami iPhone [dodatkowa wskazówka]
Oto bonusowa wskazówka dla Ciebie. Po zeskanowaniu na iPhonie za pomocą powyższego rozwiązania z pewnością otrzymasz cyfrową wersję swojego dokumentu. Możesz swobodnie przesyłać lub udostępniać ten plik cyfrowy komukolwiek lub dowolnemu urządzeniu. Apeaksoft iPhone Transfer czyni tę procedurę jeszcze bardziej dostępną. Ten program umożliwia płynne przesyłanie plików między iPhonem a komputerem. Po zeskanowaniu iPhone'a zobaczysz, że wszystkie Twoje zdjęcia są uporządkowane w tym programie. Ponadto rób zdjęcia, aby zeskanować dokument za pomocą iPhone'a. Będziesz mieć zdjęcia HEIC; ten program może nawet przekonwertować je do uniwersalnego formatu, takiego jak JPG.

4,000,000 + Pliki do pobrania
Krok 1 Po zakończeniu skanowania na iPhonie możesz przenieść zeskanowane zdjęcia na komputer. Musisz pobrać i zainstalować ten program na swoim komputerze. Następnie uruchom go i podłącz iPhone'a do komputera za pomocą kabla USB. Jeśli jest to pierwsze połączenie, stuknij przycisk Zaufaj na iPhonie, aby zaufać komputerowi.

Krok 2 Kliknij ZDJĘCIA zakładka po lewej stronie. Następnie możesz znaleźć zdjęcia zeskanowanego dokumentu pod Rolka z aparatu. Zaznacz pola obok tych zdjęć, aby je wybrać. Następnie kliknij przycisk Eksportuj do komputera powyżej, aby przenieść te zdjęcia na komputer.

Krok 3 Pojawi się okno eksploratora plików i musisz wybrać folder docelowy do przechowywania tych zdjęć. Kliknij Wybierz folder przycisk, aby potwierdzić wybór. Następnie zobaczysz pomyślnie przesłane zdjęcia.

Załóżmy, że chcesz przesyłaj zdjęcia HEIC z iPhone'a na komputer. W takim przypadku ten program może z łatwością sobie z tym poradzić dzięki funkcji konwersji specjalnie zaprojektowanej dla zdjęć HEIC. W ten sposób nadal możesz otwierać zdjęcia HEIC na komputerze po ich konwersji.
Część 3: Często zadawane pytania dotyczące skanowania na iPhonie
Czy mogę wyeksportować notatki do pliku PDF po zeskanowaniu na iPhonie?
Tak, możesz. Dotknij każdej strony, którą właśnie zeskanowałeś w Uwagi aplikacja. Następnie dotknij Udział powyżej, aby zobaczyć, że strona jest plikiem PDF. Możesz udostępnić go innym jako dokument PDF lub zaimportować do czytnika PDF na swoim iPhonie.
Czy mogę skanować dokumenty za pomocą iPhone'a 8?
Tak, możesz. Zacznij od iOS 11; Od tego czasu iPhone ma wewnętrzny skaner. Jeśli Twój iPhone 8 jest na bieżąco z najnowszą aktualizacją iOS, możesz kliknąć przycisk plusa w nowej notatce. Następnie zobaczysz Zeskanuj dokument opcja.
Jak mogę zeskanować kody QR na iPhonie?
Otwórz aplikację Aparat i wykadruj kod QR. Zeskanuje kod QR, a jeśli kod jest linkiem do strony internetowej, możesz zobaczyć link w powiadomieniu. W międzyczasie możesz również skanować kody QR w Portfelu, aby zapisywać bilety.
Podsumowanie
Na końcu tego artykułu możesz zobaczyć, że Twój iPhone może być tak potężnym skanerem po prostu za pomocą aplikacji Notatki i Aparat. Ze szczegółowymi krokami jak skanować za pomocą iPhone'a powyżej, możesz oszczędzić sobie kłopotu nauki obsługi skomplikowanej i ciężkiej drukarki. Tymczasem, jeśli masz najnowszego iPhone'a 16, możesz wyodrębnić wydrukowane informacje z posta, robiąc zdjęcie.