Jak zmienić wiadomość tekstową na iMessage na urządzeniach z systemem iOS
„Piszę SMS-a do znajomego, ale przypadkowo nacisnąłem przycisk „Wyślij jako wiadomość tekstową”. Teraz, kiedy próbuję wysłać tutaj wiadomość, jest ona wyświetlana w zielonym dymku zamiast w niebieskim, jak zmienić wiadomość tekstową na iMessage?" Jako bezpłatna usługa przesyłania wiadomości dla użytkowników iOS, iMessage umożliwia im wysyłanie i odbieranie wiadomości tekstowych i plików multimedialnych przez połączenie internetowe między urządzeniami Apple. Ten przewodnik wyjaśnia, jak wysyłać wiadomości według własnego uznania.
TREŚĆ STRONY:
Część 1: iMessage kontra wiadomość tekstowa
Zanim dowiesz się, dlaczego iMessage jest wysyłany jako wiadomość tekstowa i jak to naprawić, omówmy różnice między iMessage a wiadomościami tekstowymi. Dzięki temu będziesz w stanie odróżnić to, co wysyłasz.
| iMessage | Wiadomość tekstowa | |
| Cena | Bezpłatna rozmowa zapoznawcza | Cena różni się w zależności od operatora |
| Wskaźnik | Pojawiają się w niebieskich bąbelkach | Pojawiają się w zielonych bąbelkach |
| Łączność | Wysyłaj i odbieraj wiadomości przez internet | Użyj sieci komórkowej |
| Ograniczenia znaków | Bez limitu | Do 160 znaków |
| Prywatność i bezpieczeństwo | Szyfrowane od końca do końca | Niezaszyfrowane |
| Pliki multimedialne | Zdjęcia, filmy, emotikony itp. | Tylko teksty |
| Odbiorcy | Klienci Apple | Jakikolwiek kontakt |
| Rozmowa grupowa | Tak | Nie |
| Dodatkowa funkcja | Wysyłaj i odbieraj lokalizacje | Nie |
Część 2: Jak zmienić wiadomość tekstową na iMessage
Jak zmienić wiadomość tekstową na iMessage? Jeśli wysłałeś wiadomość, nie możesz jej zmienić. Możesz jednak dostosować wiadomości wysyłane w przyszłości za pomocą odpowiednich ustawień. Oto kroki, aby wykonać zadanie.
Krok 1. Uruchom Ustawienia aplikacja na Twoim iPhonie.
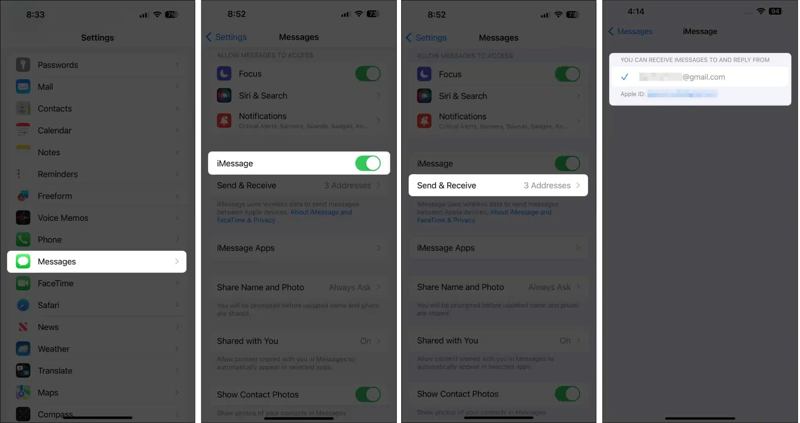
Krok 2. Wybierz Wiadomości opcja. Włącz iMessage opcja. Jeśli pojawi się monit, potwierdź zmianę.
Krok 3. Naciśnij Wyślij i odbierz opcję i zaznacz swój numer telefonu i/lub adres e-mail, aby otrzymywać i wysyłać wiadomości iMessage.
Krok 4. Wróć do ekranu głównego i otwórz Wiadomości aplikacja. Stuknij w komponować przycisk, wyszukaj i wybierz żądany kontakt. Upewnij się, że kontakt również używa urządzenia z systemem iOS.
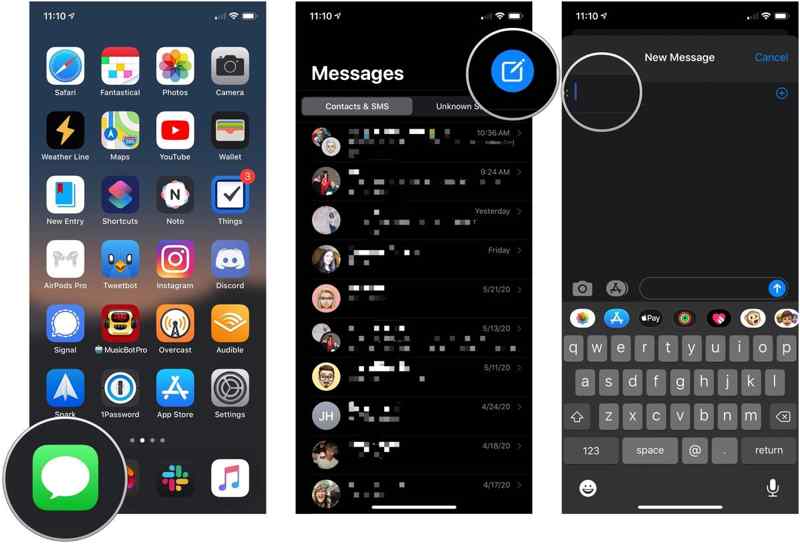
Krok 5. Wprowadź swoją wiadomość i naciśnij przycisk Wyślij. Teraz wiadomość powinna zostać dodana do tła niebieskiego bąbelka.
Część 3: Jak naprawić iMessage wysłane jako wiadomość tekstowa
Istnieje kilka powodów, dla których iMessage jest wysyłany jako wiadomość tekstowa. Na przykład, Twoje dane mobilne mają problemy lub sieć Wi-Fi jest słaba, nieprawidłowe ustawienia, odbiorca nie ma kompatybilnego urządzenia i inne. Możesz rozwiązać problem za pomocą poniższych rozwiązań.
Rozwiązanie 1: Sprawdź połączenie internetowe
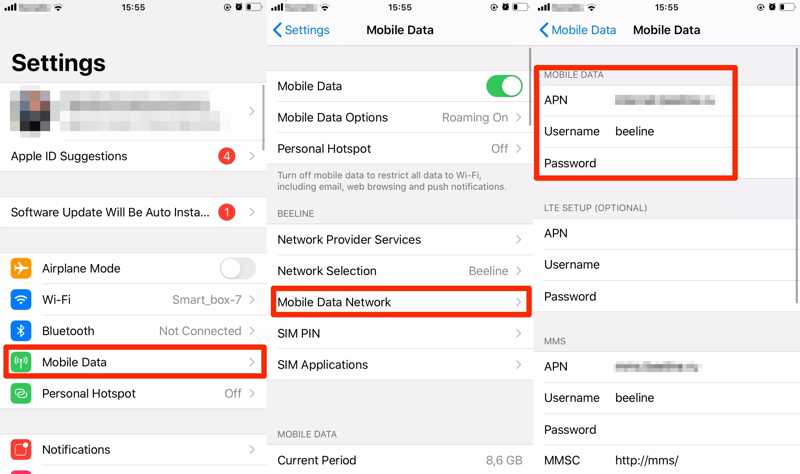
Krok 1. Uruchom Ustawienia app.
Krok 2. Jeśli korzystasz z danych mobilnych, ale iMessage przełącza się na wiadomości tekstowe podczas wysyłania, dotknij Wi-Fi.
Krok 3. Następnie połącz się ze stabilną siecią Wi-Fi.
Rozwiązanie 2: Wyłącz opcję Wyślij jako SMS
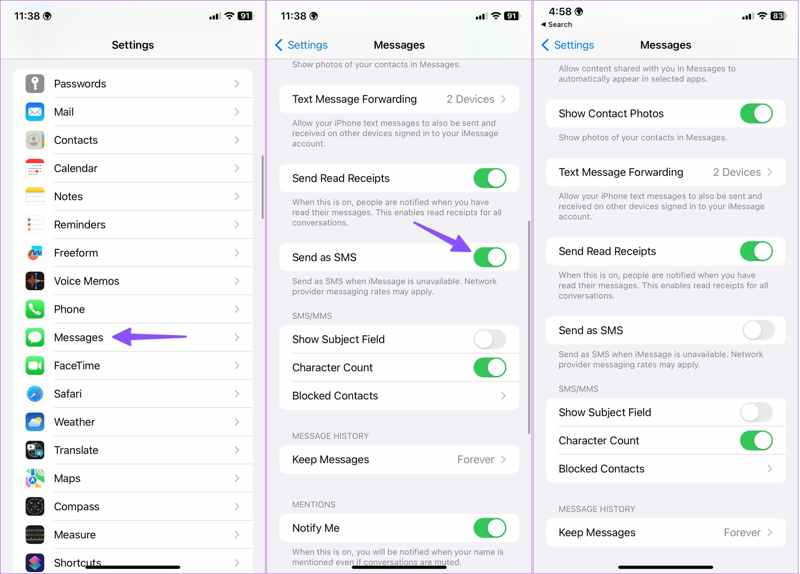
Krok 1. Stuknij Wiadomości w telefonie Ustawienia aplikacja. Upewnij się, że iMessage jest włączone.
Krok 2. Następnie przewiń w dół i znajdź Wyślij jako SMS opcja.
Krok 3. Wyłącz tę opcję i przełącz się z wiadomości tekstowych na iMessage.
Rozwiązanie 3: Zaloguj się ponownie do swojego Apple ID
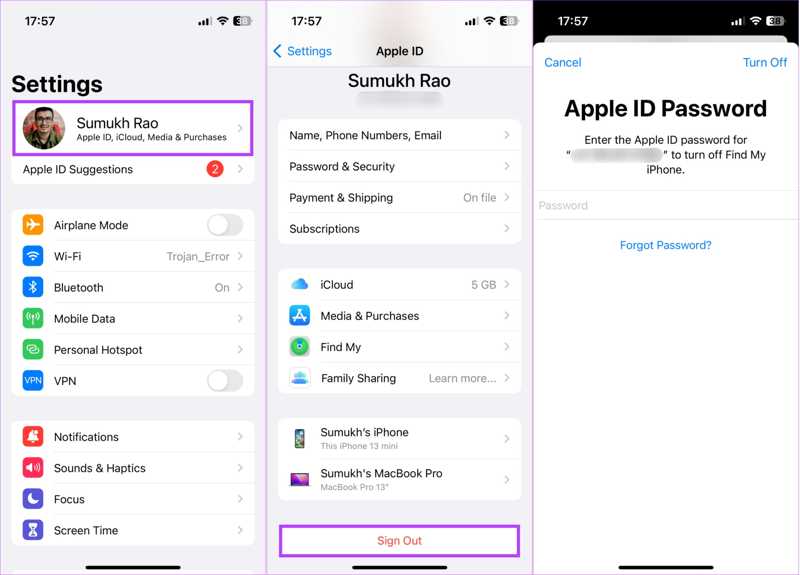
Krok 1. Kliknij swój profil w Ustawienia app.
Krok 2. Przewiń w dół i dotknij wylogować się przycisk. Jeśli zostaniesz o to poproszony, wprowadź hasło swojego Apple ID i naciśnij Wyłącz, Jeśli zapomnij hasła do konta Apple ID, możesz użyć połączonego numeru telefonu lub adresu e-mail, aby go zresetować.
Krok 3. Następnie stuknij Zaloguj się do swojego iPhone'a Ustawienia app i wprowadź ponownie swój Apple ID i hasło. Teraz sprawdź, czy wiadomości tekstowe przełączą się na iMessage.
Rozwiązanie 4: Sprawdź status serwera Apple
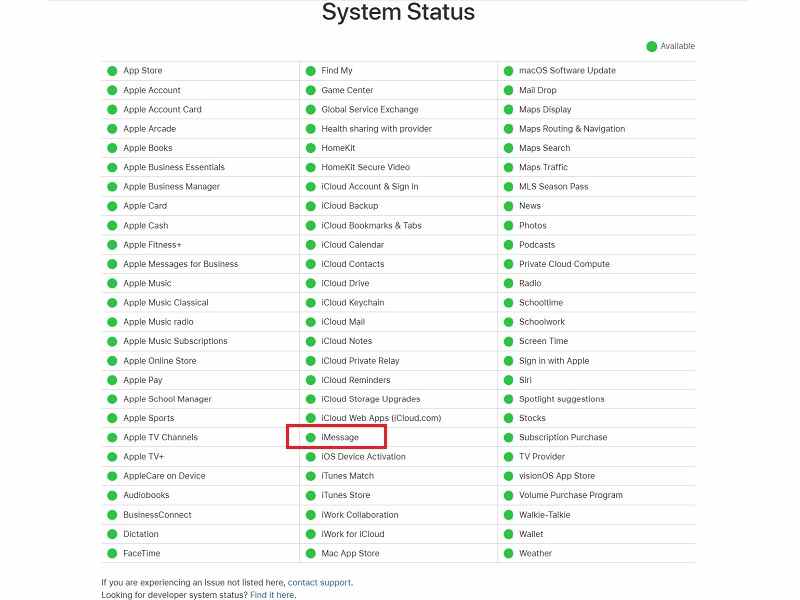
Krok 1. Odwiedź stronę www.apple.com/support/systemstatus/ w przeglądarce internetowej.
Krok 2. Sprawdź status serwerów powiązanych z kontami iMessage i Apple. Jeśli któryś z nich jest wyłączony, poczekaj, aż znów zacznie działać. Następnie sprawdź, czy wiadomości tekstowe i iMessage są wysyłane prawidłowo.
Rozwiązanie 5: Popraw datę i godzinę
Krok 1. Jeśli iMessage przełączy się na wiadomości tekstowe z powodu nieprawidłowej daty i godziny, naciśnij Ogólne w telefonie Ustawienia app.
Krok 2. Wybierz Data i czas opcja.
Krok 3. Włącz Ustaw automatycznie. Podłącz iPhone'a do połączenia internetowego. Teraz możesz wysyłać iMessage jak zwykle.
Część 4: Jak zarządzać iMessage i wiadomościami tekstowymi na iPhonie
Zarówno wiadomości tekstowe, jak i iMessage zawierają ważne informacje. Dlatego może być konieczne zarządzanie nimi i eksportowanie ich na komputerze. Od tego momentu zalecamy Apeaksoft iPhone Transfer. Umożliwia on szybkie przeglądanie, zarządzanie i tworzenie kopii zapasowych wiadomości tekstowych i iMessage.
Najlepszy sposób na zarządzanie wiadomościami iMessage i tekstowymi na iPhonie
- Przeglądaj wiadomości iMessage i SMS-y na swoim iPhonie.
- Obsługa wszystkich plików multimedialnych, takich jak filmy i zdjęcia.
- Eksportuj wiadomości iMessage i SMS do swojego komputera.
- Kompatybilny z najnowszymi wersjami iOS.

Jak zarządzać wiadomościami tekstowymi iMessage na iPhonie
Krok 1. Połącz się z iPhonem
Uruchom najlepsze oprogramowanie do zarządzania wiadomościami po zainstalowaniu go na komputerze. Istnieje inna wersja na Maca. Podłącz iPhone'a do komputera za pomocą kabla Lightning. Dopóki urządzenie zostanie wykryte, możesz przeglądać wszystkie dane na komputerze.
Porady: W przypadku iPhone’ów z systemem iOS 13 lub nowszym konieczne będzie podanie kodu dostępu iPhone’a w celu uwierzytelnienia połączenia.

Krok 2. Wyświetl wiadomości iMessage i SMS
Dodaj Wiadomości w lewej kolumnie i wybierz żądany typ wiadomości, np. Wiadomości. Wybierz konwersację i wyświetl podgląd wiadomości SMS, iMessage i załączników multimedialnych ze szczegółami.

Krok 3. Utwórz kopię zapasową wiadomości iMessage i SMS
Zaznacz pole wyboru obok każdej wiadomości lub załącznika multimedialnego, którego kopię zapasową chcesz wykonać. Kliknij PC przycisk na górnym pasku menu i wybierz odpowiedni format pliku. Następnie przejdź do folderu docelowego i potwierdź go. Po zakończeniu odłącz iPhone'a i wyślij iMessage lub SMS normalnie. Możesz również przesyłaj kontakty z iPhone'a na iPhone'a.

Podsumowanie
W tym przewodniku porównano iMessage i wiadomości tekstowe na iPhone. Oba wysyłają i odbierają informacje, ale różnią się kosztem, łącznością, ograniczeniami znaków, bezpieczeństwem i wieloma innymi. Możesz zmienić wiadomości tekstowe na iMessage i naprawić iMessage wysłane jako SMS, postępując zgodnie z naszym przewodnikiem. Apeaksoft iPhone Transfer to dobra opcja, aby łatwo zarządzać iMessage i SMS na swoim iPhonie. Jeśli masz inne pytania na ten temat, możesz zostawić wiadomość pod tym postem, a my szybko na nią odpowiemy.
Powiązane artykuły
Szukasz najlepszych sposobów przesyłania notatek z iPhone'a na Maca / PC? Oto nasze instrukcje krok po kroku, aby zaimportować notatki z iPhone'a na Windows PC / Mac.
W tym przewodniku dowiesz się, jak przenieść dane i pliki z jednego urządzenia z systemem iOS na inne, synchronizując iPhone'a i iPada z usługą iCloud lub bez niej.
Jeśli właśnie kupiłeś nowego iPhone'a, oto wiele metod prostego przeniesienia WhatsApp z iPhone'a na iPhone'a 15/14/13/12/11.
Cztery najlepsze sposoby synchronizacji kontaktów Outlook z iPhonem. Wydostań się z nieudanej synchronizacji kontaktów i niekończącego się ich sprawdzania.

