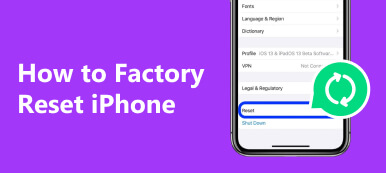Jeśli chcesz cofnąć wszystkie poprzednie ustawienia i zawartość, najprościej jest zresetować iPada do ustawień fabrycznych. Przedtem zapisz ważne dane iPada, a następnie zresetuj iPada, aby uzyskać nowe urządzenie Apple. Ponadto konieczne jest zresetowanie iPada przed odsprzedaniem lub oddaniem go. Dla osób, które zapomniały hasła dla iPada, najskuteczniejszym rozwiązaniem jest zresetowanie wyłączonego iPada, aby go odblokować. A resetowanie iPada jest również przydatne do naprawiania błędów systemu, w tym zamrożonego, czarnego ekranu, zatrzymania w trybie odzyskiwania itp.
Na iPadzie jest wiele opcji resetowania, takich jak „Resetuj wszystkie ustawienia”, „Wymaż całą zawartość i ustawienia”, „Resetuj ustawienia sieciowe” i nie tylko. Najbardziej użytecznym wyborem jest przywrócenie ustawień fabrycznych iPada, prawie wszystkie problemy z iPadem można naprawić. Dlatego ten artykuł ma na celu pokazanie krok po kroku operacji resetowania iPada do ustawień fabrycznych.

- Część 1: Wykonaj kopię zapasową iPada, zanim go zresetujesz
- Część 2: Jak zresetować iPada za pomocą ustawień
- Część 3: Resetowanie iPada za pomocą iTunes
- Część 4: Aby wyzerować iPada, użyj narzędzia innej firmy
- Część 5: Jak przywrócić iPada po resecie
- Część 6: Często zadawane pytania dotyczące resetowania iPada
Część 1: Wykonaj kopię zapasową iPada, zanim go zresetujesz
Nigdy nie jest za późno na tworzenie kopii zapasowych iPada, aby zapobiec przypadkowemu usunięciu i innym przypadkom. W porównaniu z metodami tworzenia kopii zapasowych iTunes lub iCloud, użycie Apeaksoft iOS Data Backup & Restore to lepszy wybór do tworzenia kopii zapasowych iPada jednym kliknięciem. możesz przeglądać i wybierać pliki do wykonania kopii zapasowej na iPadzie bez utraty danych. Najważniejsze jest to, że nowy plik kopii zapasowej nie zastąpi starego. Ponadto możesz wykonać zaszyfrowaną kopię zapasową, aby chronić swoją prywatność. W rezultacie, jeśli chcesz wykonać kopię zapasową iPada przed zresetowaniem iPada do ustawień fabrycznych, nie powinieneś przegapić kopii zapasowej i przywracania danych iOS.
Najważniejsze funkcje Narzędzia do tworzenia kopii zapasowych iPada przed zresetowaniem
- Jedno kliknięcie, aby utworzyć kopię zapasową danych z iPada na Windows / Mac
- Podgląd danych iPada po wykonaniu kopii zapasowej lub przed przywróceniem
- Przywróć kopię zapasową z iPada do komputera w sposób wybiórczy
- Kopia zapasowa i przywracanie iPada bez utraty danych
- Wysoce kompatybilny ze wszystkimi modelami urządzeń iPad Pro, iPad Air, iPad mini i iPad
Jak wykonać kopię zapasową iPada przed przywróceniem iPada do ustawień fabrycznych
Krok 1. Znajdź tryb „Kopia zapasowa danych iOS”
Pobierz i zainstaluj iOS Data Backup & Restore na twój komputer. (Zainstaluj wersję na Maca, jeśli używasz komputera Mac.) Podłącz telefon iPhone do komputera za pomocą kabla USB i uruchom narzędzie do tworzenia kopii zapasowych.
Bezpłatne pobieranie i instalowanie kopii zapasowych i przywracania danych iOS. Uruchom program i podłącz iPhone'a do komputera za pomocą kabla USB. Wybierz tryb „Kopia zapasowa danych iOS”, a aplikacja do tworzenia kopii zapasowych na iPadzie automatycznie wykryje iPada.

Krok 2. Zeskanuj swój iPad
Przed zresetowaniem iPada musisz wybrać typy plików do utworzenia kopii zapasowej. Mówiąc dokładniej, możesz wybierać spośród zdjęć, filmów, kontaktów, historii połączeń, plików aplikacji i nie tylko. Zaznacz typy danych, których kopię zapasową chcesz utworzyć, a następnie naciśnij „Dalej”, aby rozpocząć skanowanie.

Krok 3. Kopiuj dane iPada na komputer
Potwierdź folder docelowy, aby zapisać kopie zapasowe plików iPada. Naciśnij przycisk „Kopia zapasowa”, aby bezproblemowo wykonać kopię zapasową danych z iPada na komputer. Możesz również wyświetlić plik kopii zapasowej za pomocą kopii zapasowej i przywracania danych iOS.

Część 2: Jak zresetować iPada za pomocą ustawień
Jeśli nie jesteś zablokowany z powodu zapomnienia hasła do iPada, możesz zresetować iPada bez komputera. Po prostu włącz iPada i zresetuj go za pomocą „Ustawień”. tak jak wspomniano powyżej, możesz uzyskać dostęp do wielu opcji resetowania, więc lepiej byłoby poznać ich różnice.
Uwaga: Przeczytaj i poznaj różnice w resetowaniu iPada i jego zawartości
Zresetuj wszystkie ustawienia: Zresetuj iPada do ustawień fabrycznych i pozostań w nienaruszonym stanie iPada.
Wymaż całą zawartość i ustawienia: Zresetowany fabrycznie iPad z wszystkimi ustawieniami i zawartością zostanie usunięty.
Krok 1. Wybierz opcję resetowania iPada
Otwórz aplikację „Ustawienia” na iPadzie. Kliknij przycisk „Ogólne”. Przewiń w dół i kliknij „Wymaż całą zawartość i ustawienia”, jeśli chcesz przywrócić ustawienia fabryczne iPada.
Krok 2. Zresetuj iPada do ustawień fabrycznych
Wprowadź hasło i potwierdź opcję „Wymaż iPada”, czy nie. Jeśli wcześniej ustawiłeś kod ograniczenia, powinieneś go również wprowadzić. (Zapomniałeś Apple ID lub hasła do iPada? zresetuj iPada bez identyfikatora Apple ID lub hasła tutaj.)
Następnie odczekaj kilka minut, aby zresetować iPada bez iTunes lub komputera.
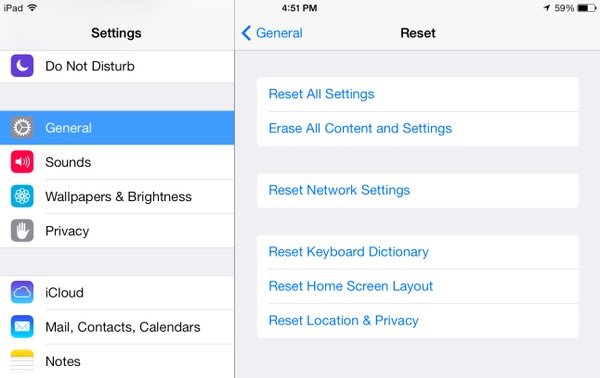
Część 3: Jak zresetować iPada za pomocą iTunes
Zapomniałeś hasła swojego iPada? Cóż, to nie ma znaczenia, nadal możesz zresetować iPada, gdy zapomnisz hasła do iPada. Przed zresetowaniem iPada z iTunes są pewne wymagania, które musisz spełnić, szczególnie w przypadku przywracania ustawień fabrycznych iPada.
Uwaga: są to niezbędne elementy do resetowania iPada do ustawień fabrycznych bez hasła lub iPad nie może normalnie działać jak iPad ciągle się restartuje, iPad jest wyłączony itp.
- Zaktualizuj iTunes do najnowszej wersji.
- Wyłącz „Znajdź mojego iPada” i „Blokadę aktywacji” przed zresetowaniem iPada.
- Powinieneś używać komputera, na którym masz kopię zapasową iPada z iTunes w przeszłości.
Krok 1. Podłącz iPada do iTunes
Uruchom iTunes i użyj kabla USB, aby podłączyć iPada do komputera. Znajdź swojego iPada 1/2/3/4/5, iPada Pro, iPada Mini lub iPada Air w kategorii „Urządzenia”.
Krok 2. Zresetuj iPada za pomocą iTunes
Kliknij „Podsumowanie” i wybierz „Przywróć iPada”. Potwierdź, aby przywrócić iPada do ustawień fabrycznych. Później iTunes natychmiast przywróci ustawienia fabryczne iPada. Nawiasem mówiąc, Twój iPad zostanie zaktualizowany do najnowszej wersji iOS.
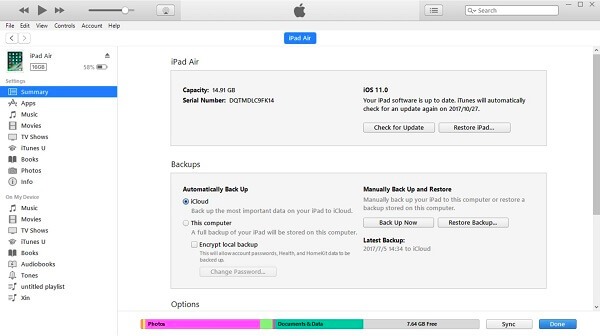
Część 4: Użyj narzędzia innej firmy, aby zresetować iPada
Jeśli jednak wcześniej nie utworzono kopii zapasowej iPada z iTunes lub iCloud, a użytkownik został właśnie zablokowany z powodu zapomnienia hasła na iPadzie, nie ma innego wyjścia, jak wymazać iPada z Apeaksoft Eraser iPhone'a. Jest to aplikacja do resetowania iPada, która może wymazać iPada bez hasła. Możesz wybrać jeden z trzech poziomów usuwania iPada, aby trwale usunąć dane. Łatwo jest przywrócić ustawienia fabryczne iPada bez hasła za pomocą iPhone'a Eraser.
Najważniejsze funkcje narzędzia do resetowania iPada
- Uzyskaj trzy poziomy wymazywania, aby trwale wyczyścić wszystko na iPadzie.
- Jedno kliknięcie, aby usunąć wszystkie pliki i ustawienia, aby chronić swoją prywatność.
- Oczyść niepotrzebne pliki, odinstaluj nieużywane aplikacje, usuń duże pliki multimedialne i kompresuj zdjęcia na iPadzie.
- Obsługa wielu urządzeń iOS, w tym iPada Pro, iPada Air, iPada Mini i innych generacji iPadów.
Jak zresetować iPada bez hasła przy użyciu iPhone Eraser
Krok 1. Podłącz iPada do iPhone'a Eraser
Podłącz iPada do komputera za pomocą błyskawicznego kabla USB. Uruchom narzędzie iPhone Eraser, a następnie automatycznie wykryje iPada.

Krok 2. Ustaw poziom kasowania
Kliknij „Niski”, „Średni” lub „Wysoki”, aby nadpisać iPada różnymi czasami. Domyślne ustawienia iPhone Eraser to średni poziom. W przeciwnym razie możesz wybrać inne poziomy wymazywania, aby zresetować iPada, gdy zapomnisz hasła do iPada. Kliknij „OK”, aby kontynuować.

Krok 3. Wymaż iPada do ustawień fabrycznych
Naciśnij przycisk „Start”, aby jednocześnie rozpocząć wymazywanie zablokowanego iPada i usuwanie zapomnianego hasła do iPada. Następnie zostaniesz poproszony o wpisanie „0000”, aby potwierdzić kasowanie, i kliknij przycisk „Usuń”, aby rozpocząć kasowanie iPada do ustawień fabrycznych.

Możesz również sprawdzić samouczek wideo, aby zresetować iPada:


Część 5: Jak przywrócić iPada po resecie
Teraz masz już nowego iPada. Nadszedł czas, aby przywrócić iPada z poprzednimi plikami kopii zapasowej iTunes lub iCloud. Możesz uzyskać różne metody przywracania iPada do ustawień fabrycznych. Apeaksoft iPhone Data Recovery to niezawodne narzędzie do przywracania iPada z iTunes lub kopiami zapasowymi iCloud selektywnie i profesjonalnie.
Główne cechy odzyskiwania danych iPada po przywróceniu ustawień fabrycznych
- Przywróć utracone dane bezpośrednio z dowolnego urządzenia z systemem iOS
- Przywróć i wyeksportuj dane iPada z kopii zapasowej iTunes selektywnie
- Pobierz i zaimportuj do 19 rodzaje plików iPad z kopii zapasowej iCloud
- Podgląd i skanowanie utraconych danych iPada z odzysku
- Wysoce wspiera iOS 18 i wszystkie modele iPad Pro, iPad Air, iPad mini i iPhone
Jak przywrócić dane z kopii zapasowej iTunes po zresetowaniu iPada do ustawień fabrycznych
Krok 1. Wejdź na stronę „Odzyskaj z pliku kopii zapasowej iTunes”
Uruchom ekstraktor kopii zapasowej iTunes na swoim komputerze. Upewnij się, że w przeszłości synchronizowałeś iTunes z tym komputerem. Wybierz tryb „Odzyskaj z pliku kopii zapasowej iTunes”.

Krok 2. Zeskanuj kopię zapasową iTunes
Wybierz jeden plik kopii zapasowej iTunes i naciśnij przycisk „Rozpocznij skanowanie” poniżej. Skanowanie kopii zapasowej iTunes na iPadzie zajmuje kilka sekund. W razie potrzeby wprowadź hasło ograniczeń.

Krok 3. Przywróć iPada z iTunes po zresetowaniu iPada
Wybierz i wyświetl podgląd każdego pliku iPada w kategoriach. Wybierz dane iPada, które chcesz przywrócić, a następnie naciśnij „Odzyskaj”. Ustaw folder docelowy, aby zapisać przywróconą zawartość iPada.
Jak przywrócić dane z iCloud Backup po zresetowaniu iPada do ustawień fabrycznych
Krok 1. Zaloguj się do iCloud
Uruchom iPhone Data Recovery na swoim komputerze. Uruchom „Odzyskaj z pliku kopii zapasowej iCloud” w lewym panelu. Zaloguj się do iCloud za pomocą swojego Apple ID i hasła.

Krok 2. Pobierz i rozpakuj kopię zapasową iCloud
Wybierz plik kopii zapasowej iCloud i naciśnij przycisk „Pobierz”. Wybierz typy plików w wyskakującym interfejsie. Kliknij „Dalej”, aby pobrać wybrane dane z kopii zapasowej iCloud.

Krok 3. Przywróć iPada po ustawieniu iPada
Poczekaj kilka minut, aby zobaczyć pobrane kopie zapasowe iCloud. Wybierz jedną kategorię treści i wyświetl szczegółowy podgląd. Zaznacz wszystkie elementy i naciśnij „Odzyskaj”, aby odzyskać usunięte lub utracone dane z kopii zapasowej iCloud. Później możesz go przywrócić po pomyślnym przywróceniu ustawień fabrycznych iPada.
Część 6: Często zadawane pytania dotyczące resetowania iPada
Czy mogę zresetować iPada bez Apple ID?
Apeaksoft iOS Unlocker to świetne narzędzie, które pomaga usunąć Apple ID i zresetować iPada bez wpisywania konta Apple ID lub hasła. Chcesz poznać więcej sposobów resetowania iPada bez Apple ID, zapoznaj się z tym artykułem: 4 Łatwe sposoby przywracania ustawień fabrycznych iPada bez Apple ID i hasła.
Jak zresetować zablokowanego iPada?
Jeśli wcześniej synchronizowałeś iPada z iTunes, możesz zresetować zablokowanego iPada bez hasła. Najpierw musisz zaktualizować iTunes do najnowszej wersji i uruchomić go na komputerze. Następnie podłącz iPada do komputera za pomocą błyskawicznego kabla USB. W lewej sekcji przejdź do Podsumowanie i kliknij Przywróć kopię zapasową w sekcji Kopie zapasowe. Następnie kliknij Przywróć, aby potwierdzić operację.
Czy zresetowanie iPada do ustawień fabrycznych spowoduje usunięcie wszystkich danych i ustawień na iPadzie?
Zresetowanie iPada do ustawień fabrycznych spowoduje usunięcie wszystkich danych i ustawień z iPada. Gdy musisz zresetować iPada, możesz wykonać kopię zapasową ważnych danych przed przywróceniem ustawień fabrycznych.
Podsumowanie
W sumie możesz zresetuj iPada do ustawień fabrycznych, a następnie selektywnie przywróć pustego iPada z iTunes lub iCloud. Nawet jeśli ty zapomniałem hasła do iPadanadal możesz uzyskać proste metody przywracania wyłączonego iPada bez hasła. Mam nadzieję, że możesz łatwo zresetować iPada.