Jak zresetować iPhone'a, gdy jest zamrożony - szczegółowy przewodnik
„Mój iPhone jest zamrożony i nie chce się wyłączyć ani zresetować”. „Mój iPad jest zamrożony i nie chce się wyłączyć ani zresetować”. Jak zresetować iPhone'a, gdy jest zamrożony? Przeczytaj więcej, aby dowiedzieć się, jak to zrobić zresetuj zamrożone iPhone'y.
TREŚĆ STRONY:
Część 1: Dlaczego mój iPhone jest zamrożony
1. Nie ma wystarczająco dużo miejsca do przechowywania danych, aby iPhone mógł działać. Jeśli zapisałeś zbyt dużo danych na swoim iPhonie, jego wydajność będzie zakłócona; w związku z tym napotkasz problem zamrożonego iPhone'a.
2. Coś jest nie tak z aplikacjami na Twoim iPhonie. Sytuacje mogą być uszkodzone lub mieć wirusy, zbyt wiele aplikacji uruchomionych jednocześnie na Twoim iPhonie lub pewne aplikacje niezgodne z Twoim oprogramowaniem.
3. Bateria w urządzeniu jest słaba lub urządzenie się rozładowało.
4. Twój system operacyjny jest przestarzały.
Część 2: Jak zresetować zamrożonego iPhone'a za pomocą profesjonalnego oprogramowania
Jeśli napotkasz coś trudnego do rozwiązania w przypadku urządzeń z systemem iOS, naprawdę musisz posiadać Odzyskiwanie systemu iOS. Jest to potężne i wielofunkcyjne narzędzie dedykowane urządzeniom iOS. Dzięki niemu możesz:
• Łatwo i bezpłatnie zresetuj swojego zawieszonego iPhone'a, zwłaszcza gdy iPhone'a nie da się wyłączyć nawet po twardym resecie.
• Zapewnij przejrzysty interfejs i intuicyjne instrukcje. Nie martw się, że nie możesz skorzystać z tego profesjonalnego narzędzia.
• W pełni współpracuje z urządzeniami iPhone/iPad/iPod z systemem iOS 18/iPadOS 18.
• Zapewnia wiele innych funkcji w zakresie rozwiązywania problemów z urządzeniami, ekranami, trybami iOS i iTunes.
Krok 1. Do pobrania Odzyskiwanie systemu iOS naciskając odpowiedni przycisk powyżej. Uruchom go po instalacji.
Krok 2. Wybierz Odzyskiwanie systemu iOS opcja na głównym interfejsie.
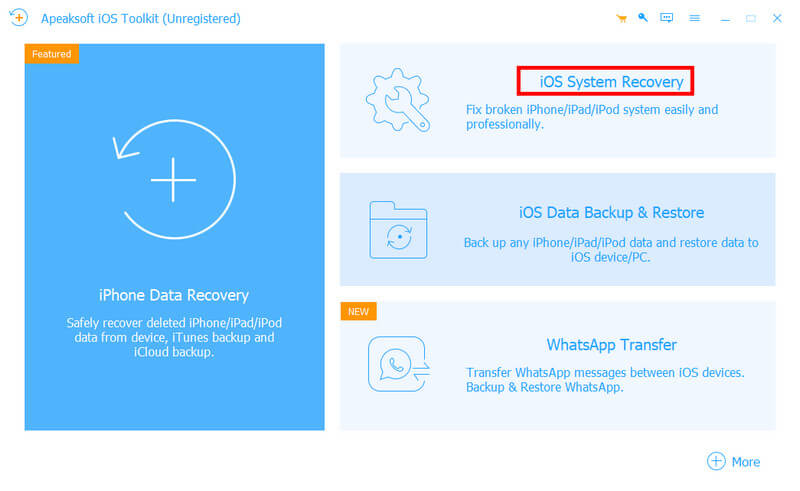
Krok 3. Podłącz iPhone'a do urządzenia za pomocą kabla USB. Kliknij Rozpocznij na następnej stronie.
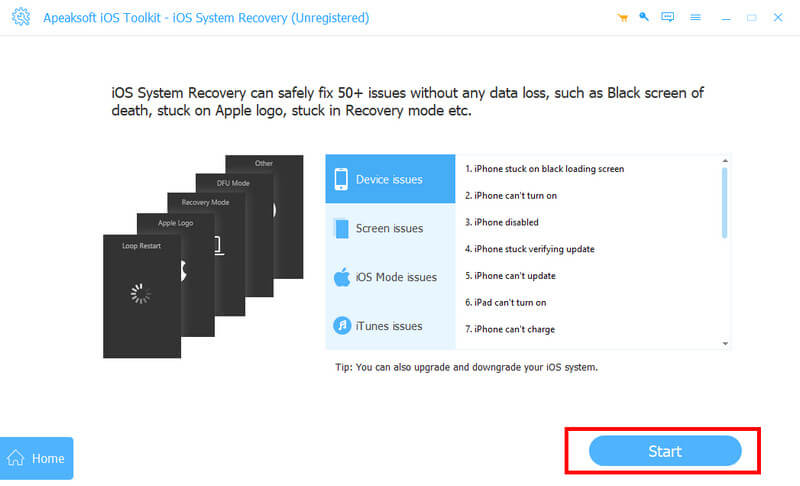
Krok 4. Kliknij Darmowa szybka poprawka (jak pokazano na obrazku) na następnej stronie. Poczekaj chwilę. Następnie urządzenie zostanie ponownie uruchomione i zapisane do normalnego stanu.
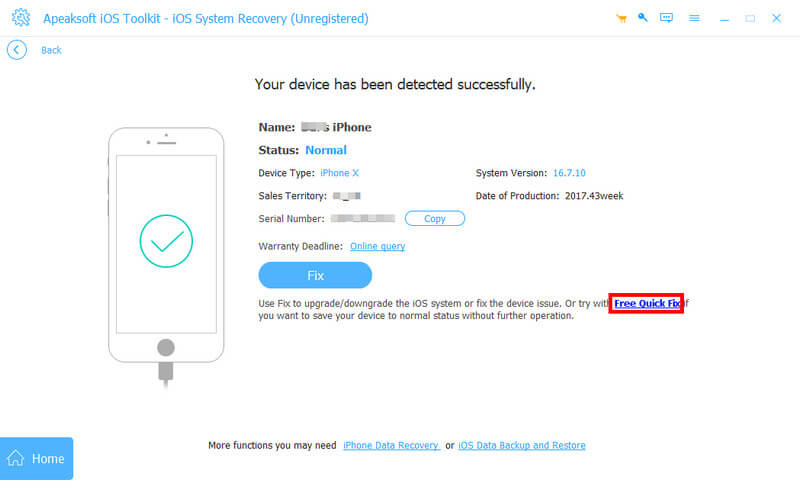
Jeśli problem z Twoim iPhonem nie został jeszcze rozwiązany, kliknij Fix aby przejść do następnego okna w celu dalszej obsługi. Tutaj musisz wybrać tryb odzyskiwania dla swojego iPhone'a. Zalecamy Tryb standardowy ponieważ nie usunie danych z Twojego iPhone'a.
Następnie musisz pobrać i zaimportować oprogramowanie układowe na swój komputer. Następnie kliknij Następna na dole, aby rozpocząć odzyskiwanie.
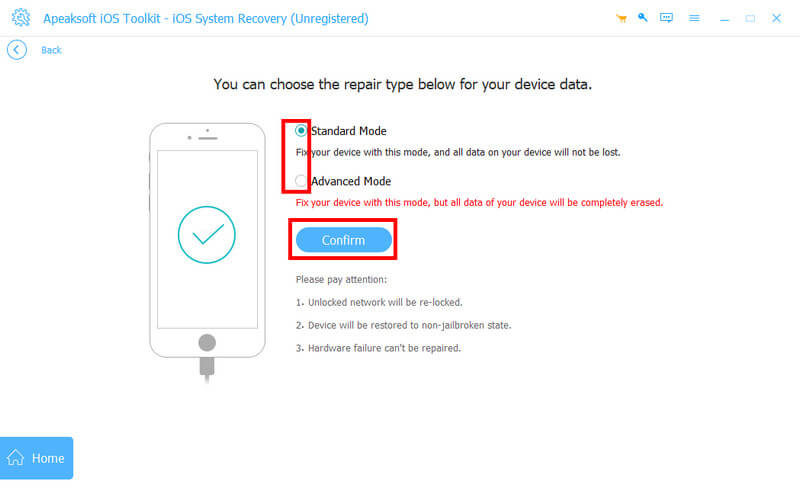
Część 3: 7 typowych metod resetowania zamrożonego iPhone’a
Jeśli nie chcesz pobierać dodatkowego oprogramowania w celu rozwiązania problemu, możesz skorzystać z poniższych metod, aby łatwo odzyskać dane.
1. Zwolnij miejsce na dysku
Twój iPhone może być zamrożony, ponieważ nie ma wystarczającej ilości pamięci. Spróbuj zwolnić miejsce w pamięci, wykonując następujące kroki:
Krok 1. Iść do Ustawienia na twoim iPhone'ie.
Krok 2. Przewiń w dół i znajdź General. Kliknij go.
Krok 3. Lokalizować iPhone Storage na następnej stronie, a następnie zobaczysz zalecenia dotyczące zwalniania miejsca, takie jak „Ostatnio usunięte” albumy, Przenieś nieużywane aplikacje itp.
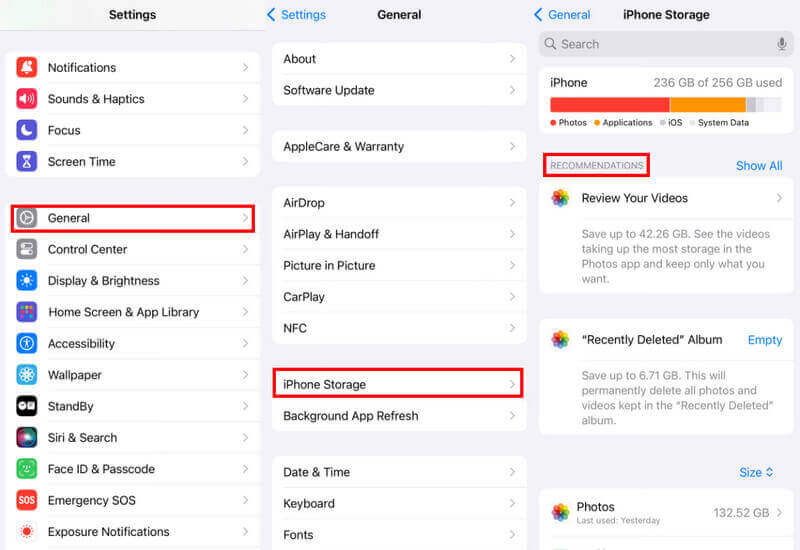
2. Usuń lub wymuś zamknięcie aplikacji powodującej problem
Jeśli urządzenie zawiesiło się z powodu uruchomienia określonej aplikacji, możesz spróbować usunąć tę aplikację lub wymusić jej zamknięcie.
Jeśli chcesz usunąć tę aplikację, po prostu naciśnij i przytrzymaj aplikację, którą chcesz usunąć, na interfejsie, a następnie wybierz Usuń aplikację na której: Usuń aplikacjęNa koniec kliknij Usuń, aby potwierdzić operację.
Jeśli nie chcesz usuwać aplikacji, możesz spróbować wymusić jej zamknięcie.
Jeśli używasz iPhone’a 8 lub starszego, możesz nacisnąć dwukrotnie przycisk Home, aby wyświetlić przełącznik aplikacji.
Jeśli używasz iPhone’a X lub nowszego, możesz przesunąć palcem w górę od dołu ekranu i zatrzymać go na środku, aby otworzyć przełącznik aplikacji.
Gdy pojawi się przełącznik aplikacji, wystarczy przesunąć palcem w górę aplikację, którą chcesz zamknąć.
3. Naładuj swojego iPhone'a
Jak wspomniano powyżej, możesz napotkać zamrożony iPhone, ponieważ Twoje urządzenie ma słabą baterię lub jest rozładowane. Naładowanie iPhone'a może pomóc rozwiązać problem zamrożonego iPhone'a.
4. Twardy reset
Twardy reset może rozwiązać większość problemów z iPhonem. Możesz wykonać poniższe kroki, aby wykonać twardy reset iPhone'a.
Jeśli jesteś użytkownikiem iPhone’a 6, iPhone’a 6s, iPada i iPoda Touch:
Naciśnij i przytrzymaj przycisk Strona główna i Topy jednocześnie, aż na ekranie pojawi się logo Apple, a następnie puść przyciski.
Jeśli jesteś użytkownikiem iPhone’a 7 lub iPhone’a 7 Plus:
Naciśnij i przytrzymaj przycisk zmniejszania głośności oraz przycisk boczny, aż pojawi się logo Apple, a następnie puść przyciski.
Jeśli jesteś użytkownikiem iPhone’a 8 lub nowszego:
Szybko naciśnij i zwolnij przyciski zwiększania i zmniejszania głośności jeden po drugim. Następnie szybko naciśnij i przytrzymaj przycisk boczny, aż pojawi się logo Apple.
5. Zaktualizuj system operacyjny
Jeśli Twój iPhone nadal jest zamrożony po wykonaniu powyższych czynności, możesz spróbować zaktualizować system operacyjny, aby rozwiązać ten problem. Oto kroki:
Krok 1. Iść do Ustawienia na urządzeniu.
Krok 2. Wybierz Ogólne i kliknij Aktualizacja oprogramowania na następnej stronie.
Krok 3. Kliknij na Zaktualizuj teraz przycisk.
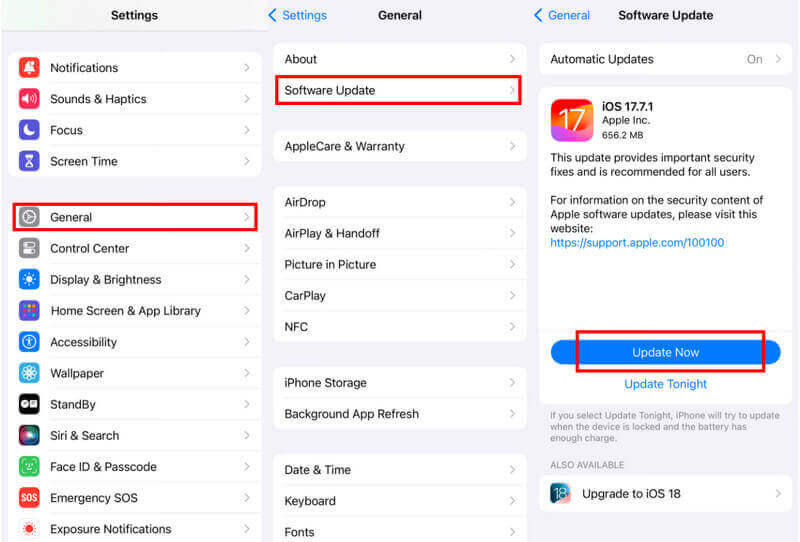
6. Przywracanie ustawień fabrycznych
Możesz również przywrócić ustawienia fabryczne iPhone'a, aby zresetować zamrożonego iPhone'a, korzystając z następujących metod. Należy jednak zauważyć, że musisz zrób kopię zapasową swojego iPhone'a w iCloud przed przywróceniem ustawień fabrycznych.
Krok 1. Otwarte Ustawienia na swoim iPhonie i kliknij Ogólne.
Krok 2. Przewiń w dół i wybierz przelew or Resetowanie iPhone.
Krok 3. Dodaj Wymaż całą zawartość i ustawienia na następnej stronie. Kliknij Kontynuuj, aby rozpocząć.
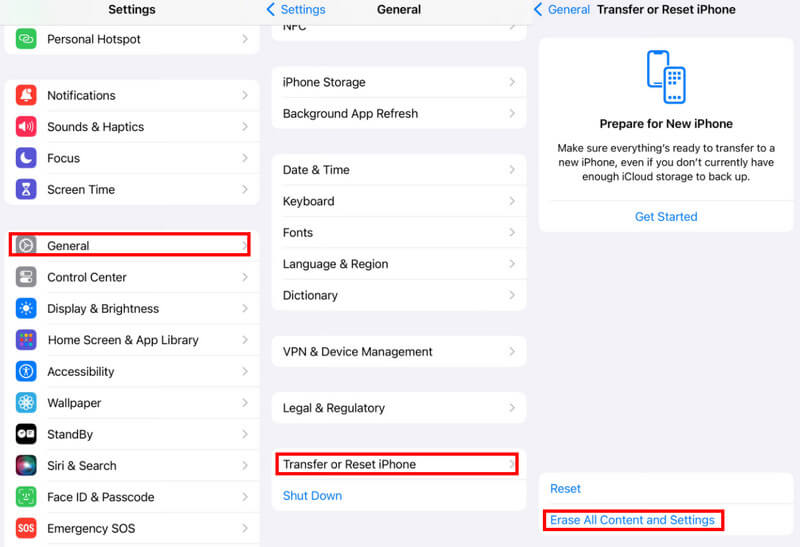
7. iTunes (tryb DFU)
Możesz także wprowadzić iPhone'a w tryb DFU i przywrócić go do stanu początkowego, aby zresetować urządzenie, gdy ekran się zawiesi.
Krok 1. Uruchom program iTunes na komputerze i podłącz iPhone'a do komputera za pomocą kabla USB.
Krok 2. W przypadku użytkowników iPhone'a 6 lub starszych należy trzymać Power (czuwanie/sen) i Strona główna jednocześnie przez 5 sekund. Następnie zwolnij przycisk zasilania, trzymając nadal przycisk Home.
W przypadku użytkowników iPhone'a 7 lub 7 Plus należy nacisnąć jednocześnie przycisk zmniejszania głośności i przycisk zasilania przez 5 sekund. Następnie należy zwolnić przycisk zasilania, przytrzymując jednocześnie przycisk zmniejszania głośności.
W przypadku użytkowników iPhone'a 8 lub nowszego należy szybko naciskać i zwalniać przyciski zwiększania i zmniejszania głośności jeden po drugim. Następnie należy szybko nacisnąć i przytrzymać przycisk zasilania, aż ekran zgaśnie. Należy nadal naciskać przycisk zasilania, a następnie przycisk zmniejszania głośności przez 5 sekund. Następnie należy zwolnić przycisk zasilania, nadal przytrzymując przycisk zmniejszania głośności.
Krok 3. Gdy telefon przejdzie w tryb DFU, iTunes automatycznie wykryje problem. Po prostu kliknij OK i wybierz przywróć iPhone'a z iTunes.
Jeśli żadna z powyższych metod nie przywróciła działania iPhone'a, gdy ten się zawiesił, spróbuj zadzwonić do Centrum Wsparcia Apple i zapytać, czy są jakieś podstawowe czynności rozwiązywania problemów, które pozwolą zresetować iPhone'a, gdy ekran się zawiesił.
Podsumowanie
W tym artykule wyjaśniono, dlaczego iPhone się zawiesza i jak to zrobić. zamrożony reset iPhone'a na 8 sposobów, wśród których najbardziej polecamy iOS System Recovery, ponieważ jest prosty i szybki. Napraw swój zamrożony iPhone za pomocą naszych metod!
Powiązane artykuły
W tym samouczku pokażemy, jak zresetować iPhone'a do ustawień fabrycznych, co jest niezbędne, jeśli chcesz wyczyścić dane z urządzenia lub rozwiązać błędy oprogramowania.
W tym artykule przedstawiono skuteczne sposoby łatwego przywracania ustawień fabrycznych iPhone'a bez hasła. Dzięki szczegółowemu przewodnikowi dobrze to opanujesz. Proszę czytać uważnie.
Rozwiązywanie problemów pomaga pozbyć się problemu polegającego na tym, że iPhone jest wyłączony w różnych sytuacjach, dzięki czemu można ponownie uzyskać dostęp do telefonu komórkowego.
Postępuj zgodnie z tym obszernym przewodnikiem, aby rozwiązać problem z niedziałającą transmisją danych komórkowych lub błędem aktualizacji komórkowej na iPhonie.

