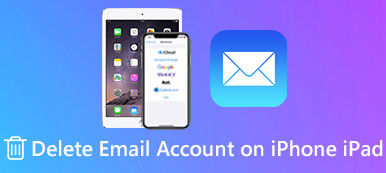Jeśli Twój iPad zostanie skradziony lub ktoś spróbuje go odblokować bez Twojej zgody, iPad może odrzucić te próby za pomocą hasła. W większości przypadków ustawienie hasła do iPada jest dobrą metodą ochrony prywatności.
Co jednak, jeśli zapomnisz hasła do iPada i zostaniesz zablokowany tak jak inni?
Najprostszym sposobem odblokowania wyłączonego iPada jest zresetowanie go do domyślnych ustawień fabrycznych. Jak zresetować zablokowany iPad bez hasła? Możesz przeczytać poniższe akapity, aby znaleźć najbardziej odpowiedni sposób resetowania zablokowanego iPada do ustawień fabrycznych.
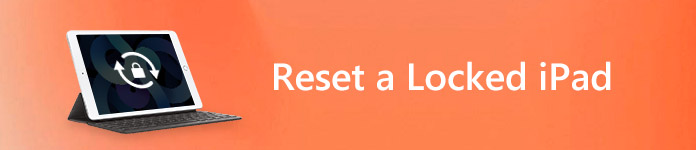
- Część 1. Jak zresetować zablokowanego iPada poprzez usunięcie hasła blokady ekranu
- Część 2: Jak zresetować zablokowany iPad przy użyciu iTunes
- Część 3: Jak zresetować zablokowany iPad przez iCloud
- Część 4: Jak zresetować zablokowany iPad w trybie odzyskiwania
- Część 5: Jak przywrócić iPada po resecie
- Część 6: Często zadawane pytania dotyczące resetowania zablokowanego iPada
Część 1: Jak zresetować zablokowanego iPada, usuwając hasło blokady ekranu
Jeśli twój iPad jest zablokowany przez twoje zapomnienie lub jest wyłączony przez nieprawidłowe wprowadzenie hasła wiele razy, jedynym sposobem na zresetowanie iPada jest wyczyszczenie hasła. Najprostszym sposobem na usunięcie hasła blokady ekranu jest użycie oprogramowania innej firmy, Apeaksoft iOS Unlocker.
Apeaksoft Odblokowujący iOS to profesjonalne oprogramowanie do odblokowywania iPada. Może bezpośrednio zresetować iPada bez hasła, dzięki czemu możesz używać iPada jako nowego.
 Rekomendacja
Rekomendacja- Wyczyść blokady iPada z Face ID, Touch ID, 4-cyfrowe, 6-cyfrowe, niestandardowe liczby i kod alfanumeryczny.
- Przywracanie ustawień fabrycznych iPada, nawet jeśli zapomniałeś konta Apple ID lub hasła.
- Odzyskaj hasło Czas na ekranie lub wyczyść hasło, aby używać iPada bez ograniczeń.
- Kompatybilny ze wszystkimi urządzeniami iOS, takimi jak iPad Pro, iPad Air, iPad mini, iPhone 16/15/14/13/12/11/X i starszymi itp.
Zobaczmy teraz, jak zresetować zablokowanego iPada.
Krok 1. Podłącz zablokowanego iPada do komputera
Pobierz za darmo iOS Unlocker i otwórz ten program po udanej instalacji.
Dodaj Wyczyść kod dostępu tryb. Pobierz kabel USB, aby podłączyć urządzenie iOS do komputera. Kliknij Rozpocznij przycisk, aby kontynuować.

Krok 2. Potwierdź informacje o urządzeniu
Następnie informacje o urządzeniu z iOS zostaną załadowane automatycznie. Potwierdź to. Lub zmodyfikuj informacje, jeśli są nieprawidłowe, i kliknij Rozpocznij aby kontynuować.
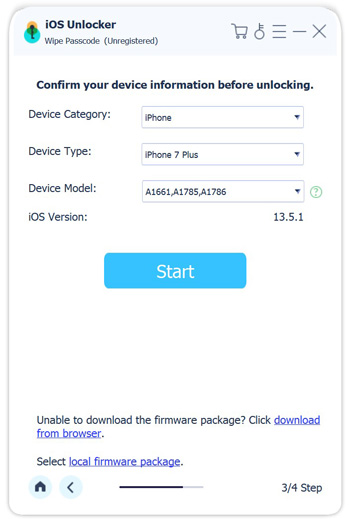
Krok 3. Pobierz oprogramowanie wewnętrzne
Następnie rozpocznie pobieranie pakietu oprogramowania układowego z serwera Apple. Proces ten zajmie trochę czasu i po prostu poczekaj cierpliwie.

Krok 4. Reset fabrycznie zablokowanego iPada
Po zakończeniu pobierania oprogramowania układowego kliknij przycisk Odblokować przycisk, wprowadź 0000 i kliknij Odblokować aby natychmiast wyczyścić zablokowane hasło i natychmiast zresetować iPada.

Tutaj odbywa się resetowanie zablokowanego iPada i można go normalnie używać, ustawiając nowe hasło.
Część 2: Jak zresetować zablokowany iPad przy użyciu iTunes
Uwaga: Jeśli wcześniej zsynchronizowano iPada z iTunes, możesz zresetować zablokowany iPad bez hasła.
Krok 1. Podłącz iPada do zaufanego komputera
Zaktualizuj program iTunes do najnowszej wersji. Użyj błyskawicznego kabla USB, aby połączyć iPada z zaufanym komputerem, który zsynchronizowałeś. Dlatego nie będziesz proszony o podanie zapomnianego hasła do iPada.
Krok 2. Zresetuj zablokowany iPad za pomocą iTunes
W momencie podłączenia iPada do iTunes, iTunes automatycznie wykryje urządzenie iOS. Wybierz „Podsumowanie” i kliknij „Przywróć kopię zapasową” w sekcji „Kopie zapasowe”. Wybierz „Przywróć”, aby potwierdzić, czy iTunes powinien przywrócić iPada do ustawień fabrycznych, czy nie.
W ten sposób działa również świetnie, gdy Ty zapomniałem iPada Apple ID i chcę go zresetować używać go jako nowego.
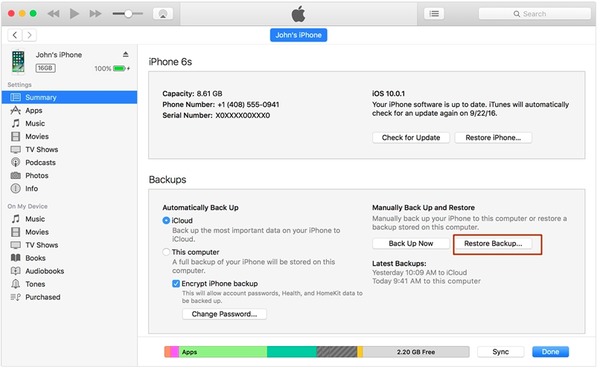
Krok 3. Przywróć z kopii zapasowej iTunes na iPadzie
Twój iPad uruchomi się ponownie po przywróceniu ustawień fabrycznych. Gdy dojdziesz do ekranu „Konfiguracja”, wybierz „Przywróć z kopii zapasowej iTunes” i wybierz najbardziej odpowiednią kopię zapasową iTunes do przywrócenia.
Część 3: Jak zresetować zablokowany iPad przez iCloud
Uwaga: jeśli w przeszłości zdarzyło Ci się włączyć funkcję Znajdź mój iPad, możesz zdalnie zresetować zablokowanego iPada, korzystając z witryny iCloud. Innymi słowy, możesz zresetować zablokowanego iPada, kiedy zapomniałem hasła do iPada z iCloud.
Krok 1. Odwiedź witrynę „Znajdź mojego iPada” w witrynie iCloud
Otwórz iCloud.com w przeglądarce. Odwiedź sekcję „Znajdź mojego iPada” i zaloguj się na swoje konto iCloud. Musisz wybrać iPada z listy rozwijanej „Wszystkie urządzenia”. Następnie pojawi się wyskakujące okienko z opcjami związanymi z iPadem.
Krok 2. Zresetuj zablokowany iPad do ustawień fabrycznych
Naciśnij przycisk „Wymaż iPada” pod ikoną iPada. Sprawdź i potwierdź, aby zresetować zablokowanego iPada. Wybierz „Usuń z konta”, aby dokładnie wymazać wszystko z wyłączonego iPada. Następnie możesz przywrócić iPada z kopii zapasowej lub skonfigurować iPada jako nowy.
Ta metoda działa również wtedy, gdy twoja iPad utknie w trakcie ponownego uruchamiania, hasło na iPada, jeśli zostało zapomniane, itp.
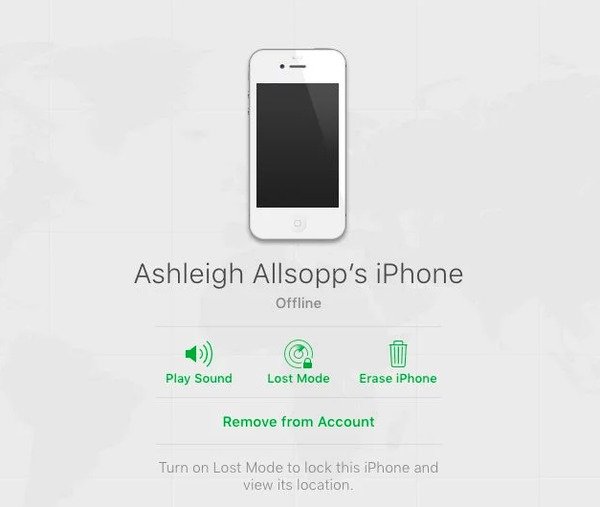
Część 4: Jak zresetować zablokowany iPad w trybie odzyskiwania
Uwaga: jeśli w przeszłości nie synchronizowałeś iPada z iTunes lub nie konfigurowałeś funkcji „Znajdź mojego iPada”, użyj trybu odzyskiwania, aby wyczyścić wyłączonego iPada do ustawień fabrycznych.
Krok 1. Podłącz iPada do komputera
Uruchom iTunes i połącz iPada z komputerem. Naciśnij i przytrzymaj przycisk Home i przycisk Sleep / Wake w tym samym czasie. Nie zwalniaj ich, dopóki nie pojawi się ekran trybu przywracania.
Krok 2. Potwierdź, aby zresetować zablokowany iPad bez identyfikatora Apple ID
Kliknij „Przywróć”, gdy pojawi się wyskakujące powiadomienie z powiadomieniem o aktualizacji lub przywróceniu iPada. W momencie potwierdzenia przywrócenia wyłączonego iPada iTunes rozpocznie pobieranie oprogramowania do niego w ciągu 15 minut. Później możesz skonfigurować iPada z ustawieniami fabrycznymi.
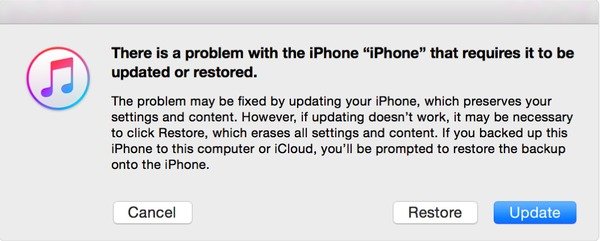
Możesz również chcieć wiedzieć: jak kopia zapasowa zablokowanego iPhone'a lub iPad
Część 5: Jak przywrócić iPada po resecie
Jeśli nadal chcesz używać tego iPada, musisz go przywrócić po przywróceniu ustawień fabrycznych. Dla osób, które nie chcą całkowicie przywrócić iPada z iTunes lub plików kopii zapasowych iCloud, używając Apeaksoft Odzyskiwanie danych iPhone powinien być dobrym pomysłem. Możesz wyświetlić podgląd i przeskanować kopię zapasową iTunes lub iCloud, a następnie zdecydować, który element swobodnie wyprowadzić na komputer. Wszystkie modele iPada są dostępne tutaj, np. iPad Pro/Air/mini i iPad 1/2/3/4/5/6/7/8/9/10 generacji. Dlatego możesz profesjonalnie przywrócić iPada po przywróceniu ustawień fabrycznych zablokowanego iPada za pomocą iPhone Data Recovery.
Pobierać PobieraćKluczowa cecha
- Odzyskaj dane 19 z iPada na komputer bez tworzenia kopii zapasowej
- Selektywne przywracanie utraconych danych z kopii zapasowej iTunes
- Pobierz i skanuj typy plików z kopii zapasowej iCloud
- Przeglądaj szczegółowo wszystkie pliki, w tym utracone pliki i istniejące
- Obsługa iOS 11/12/13/14/15/16/17/18 i wszystkich urządzeń iPad
Jak przywrócić iPada z kopii zapasowej iTunes po przywróceniu ustawień fabrycznych
Krok 1. Uruchom ekstraktor kopii zapasowej iTunes
Uruchom iPhone Data Recovery na zaufanym komputerze. Kliknij tryb „Odzyskaj z pliku kopii zapasowej iTunes”. Aby upewnić się, że iPhone Data Recovery może wykryć wszystkie kopie zapasowe iTunes, możesz przy okazji otworzyć iTunes.

Krok 2. Zeskanuj kopię zapasową iTunes
Wybierz najbardziej powiązany plik kopii zapasowej iTunes i kliknij „Rozpocznij skanowanie” poniżej. Wpisz hasło, jeśli wcześniej utworzyłeś kopię zapasową zaszyfrowaną w iTunes. Odzyskiwanie danych iPhone'a całkowicie wyodrębni kopię zapasową iTunes, za pomocą której możesz wkrótce przywrócić i zresetować zablokowanego iPada.

Krok 3. Przywróć iPada po zablokowaniu resetowania iPada
Wyświetl podgląd wszystkich plików iPada w kategoriach. Wybierz dane, które chcesz przywrócić z iTunes, a następnie naciśnij „Odzyskaj”, aby wyprowadzić dane iPada z kopii zapasowej iTunes na komputer.

Jak przywrócić iPada z iCloud Backup po resecie do ustawień fabrycznych
Krok 1. Uzyskaj dostęp do plików kopii zapasowej iCloud
Przejdź do trybu „Odzyskaj z pliku kopii zapasowej iCloud” w odzyskiwaniu danych iPhone'a. Zaloguj się do iCloud za pomocą swojego Apple ID i hasła. Później możesz zobaczyć wszystkie poprzednie kopie zapasowe iCloud.

Krok 2. Pobierz i zeskanuj kopię zapasową iCloud
Kliknij przycisk „Pobierz” obok kopii zapasowej iCloud, którą chcesz przywrócić. Wybierz typ pliku, aby selektywnie przywrócić iPada z ustawieniami fabrycznymi.

Krok 3. Przywróć iPada z kopii zapasowej iCloud
Wybierz i przejrzyj szczegółowo pliki kopii zapasowych iCloud. Zaznacz wszystkie pozycje i naciśnij „Odzyskaj”, aby wybiórczo przywrócić iPada z kopii zapasowej iCloud, zwłaszcza po zresetowaniu zablokowanego iPada bez iTunes.
Część 6: Często zadawane pytania dotyczące resetowania zablokowanego iPada
1. Jak dostać się do zablokowanego iPada?
Możesz użyć narzędzia odblokowującego iOS, takiego jak Apeaksoft Odblokowujący iOS aby uzyskać dostęp do iPada poprzez usunięcie hasła z iPhone'a.
2. Jak wykonać kopię zapasową zablokowanego iPada?
Możesz wykonać kopię zapasową zablokowanego iPada za pomocą iTunes bez odblokowywania.
3. Jak odblokować iPhone'a z blokadą iCloud?
Gdy Twój iPhone jest zablokowany przez konto Apple ID, o którym zapomniałeś hasła, musisz go odblokować, usuwając Apple ID. Możesz użyć Apeaksoft iOS Unlocker, aby odblokować zablokowany iCloud na iPhone'a, iPada i iPoda.
Teraz możesz przywrócić ustawienia fabryczne wyłączonego iPada, a następnie szybko go przywrócić z kopii zapasowej iTunes lub iCloud. W rzeczywistości nie ma znaczenia, że zapomniałeś hasła do iPada, po prostu zresetuj iPada, jeśli z łatwością jest on zablokowany w ustawieniach fabrycznych.