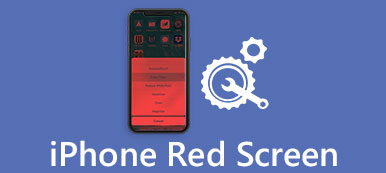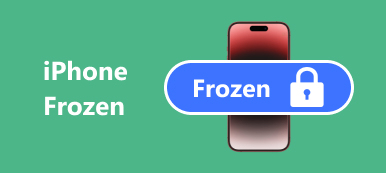„Mam laptopa z systemem Windows 10, ponieważ od około 2 tygodni często otrzymuję komunikaty o błędach po przeniesieniu pliku lub folderu z pulpitu, że lokalizacja nie jest dostępna, chociaż nie brakuje żadnego pliku ani folderu, martwię się tym problemem, czy istnieje jakikolwiek sposób to naprawić? ”
Ludzie zwykle nie rozumieją, co się dzieje i co powinni zrobić, aby rozwiązać ten problem.
W tym samouczku pokażemy, jak się go pozbyć lokalizacja niedostępna błąd szybko.
Wystarczy przejrzeć szczegółowy proces, aby znaleźć sposoby 5, aby rozwiązać problem teraz.

- Część 1: 5 rozwiązań naprawiających błąd „lokalizacja jest niedostępna” lub „odmowa dostępu”
- Część 2. Odzyskaj dane z dysku, który nie jest dostępny
- Część 3: Jak uniknąć błędu „lokalizacja jest niedostępna”
Część 1: 5 rozwiązań pozwalających naprawić błąd „lokalizacja jest niedostępna” lub „odmowa dostępu”
Komunikat o błędzie lokalizacji jest niedostępny lub może wystąpić odmowa dostępu, jeśli system plików na dysku twardym jest uszkodzony lub uszkodzony, zwłaszcza profil użytkownika. Oto kilka podstawowych metod, aby to naprawić.

Metoda 1: Sprawdź uprawnienia użytkownika
Krok 1: Przejdź do folderu lub dysku, który pojawia się w komunikacie o błędzie Lokalizacja jest niedostępna. Kliknij go prawym przyciskiem myszy, wybierz „Właściwości” i przejdź do zakładki „Zabezpieczenia”.
Krok 2: Wybierz „Użytkownicy uwierzytelnieni” i kliknij przycisk „Edytuj”, aby włączyć panel uprawnień użytkownika. Po zaznaczeniu pola wyboru „Zezwalaj” obok „Pełna kontrola”. Inne opcje będą dozwolone automatycznie.
Krok 3: Kliknij przycisk „OK”, a następnie kliknij opcję „Zastosuj”.
Krok 4: Następnie wybierz swoją nazwę użytkownika w okienku „Nazwy grupy lub użytkownika” i powtórz kroki 2 i 3, aby zresetować uprawnienia użytkownika i naprawić lokalizację niedostępną Windows 10/8 / 8.1 / 7.

Metoda 2: Napraw lokalizację jest niedostępna Dostęp jest zabroniony przez chkdsk
Poza profilem użytkownika uszkodzony system plików jest kolejną przyczyną braku dostępu do lokalizacji. Na szczęście istnieje wbudowane narzędzie do naprawy dysku twardego w systemie Windows, polecenie chkdsk.
Krok 1: Naciśnij skrót „Win + X”, aby wywołać menu zaawansowanych użytkowników, a następnie kliknij przycisk „A” na klawiaturze. Spowoduje to uruchomienie okna wiersza polecenia jako administrator.
Krok 2: Wpisz „chkdsk [litera dysku twardego] / F / X / R” i naciśnij klawisz „Enter”, aby rozpocząć sprawdzanie i naprawę dysku twardego.
Istnieją trzy parametry optyczne dla polecenia chkdsk, / F, / X i / R. Pierwsza z nich oznacza sprawdzenie i naprawę dysku twardego. Drugi służy do wymuszenia demontażu przed kontrolą. A ostatni mógł znaleźć uszkodzone sektory i odzyskać czytelne dane.
Krok 3: Po zakończeniu, uruchom ponownie komputer, a błąd nie pojawi się więcej.
Jest to uniwersalne rozwiązanie do naprawiania wielu błędów systemu Windows, takich jak Windows niebieski ekran śmierci, Pętla uruchamiania systemu Windows itp.

Metoda 3: Fix location nie jest dostępna po zresetowaniu właściwości
Jeśli dane, do których próbujesz uzyskać dostęp, są zaszyfrowane, lokalizacja nie jest dostępna, może pojawić się błąd. Aby to naprawić, możesz zresetować właściwości.
Krok 1: Kliknij prawym przyciskiem myszy plik lub folder, który powoduje wyświetlenie komunikatu o błędzie, i wybierz opcję „Właściwości”.
Krok 2: Kliknij przycisk „Zaawansowane” i usuń zaznaczenie pola obok „Szyfruj zawartość, aby zabezpieczyć dane”.
Krok 3: Następnie możesz kliknąć opcję „OK”, a następnie Zastosuj w oknie Właściwości.
Pomaga także naprawić nieprawidłowy dysk systemowy na komputerze z systemem Windows.

Metoda 4: Przywróć ostatnią znaną dobrą konfigurację
Instalujemy programy innych firm na naszym komputerze, aby korzystać z zaawansowanych funkcji, ale mogą one zmienić konfigurację i doprowadzić do lokalizacji nie jest dostępny błąd. Zatem przywrócenie ostatniej znanej dobrej konfiguracji może rozwiązać problem w prosty sposób.
Krok 1: Uruchom ponownie komputer i naciskaj klawisz "F8", zanim pojawi się logo Windows.
Krok 2: Kiedy pojawi się ekran zaawansowanych opcji rozruchu, wybierz „Ostatnia znana dobra konfiguracja” za pomocą przycisków W dół i W górę na klawiaturze.
Krok 3: Poczekaj na ponowne uruchomienie komputera i błąd nie powinien pojawić się ponownie.

Metoda 5: sformatuj dysk twardy, którego lokalizacja nie jest dostępna
Formatowanie dysku twardego może rozwiązać różne problemy, w tym lokalizacja jest niedostępna.
Krok 1: Otwórz „Zarządzanie dyskami” w menu Start. Kliknij prawym przyciskiem myszy niedostępny dysk twardy i wybierz „Formatuj”.
Krok 2: Wybierz „NTFS” z menu rozwijanego „System plików”, zaznacz pole obok opcji Wykonaj szybkie formatowanie i kliknij „OK”.
Krok 3: Na koniec zrestartuj komputer i napraw lokalizację błędu nie jest dostępny.
Minusem jest to, że usunie wszystkie twoje dane, więc sugerujemy odzyskaj dane z dysku twardego po sformatowaniu to.
Część 2. Odzyskaj dane z dysku, który nie jest dostępny
Mimo że lokalizacja jest niedostępna, nadal odwiedzasz i uzyskujesz dostęp do danych z dysku, którego lokalizacja jest niedostępna, szczególnie gdy chcesz uzyskać dostęp do danych na dysku.
Aby uzyskać dostęp do danych z niedostępnego dysku, Apeaksoft Data Recovery zrobi ci przysługę.

4,000,000 + Pliki do pobrania
Krok 1: Zainstaluj najlepsze oprogramowanie do odzyskiwania danych na swoim komputerze. Otwórz go, wybierz typy danych do odzyskania i wybierz dysk twardy, który wyskakuje, lokalizacja nie jest dostępny błąd.

Krok 2: Przechodząc do okna wyników, wyświetl podgląd czytelnych danych na dysku twardym, jak chcesz. Funkcja „Filtr” jest w stanie szybko znaleźć pojedynczy plik. Ponadto funkcja „Głębokie skanowanie” może odzyskać więcej danych.

Krok 3: Wybierz wszystkie żądane dane i kliknij przycisk „Odzyskaj”. W wyskakującym oknie dialogowym upuść inny dysk twardy i rozpocznij proces odzyskiwania danych.

Część 3: Jak uniknąć błędu „lokalizacja jest niedostępna”
Teraz powinieneś zrozumieć, jak naprawić lokalizację nie jest dostępna, ale jak uniknąć tego ponownie? Poniższe wskazówki mogą być pomocne.
1. Zamknij poprawnie komputer. Przejdź do menu Start lub ekranu logowania, a następnie wyłącz komputer. To jest właściwy sposób na wyłączenie maszyny.
2. Prawidłowo wysuń zewnętrzne urządzenia pamięci masowej. Nie ściągaj urządzenia do usuwania bezpośrednio z komputera.
3. Użyj oprogramowania antywirusowego, aby chronić swój komputer. System Windows ma wstępnie zainstalowaną zaporę sieciową i można zainstalować programy antywirusowe innych firm. To może uniemożliwić programom cichą zmianę konfiguracji.
4. Twórz kopie zapasowe często.
Podsumowanie
W rzeczywistości lokalizacja nie jest dostępna błąd może wystąpić w systemie Windows 10/8/7. Problem może wynikać z różnych faktów. Jednak rozwiązania dotyczące naprawy tego błędu mogą być uniwersalne z powyższych poradników. Co ważne, w sytuacji awaryjnej możesz odzyskać dane z niedostępnego dysku. Podajemy również najważniejsze wskazówki, które pomogą Ci następnym razem uniknąć błędu „Lokalizacja jest niedostępna”.