– „Próbowałem zaktualizować iTunes do wersji 11.2 na moim Windows 11, ale program wyskakuje z błędem 2 podczas procesu. Jakieś sugestie, jak naprawić błąd iTunes 2 w Windows 11?”
– „Nie mogę zainstalować iTunes w systemie Windows. I otrzymuję komunikat o błędzie Windows 2 podczas uruchamiania iTunes. Jak mogę naprawić błąd iTunes 2 w systemie Windows?”
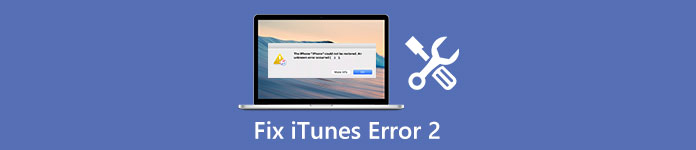
Niektórzy użytkownicy skarżą się, że po zainstalowaniu iTunes otrzymują komunikat „Nie znaleziono obsługi aplikacji Apple” lub „błąd 2”. Inni twierdzą, że nie mogą zainstalować iTunes ani zaktualizować iTunes do najnowszej wersji. Podsumowując, jeśli nie możesz zainstalować lub zaktualizować iTunes na komputerze z systemem Windows z błędem 2, przeczytaj ten artykuł, aby uzyskać szczegółowe informacje na temat naprawiania błędu iTunes 2.
Część 1: Co to jest iTunes Error 2
Błąd iTunes 2 występuje podczas instalacji programu, takich jak iTunes i inne programy związane z Apple. Niekiedy błąd iTunes 2 pojawia się podczas uruchamiania / zamykania systemu Windows. Ponadto błąd 2 może również pojawić się podczas instalacji systemu operacyjnego Windows. Dlaczego pojawia się błąd iTunes 2?
Nie przegap: Jak napraw błąd iTunes 4005 z najlepszymi rozwiązaniami 5
- iTunes pobierał i instalował uszkodzenie.
- Uszkodzenie rejestru systemu Windows spowodowane niedawną zmianą oprogramowania związanego z programem iTunes.
- Złośliwe oprogramowanie lub atak wirusa.
- Program ulega awarii.

W rezultacie można uniknąć błędu iTunes 2 i podobnych błędów iTunes, które mają miejsce ponownie przez powyższe przyczyny.
Część 2: Jak naprawić błąd iTunes 2?
Jeśli podczas instalacji pojawiły się błędy, zanim można było skonfigurować iTunes, możesz wypróbować poniższe rozwiązania, aby z łatwością naprawić błąd 2 w iTunes.
Rozwiązanie 1: Uruchom komputer jako administrator
Pierwszym krokiem, który musisz zrobić, to upewnić się, że logujesz się do systemu operacyjnego Windows jako administrator. Jednak dla większości użytkowników trudnym zadaniem jest rozróżnienie, czy działają oni jako administrator, czy nie. W ten sposób możesz sprawdzić, wykonując następujące czynności.
Krok 1. Otwórz „Panel sterowania”.
Krok 2. Kliknij „Konta użytkowników”.
Krok 3. Zmień typ konta.
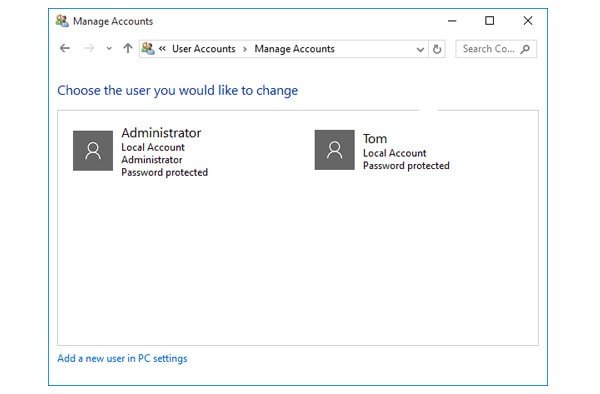
Możesz także skontaktować się z działem IT lub odwiedzić witrynę support.microsoft.com, aby sprawdzić, czy uruchamiasz komputer z systemem Windows jako administrator.
Rozwiązanie 2: Zaktualizuj wersje iTunes
W rzeczywistości wiele problemów związanych z iTunes może być spowodowanych przestarzałym iTunes. Dlatego nie należy zapominać o sprawdzeniu wersji iTunes przed jej użyciem.
Krok 1. Otwórz oficjalną stronę Apple, aby sprawdzić najnowszą wersję iTunes.
Krok 2. Pobierz i zainstaluj najnowszą wersję programu iTunesSetup.exe.
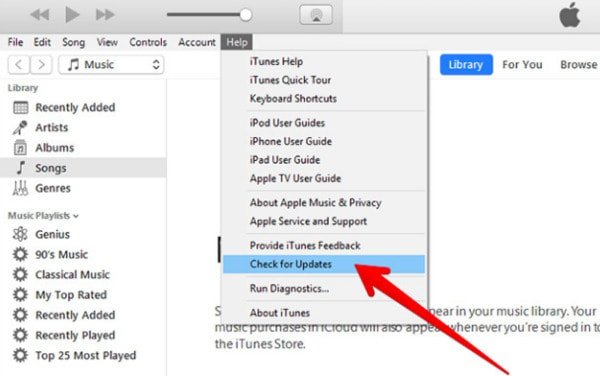
Ponadto możesz kliknąć „Pomoc” na pasku narzędzi iTunes, a następnie wybrać „Sprawdź aktualizacje”, aby zaktualizować również iTunes. Po zaktualizowaniu iTunes do najnowszej wersji otwórz ponownie iTunes, aby zobaczyć, czy błąd iTunes 2 został naprawiony, czy nie.
Rozwiązanie 3: Wyłącz oprogramowanie konfliktowe
Czasami oprogramowanie powodujące konflikt może powodować błąd iTunes 2 również w systemach Windows 8, Windows 10 lub Windows 11. Na przykład jedno oprogramowanie zabezpieczające, które zainstalowałeś wcześniej, może uniemożliwić instalację iTunes. W tym czasie należy wyłączyć lub odinstalować oprogramowanie powodujące konflikt, aby spróbować. W większości przypadków to oprogramowanie zabezpieczające powoduje uszkodzenie instalacji iTunes w systemie Windows. Możesz więc najpierw wyłączyć oprogramowanie zabezpieczające.
Rozwiązanie 4: Zainstaluj Windows Update
Jeśli zignorujesz aktualizację systemu Windows przez długi czas, może to powodować problemy z niezgodnością między systemem operacyjnym Windows i programami. Innymi słowy, błąd iTunes 2 nie znaleziono aplikacji Apple może być uruchamiany przez przestarzałą wersję systemu Windows.
Krok 1. Otwórz „Menu Start” i wybierz „Wszystkie programy”.
Krok 2. Kliknij „Windows Update”.
Krok 3. Wybierz „Zainstaluj aktualizacje”, aby zaktualizować system operacyjny Windows.
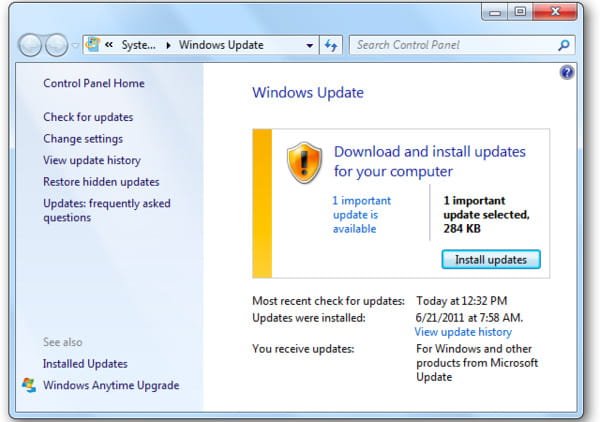
Możesz także otworzyć stronę Microsoft Windows Update, aby zaktualizować system Windows. Jeśli nie widzisz żadnego dostępnego pliku aktualizacji systemu Windows, oznacza to, że używasz najnowszego systemu operacyjnego Windows.
Rozwiązanie 5: Skontaktuj się z Apple Support
Cóż, w momencie zakupu produktu firmy Apple można uzyskać bezpłatną pomoc techniczną od działu wsparcia Apple. W związku z tym możesz zadzwonić do oficjalnej pomocy technicznej Apple lub odwiedzić witrynę pomocy technicznej iTunes, aby uzyskać pomoc dotyczącą błędu 2 systemu Windows 11 i innych błędów programu iTunes.
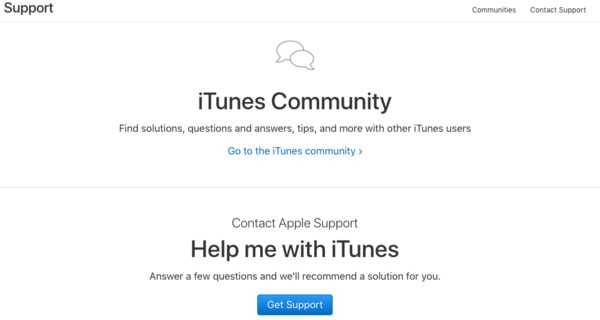
Rozwiązanie 6: Uzyskaj alternatywne narzędzie iTunes - Kopia zapasowa i przywracanie danych iOS
Jeśli potrzebujesz tylko wykonać kopię zapasową iPhone'a w iTunes, dlaczego nie zmienić lepszego programu do tworzenia kopii zapasowych na telefonie iPhone? Możesz pozbyć się ograniczeń iTunes i błędu 2 iTunes do tworzenia kopii zapasowych i przywracania iPhone jednym kliknięciem tutaj. Główna różnica między iTunes i Apeaksoft iOS Data Backup & Restore jest to, że można wybierać i wyświetlać podgląd plików podczas procesu tworzenia kopii zapasowej lub przywracania systemu iOS. Pozostałe pliki iPhone'a pozostają nienaruszone bez utraty danych. W ten sposób można wykonać kopię zapasową i przywrócić iPhone'a lub iPada selektywnie i bezpiecznie.
- Jedno kliknięcie, aby wykonać kopię zapasową danych z iPhone'a, iPada lub iPoda na komputer bez nadpisywania.
- Podgląd wszelkich danych iOS po wykonaniu kopii zapasowej lub przed przywróceniem.
- Utwórz zaszyfrowaną kopię zapasową podobną do iTunes.
- Przywróć dane systemu iOS dla swojego urządzenia iOS na komputerze.
- Obsługuje wiele modeli iOS, w tym iPhone 16/15/14/13/12/11/X itp.
Krok 1. Pobierz iOS Data Backup
Pobierz i zainstaluj Alternatywne oprogramowanie iTunes na komputerze z systemem Windows. Uruchom ten program i kliknij „Kopia zapasowa danych iOS”, aby wykonać kopię zapasową danych z iPhone'a, iPada lub iPoda.

Krok 2. Wybierz tryb tworzenia kopii zapasowej telefonu iPhone
Użyj błyskawicznego kabla USB, aby podłączyć iPhone'a do komputera. Gdy kopia zapasowa danych iOS wykryje urządzenie iOS, możesz kliknąć „Standardowa kopia zapasowa”, aby wykonać kopię zapasową plików iPhone'a. Użytkownicy, którzy chcą chronić pliki kopii zapasowych, mogą zamiast tego kliknąć opcję „Zaszyfrowana kopia zapasowa”.

Krok 3. Wybierz Typ danych do utworzenia kopii zapasowej
Zaznacz przed rzeczami, które chcesz zarchiwizować z iPhone'a na swój komputer. Możesz wybierać spośród zdjęć, kontaktów, wiadomości, danych aplikacji i innych.

Krok 4. Twórz kopie zapasowe danych z iPhone'a na Windows
Kliknij przycisk „Dalej”, aby rozpocząć tworzenie kopii zapasowej plików iPhone'a. Po zakończeniu procesu tworzenia kopii zapasowej iPhone'a możesz kliknąć „Przywróć dane iOS”, aby wyświetlić podgląd pliku kopii zapasowej lub przywrócić, jeśli to konieczne.

W sumie możesz dowiedzieć się, jak naprawić błąd iTunes 2 z powyższych akapitów. Możesz również uzyskać najlepsze oprogramowanie alternatywne iTunes do tworzenia kopii zapasowych i przywracania iPhone'a bez kłopotów. Ponadto możesz trzymać się z dala od błędu iTunes 2 i innych kodów błędów iTunes, takich jak Błąd iTunes 14 na zawsze, używając kopii zapasowych i przywracania danych iOS.




