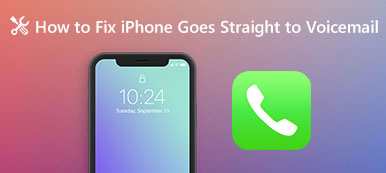Chociaż iOS jest ścisłym systemem operacyjnym i nie pozwala użytkownikom na dostęp do plików i danych w folderach, nadal można wyświetlać i zarządzać zdjęciami iPhone'a na komputerze przy użyciu niektórych narzędzi.
Jednak niektóre osoby zgłosiły, że zdjęcia iPhone'a nie wyświetlają się po podłączeniu urządzeń do komputera.
Problem ten nie dotyczy wyłącznie niektórych modeli iPhone'a. Może się on zdarzyć, zwłaszcza na komputerach z systemem Windows.
W tym samouczku udostępnimy 5 proste sposoby naprawy Nie wyświetlają się zdjęcia iPhone'a na komputerze.

- Część 1. Najlepszy sposób na zarządzanie zdjęciami iPhone'a w systemie Windows / Mac
- Część 2. 4 - wspólne rozwiązania do naprawiania zdjęć iPhone'a, które nie pojawiają się na komputerze
- Część 3. Często zadawane pytania dotyczące zdjęć z telefonu iPhone nie są wyświetlane
Część 1. Najlepszy sposób na zarządzanie zdjęciami iPhone'a w systemie Windows / Mac
If you are seeking for an easy way to manage your iPhone photos on computer, Apeaksoft iPhone Transfer będzie najlepszym rozwiązaniem.

4,000,000 + Pliki do pobrania
Krok 1. Uzyskaj najlepsze narzędzie do przesyłania zdjęć iPhone'a do komputera
Pobierz i zainstaluj iPhone Transfer na komputer z systemem Windows. Jeśli używasz MacBooka, istnieje dedykowana wersja na Maca. Podłącz telefon iPhone do komputera za pomocą pioruna. Następnie otwórz program, aby rozpoznać iPhone'a.

Krok 2. Wybierz zdjęcia iPhone do przesłania
Kliknij nazwę swojego iPhone'a na liście rozwijanej u góry interfejsu domowego, a następnie zostaną wyświetlone typy danych. Aby wyświetlić podgląd zdjęć iPhone'a, wybierz „Zdjęcia” na lewym pasku bocznym, a następnie zaznacz każde pole wyboru przed zdjęciem, które chcesz przenieść na komputer.

Krok 3. Zapisuj zdjęcia iPhone'a na komputerze jednym kliknięciem
Po wybraniu kliknij opcję „Eksportuj na komputer”, aby zapisać zdjęcia iPhone'a na komputerze w oryginalnych warunkach. Możesz także kliknąć prawym przyciskiem myszy opcję „Eksportuj na komputer”.
jeśli używasz komputera Mac, naucz się tutaj przesyłaj zdjęcia z iPhone'a na Maca.

Ponadto zapewnia opcję usuwania do usuwaj zdjęcia z iPhone'a.
Po podłączeniu dwóch urządzeń iOS do komputera, pozwala przesyłaj zdjęcia z iPhone'a na iPhone'a.
Sprawdź samouczek wideo, aby dowiedzieć się, jak przenieść zdjęcia z iPhone'a na komputer Mac / PC:


Część 2. 4 - wspólne rozwiązania do naprawiania zdjęć iPhone'a, które nie pojawiają się na komputerze
W tej części dowiesz się, jak naprawić iPhone'y, które nie pojawiają się w systemach Windows i Mac OS.
Way 1: Podłącz iPhone'a i komputer
Gdy zdjęcia iPhone'a nie wyświetlają się na komputerze, pierwszą rzeczą, którą powinieneś spróbować, jest ponowne połączenie dwóch urządzeń.
Krok 1. Usuń iPhone'a z komputera.
Krok 2. Naciśnij przycisk „Boczny” na iPhonie, a następnie przesuń suwak na ekranie wyłączania, aby wyłączyć urządzenie. Poczekaj kilka sekund, a następnie naciśnij przycisk „Boczny”, aby ponownie włączyć.
Krok 3. Następnie uruchom ponownie komputer, ponownie podłącz iPhone'a do komputera. Teraz kliknij „Zaufaj”, gdy pojawi się pytanie, czy ufać temu komputerowi. Zdjęcia z Twojego iPhone'a powinny pojawić się w wyskakującym okienku.

Way 2: Wymień kabel USB
Po podłączeniu iPhone'a do komputera komunikacja i transfer danych zależą od kabla błyskawicy. Jeśli kabel jest zepsuty lub niezgodny z Twoimi urządzeniami, staniesz przed problemem, że zdjęcia iPhone'a nie są wyświetlane.
Odłącz iPhone'a, kabel USB i komputer. Następnie podłącz je ponownie. Jeśli nie widzisz żadnych treści, spróbuj użyć innego pioruna.
Według firmy Apple należy zawsze używać oryginalnego kabla USB, a przewód innej firmy może powodować wiele problemów, takich jak utrata danych, niekompatybilność lub nawet uszkodzenie sprzętu.

Way 3: Zresetuj ustawienia lokalizacji i prywatności
Trudno jest wyjaśnić, dlaczego ustawienia lokalizacji i prywatności powodują, że zdjęcia iPhone'a nie pojawiają się na komputerze, a Apple oficjalnie nie podaje wyjaśnień. Jednak niektórzy użytkownicy zgłosili, że problem został rozwiązany poprzez zresetowanie ustawień lokalizacji i prywatności.
Krok 1. Otwórz aplikację Ustawienia iPhone'a na ekranie głównym. I znajdź „Ogólne”> „Resetuj”. Tutaj zobaczysz kilka opcji, dotknij tej oznaczonej „Resetuj lokalizację i prywatność”.
Krok 2. Wprowadź hasło PIN, aby potwierdzić, że jesteś właścicielem urządzenia i ponownie dotknij „Resetuj”, aby rozpocząć proces.
Krok 3. Po zresetowaniu lokalizacji i prywatności ponownie podłącz telefon iPhone do komputera, zdjęcia powinny zostać wyświetlone na komputerze.

Way 4: Zainstaluj ponownie sterowniki Apple
Innym czynnikiem, który powoduje, że zdjęcia iPhone'a nie pojawiają się na komputerze, są sterowniki Apple. Po podłączeniu iPhone'a do komputera po raz pierwszy Apple zainstaluje automatycznie sterowniki USB. W większości przypadków sterowniki Apple są odpowiedzialne za wyświetlanie zdjęć iPhone'a. Dobrą wiadomością jest to, że możesz rozwiązać ten problem za pomocą poniższych poradników.
Ponownie zainstaluj Apple Drive na iPhone'a nie wyświetla się w systemie Windows
Krok 1. Kliknij prawym przyciskiem myszy Mój komputer, wybierz Zarządzaj, aby otworzyć „Menedżera komputera” i przejdź do „Menedżera urządzeń”> „Kontrolery magistrali Universal Series”. Jeśli przy wpisie „Sterownik USB urządzenia mobilnego Apple” znajduje się znak ostrzegawczy, kliknij go prawym przyciskiem myszy i naciśnij przycisk „Włącz”, aby go poprawić.
Krok 2. Usuń iPhone'a z komputera, a następnie podłącz je ponownie. Otwórz kolejno C:> Pliki programów> Pliki wspólne> Apple> Obsługa urządzeń mobilnych -> Sterowniki.
Krok 3. Kliknij prawym przyciskiem myszy plik o nazwie „usbaapl64.inf” lub „usbaapl.inf”, a następnie kliknij opcję Instaluj, aby ponownie zainstalować sterowniki Apple dla systemu Windows.
Krok 4. Podłącz telefon iPhone do komputera za pomocą kabla USB. Po wyświetleniu okna autoodtwarzania wybierz opcję Importuj zdjęcia i wideo, aby wyświetlić zdjęcia iPhone'a.

Ponownie zainstaluj Apple Drive na iPhone'a Nie wyświetla się na Macu
Krok 1. Podłącz telefon iPhone do komputera Mac za pomocą przewodu USB.
Krok 2. Przytrzymaj klawisz „Opcja” na klawiaturze i naciśnij menu „Apple”. Wybierz „Informacje o systemie” lub „Raport systemowy”, aby kontynuować.
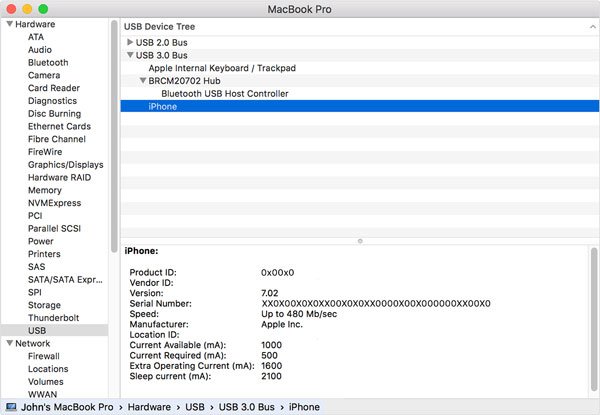
Krok 3. Wybierz USB na lewym pasku bocznym, aby otworzyć drzewo urządzeń USB. Jeśli nie widzisz swojego iPhone'a pod urządzeniem USB, lepiej skontaktuj się ze Wsparciem Apple, mogą występować problemy ze sprzętem. Jeśli Twój iPhone pojawia się na ekranie, spróbuj odinstalować oprogramowanie zabezpieczające innej firmy, które uważa, że Twój iPhone nie jest bezpieczny i odmów połączenia.
Część 3. Często zadawane pytania dotyczące zdjęć z telefonu iPhone nie są wyświetlane
1. Dlaczego moja biblioteka zdjęć nie wyświetla się w iTunes?
Jeśli kiedykolwiek przeniosłeś bibliotekę do innego folderu, iTunes może nie być w stanie znaleźć biblioteki zdjęć. Następnie wystarczy utworzyć alias biblioteki zdjęć, przenieść go do folderu Zdjęcia i zmienić nazwę na „Biblioteka zdjęć”, a iTunes będzie mógł go znaleźć.
2. Gdzie są moje zdjęcia iPhone'a na moim komputerze?
Po podłączeniu iPhone'a do komputera dotknij „Pamięć wewnętrzna” i przejdź do folderu „DCIM”. Następnie możesz przeglądać zdjęcia z iPhone'a, uzyskując dostęp do folderu „100APPLE”. Aby uzyskać dostęp do zrzutów ekranu swojego iPhone'a, przejdź do folderu o nazwie „999APPLE”.
3. Jak przeglądać zdjęcia w iTunes?
iTunes służy jako kanał przesyłania tylko tych zdjęć, więc te zdjęcia nie są przechowywane przez iTunes i nie można ich tam wyświetlić. Mogą być przechowywane w dowolnym urządzeniu do zarządzania zdjęciami, takim jak iPhoto firmy Apple. Lub mogą być po prostu przechowywane gdzieś na komputerze.
4. Jak naprawić iPhone'a, który nie wyświetla się w iTunes?
Pomóc Ci Napraw iPhone'a, który nie wyświetla się łatwo w iTunes, możesz ponownie uruchomić i zaktualizować iTunes, sprawdzić połączenie USB lub zresetować ustawienia lokalizacji i prywatności.
Podsumowanie
Zdjęcia iPhone'a nie wyświetlają się na komputerze jest bardzo częstym problemem dla wielu użytkowników. Możesz zastosować wspólne rozwiązania, aby rozwiązać problem jeden po drugim. Z pewnością możesz wyszukać najlepsze narzędzie do zarządzania zdjęciami iPhone'a bezpośrednio na komputerze.
Jeśli masz pytania na temat zdjęć z iPhone'a, zostaw wiadomość poniżej.