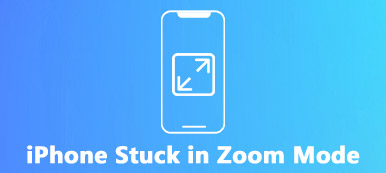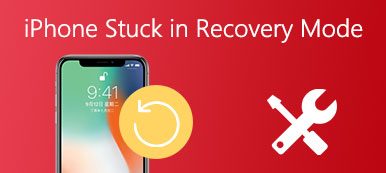„Mój przycisk Home nie działa po aktualizacji iOS 14. Jak mogę naprawić mój przycisk Home? Naprawdę nie wiem, jak to się dzieje”.
„Mój przycisk Home nie działa po aktualizacji iOS 14. Jak mogę naprawić mój przycisk Home? Naprawdę nie wiem, jak to się dzieje”.Jak wiemy, przycisk Home na iPhonie przypomina wymianę. Cokolwiek zrobisz na iPhonie, możesz nacisnąć go, aby wrócić do ekranu głównego i rozpocząć nowe zadanie. Możesz także uzyskać podwójne dotknięcia, aby wyświetlić wszystkie zadania w tle i łatwo wyłączyć lub wymienić dowolne zadanie.
Jednak gdy przycisk Home uderzy, możesz się potrząsnąć. Chociaż rzadko się to zdarza, ale naprawdę istnieje. Ale dlaczego przycisk Home iPhone'a nie działa?
Ten problem może być spowodowany fizycznymi uszkodzeniami, takimi jak kurz, awaria przycisku Home lub błąd oprogramowania, taki jak aktualizacja iOS, konflikt aplikacji itp. Aby rozwiązać ten problem, oto 6 wyjątkowych wskazówek dla Ciebie. Zobaczmy, czym one są.
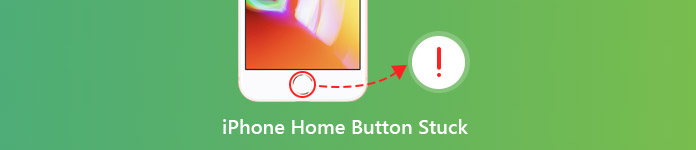
- Wskazówka 1. Wyczyść iPhone'a i uruchom ponownie iPhone'a
- Porada 2. Ponownie dopasuj złącze iPhone'a
- Wskazówka 3. Skalibruj swój iPhone
- Wskazówka 4. Włącz przycisk Home na ekranie za pomocą Assistive Touch
- Wskazówka 5. Zresetuj i przywróć iPhone'a
- Wskazówka 6. Wymień przycisk Home
Wskazówka 1. Wyczyść iPhone'a i uruchom ponownie iPhone'a
Jak wiecie, rzeczy zostałyby zepsute, gdy będzie w nich brud. Twój iPhone jest taki sam. Plusk napojów, lepkie ręce, długotrwały kurz i inne rzeczy mogą spowodować uszkodzenie iPhone'a i utratę jego funkcjonalności.
Aby rozwiązać problem, musisz wyczyścić przycisk domowy iPhone'a. Będziesz potrzebował 98-99% alkoholu izopropylowego, wacika, zakraplacza do oczu i chusteczki.
Dostaw 2-3 krople alkoholu izopropylowego do przycisku Home. Następnie użyj bawełnianego wacika, aby go wytrzeć. Kilkakrotnie dotknij przycisku Początek, aby alkohol przedostał się do ramy. Poczekaj około 10-15 minut przed sprawdzeniem, czy to rozwiązało problem.

Możesz także ponownie uruchomić iPhone'a. Ponowne uruchomienie iPhone'a to najłatwiejszy sposób rozwiązania problemów. Jest również dostępny, aby rozwiązać problem polegający na zablokowaniu przycisku głównego iPhone'a. Oto jak ponownie uruchomić różne modele iPhone'a.
W przypadku iPhone'a X i nowszych: Naciśnij i przytrzymaj przycisk boczny i jeden z przycisków głośności. Przeciągnij, aby wyłączyć urządzenie. Następnie przytrzymaj przycisk boczny, aż zobaczysz logo Apple.
W przypadku iPhone'a 8 i wcześniejszych: Naciśnij i przytrzymaj górny (lub boczny) przycisk na urządzeniu. Przeciągnij, aby wyłączyć urządzenie. Następnie przytrzymaj ten sam przycisk, aż na ekranie pojawi się logo Apple.
Wskazówka 2. Dopasuj złącze iPhone'a
Jak wiemy, bateria iPhone'a jest słaba, zwłaszcza stary iPhone, a ładowanie iPhone'a codziennie lub częściej jest bardzo częste. Co więcej, złącze z gniazdem słuchawkowym pozwala również na częstsze korzystanie z niego.
Ale podłączanie i odłączanie 30-stykowego złącza mogło przypadkowo przesunąć niektóre elementy z miejsca. Przycisk Home znajduje się bezpośrednio nad portem złącza, więc prawdopodobnie wybije przycisk Home poza wyrównanie.
Tak więc, gdy przycisk domowy iPhone'a jest zablokowany, możesz spróbować wyrównać złącze iPhone'a.
Krok 1 Włóż wtyczkę do iPhone'a.
Krok 2 Następnie powoli naciśnij złącze, które wypchnęło przycisk Home.
Krok 3 Naciśnij przycisk Home i wyjmij kabel. Następnie możesz sprawdzić przycisk Home, aby zobaczyć, czy problem został rozwiązany.

Wskazówka 3. Skalibruj swój iPhone
Kalibracja iPhone'a jest najpopularniejszym sposobem używanym przez głównych użytkowników. Ta metoda może pomóc w zresetowaniu wolno reagującego lub nie reagującego przycisku głównego lub takiego, który wymaga rejestracji wielu naciśnięć. Ale to nie zadziała dla wszystkich. W każdym razie możesz spróbować samodzielnie.
Krok 1 Stuknij domyślną aplikację na iPhonie, taką jak Kalkulator, Kalendarz, Pogoda i Wiadomości.
Krok 2 Przytrzymaj przycisk zasilania, aż pojawi się komunikat „Przesuń, aby wyłączyć”.
Krok 3 Zwolnij przycisk zasilania i przytrzymaj przycisk ekranu głównego przez 5–10 sekund, a aplikacja zostanie automatycznie zamknięta.
Następnie możesz sprawdzić, czy problem został rozwiązany.
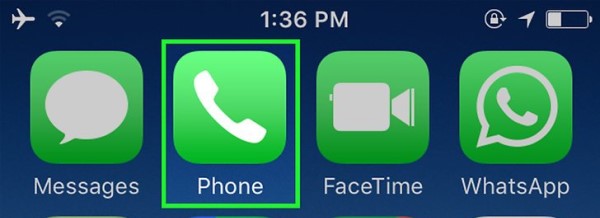
Wskazówka 4. Włącz przycisk Home na ekranie za pomocą Assistive Touch
Właściwie ten sposób polega na użyciu ekranowego przycisku Home wymień przycisk Home. Assistive Touch to narzędzie ekranowe, które pomaga wykonywać gesty, takie jak szczypanie, przesuwanie wieloma palcami lub dotyk 3D. Jest to alternatywa dla przycisku Home do ładowania iPhone'a.
Krok 1 Otwórz Ustawienia na iPhonie i dotknij opcji Ogólne.
Krok 2 Znajdź dostępność i kliknij ją. W menu zobaczysz skrót dotykowy lub skrót ułatwień dostępu.
Krok 3 Przesuń asystent dotyku w pozycję Wł. Po chwili na ekranie pojawi się mały szary kwadrat. To jest przycisk Home na ekranie.
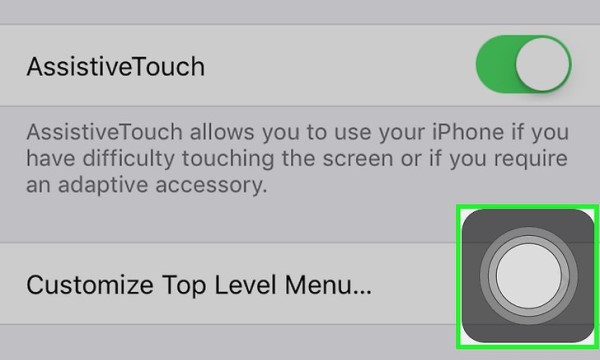
A jeśli chcesz wyłącz przycisk Home na iPhonie/iPadzie, sprawdź ten przewodnik, aby poznać szczegóły.
Wskazówka 5. Włącz przycisk Home na ekranie za pomocą Assistive Touch
Czasami niektóre ustawienia lub konflikty aplikacji z bieżącymi operacjami mogą powodować, że przycisk Home nie działa. Zwłaszcza gdy napotkasz ten problem w procesie aktualizacji, resetowanie lub przywracanie iPhone'a może usunąć ten problem.
Uwaga: zresetowanie iPhone'a spowoduje usunięcie wszystkich danych i ustawień na iPhonie, więc lepiej wykonaj kopię zapasową ważnych danych na iPhonie, zanim to zrobisz.
Wybierz kolejno opcje Ustawienia> Ogólne> Wyzeruj> Wymaż całą zawartość i ustawienia> Wprowadź hasło ekranowe, aby potwierdzić zmiany. Następnie zresetuje iPhone'a do ustawień fabrycznych.
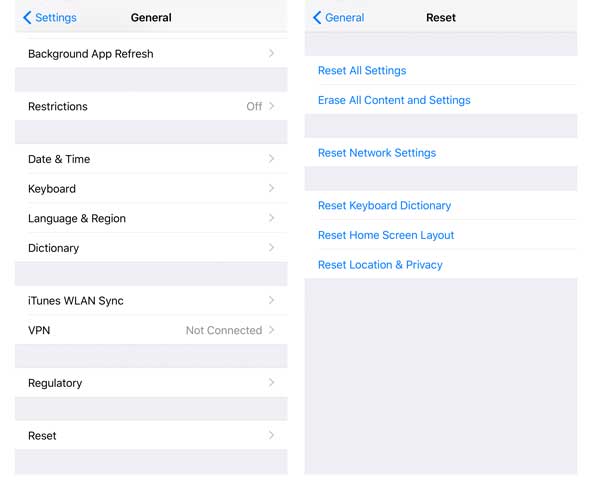
Aby przywrócić i wykonaj kopię zapasową ważnej daty iOS, oto potężne i przydatne oprogramowanie, które polecamy - Apeaksoft iOS Data Backup & Restore.
Kopia zapasowa i przywracanie danych iOS umożliwia użytkownikom bezpieczne i selektywne tworzenie kopii zapasowych różnych danych iOS bez żadnych kłopotów. Dzięki niemu tworzenie kopii zapasowych i przywracanie danych iOS byłoby dla Ciebie znacznie łatwiejsze. Proces tworzenia kopii zapasowej jest bardzo szybki. Co najważniejsze, kopia zapasowa, której używasz do tworzenia oprogramowania, nie nadpisze żadnych wcześniejszych danych. Jest lepszy niż iTunes do zarządzania plikami iPhone'a, iPada lub iPoda.
Apeaksoft iOS Data Backup & Restore
- Bezpiecznie kopie zapasowe kontaktów/ messages / photos / videos za pomocą prostych kliknięć.
- Przywróć dowolne dane iOS na iPhone'a z pliku kopii zapasowej selektywnie.
- Przeglądaj dane przed utworzeniem kopii zapasowej i przywróceniem.
- W pełni obsługuje wszystkie urządzenia iPhone / iPad, w tym najnowszy iPhone 16 z systemem iOS 18.
Krok 1 Pobierz i zainstaluj kopię zapasową i przywracanie danych iOS na swoim komputerze. Uruchom to oprogramowanie i wybierz opcję tworzenia kopii zapasowych i przywracania danych iOS w głównym interfejsie.

Krok 2 Następnie możesz zobaczyć dwa tryby – iOS Data Backup i iOS Data Restore. Tutaj bierzemy iOS Data Backup jako przykład.
Wybierz iOS Data Backup i podłącz swoje urządzenie iOS do komputera. Następnie program wykryje to automatycznie.

Krok 3 W następnej kolejności są dostępne dwie opcje tworzenia kopii zapasowych: standardowa kopia zapasowa i szyfrowana kopia zapasowa. Wybierz typ pliku potrzebny do utworzenia kopii zapasowej.

Ten program umożliwia tworzenie kopii zapasowych notatek głosowych, zdjęć, kontaktów, wiadomości, historii połączeń, zdjęć, notatek, danych aplikacji, historii Safari i tak dalej. Po zakończeniu wybierania typów plików kliknij przycisk „Dalej” i wybierz folder plików, aby zapisać kopię zapasową.

Uwaga: aktualizacja iOS 13/14 wzmocniła bezpieczeństwo danych historii połączeń i historii Safari. Tak więc, aby utworzyć kopię zapasową danych, takich jak historia połączeń, w tym połączenia FaceTime i historia Safari, musisz wprowadzić hasło iPhone'a dodatkowo 2-4 razy, postępując zgodnie z instrukcjami wyświetlanymi na ekranie na urządzeniach z systemem iOS.
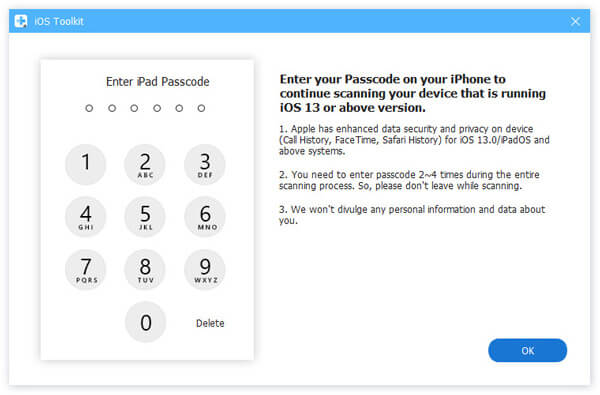
Krok 4 Wreszcie, iOS Data Backup & Restore zdoła wykonać kopię zapasową urządzenia z systemem iOS. Możesz wyraźnie nauczyć się informacji o kopii zapasowej, w tym jej rozmiaru i ścieżki.

Kliknij przycisk "OK", aby znaleźć kopię zapasową z listy. Kliknij go, a będziesz mógł łatwo przeglądać utworzoną kopię zapasową. Jesteś w stanie selektywnie przywrócić dane do urządzenia iOS lub do komputera w zależności od potrzeb.

Wskazówka 6. Uzyskaj przycisk Home Wymiana
Jeśli powyższe sposoby nie działają idealnie, uważamy, że coś musi być nie tak z przyciskiem Home. Powinieneś udać się do pobliskiego sklepu Apple Store w celu naprawy przycisku Home.
Uwaga: jeśli nie masz gwarancji lub AppleCare +, byłoby to dla ciebie trochę drogie.
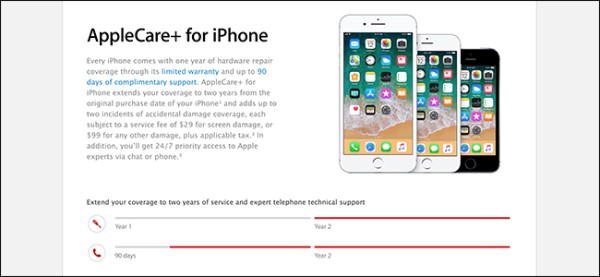
Podsumowanie
Tutaj dochodzimy do ostatniej części tej strony. Te 6 wskazówek, które wymieniliśmy w tym artykule, dotyczą sposobu zablokowania przycisku Home iPhone'a. Postępuj zgodnie z rozwiązaniami dla majsterkowiczów i łatwo napraw swój przycisk Home. Miłego dnia!