iPhone wyłączony Połącz się z iTunes? Obserwuj nas, aby go przywrócić
Gdy bierzesz iPada do ręki i chcesz go użyć, na ekranie pojawia się komunikat informujący, że iPad wyłączony połączyć się z iTunes, może to być moment niepokoju. Często frustrujące jest to, czy urządzenie jest zablokowane z powodu częstego wpisywania nieprawidłowego hasła, czy z jakiegoś innego powodu. Wielu użytkowników nie wie, jak przywrócić normalne funkcjonowanie swoich urządzeń, szczególnie z obawy przed utratą danych lub brakiem możliwości ich odblokowania. Na szczęście rozwiązanie tego problemu nie jest skomplikowane. Ten artykuł poprowadzi Cię przez skuteczne metody odblokowywania, aby pomóc Ci szybko wznowić regularne użytkowanie i uniknąć niepotrzebnych problemów.
TREŚĆ STRONY:
Część 1. Dlaczego iPad jest wyłączony? Połącz się z iTunes
Zanim przejdziemy do metody odblokowania, musimy najpierw zrozumieć monity, dlaczego iPad nie łączy się z iTunes. Tylko rozumiejąc przyczyny możemy lepiej zapobiegać i rozwiązywać problem. Oto typowe przyczyny, dla których iPad lub iPhone nie łączy się z iTunes:
Połączenie USB
Jeśli Twój iPhone nie wyświetla się w iTunes, najczęstszą przyczyną jest problem z kablem USB lub portem. Może to być spowodowane uszkodzonymi kablami danych, słabym stykiem portu USB lub portem USB nieobsługującym transferu danych.
Wersja iTunes
Jeśli używasz starszej wersji iTunes, możesz nie być w stanie rozpoznać lub połączyć się z iPadem. Apple regularnie aktualizuje iTunes, aby upewnić się, że jest zgodny z urządzeniem.
Awaria systemu sprzętowego
Jeśli system operacyjny iPada ulegnie awarii lub ulegnie awarii, może nie połączyć się prawidłowo z iTunes. Na przykład, gdy iPad ma problemy z uruchomieniem lub system się zawiesi, iTunes może nie rozpoznać urządzenia, co spowoduje, że nie uda się połączyć.
Ustawienia konfiguracji iTunes
Jeśli iTunes nie jest poprawnie skonfigurowany lub niektóre funkcje w iTunes są wyłączone, może to również spowodować, że urządzenie nie będzie mogło się połączyć. Na przykład zapory sieciowe lub oprogramowanie zabezpieczające mogą uniemożliwić iTunes prawidłową komunikację z iPadem, co wpłynie na połączenie.
Tryb odzyskiwania lub DFU
Zazwyczaj przełącza się te tryby w celu naprawy urządzenia lub jego przywrócenia, ale jeśli nie zrobisz tego poprawnie, iTunes nie rozpoznaje iPhone'a.
Po zrozumieniu tych przyczyn możesz podjąć działania mające na celu przywrócenie standardowego połączenia między iPadem a iTunes.
Część 2. Jak rozwiązać błąd podczas podłączania urządzeń do iTunes
Jeśli nie masz czasu na omówienie wszystkich powyższych przyczyn, które mogą powodować, że Twój iPad nie łączy się z iTunes, skupmy się na profesjonalnym rozwiązaniu, Apeaksoft iOS System Recovery. Nie tylko automatycznie rozwiązuje problem połączenia urządzenia z iTunes, ale także skutecznie naprawia inne błędy systemu iOS, zapewniając wygodny i bezpieczny sposób na szybkie przywrócenie normalnego funkcjonowania urządzenia.
Profesjonalne narzędzie do rozwiązywania błędów podczas podłączania urządzeń do iTunes
- Rozwiąż problemy z połączeniem, zawieszaniem się urządzeń, brakiem możliwości ich uruchomienia i inne awarie systemu iOS jednym kliknięciem.
- Wysoka skuteczność naprawy gwarantuje skuteczność naprawy i powrót urządzenia do normalnego działania.
- 100% bezpieczeństwa gwarantującego integralność danych użytkownika.
- Kompatybilny z iPadem, iPhonem i innymi urządzeniami, obsługuje wszystkie wersje systemu iOS.

Krok 1. Kliknij powyższy przycisk, aby zainstalować program, kliknij, aby go otworzyć i uruchomić, a następnie wybierz Odzyskiwanie systemu iOS sekcja na stronie głównej.

Krok 2. Używając oryginalnego kabla USB, podłącz iPada do komputera i upewnij się, że połączenie jest stabilne. Zgodnie z wynikami wykrywania systemu, tryb standardowy należy wybrać w celu zapewnienia, że żadne dane nie zostaną utracone podczas procesu naprawy.

Krok 3. Następnie kliknij przycisk Do pobrania przycisk odpowiadający pakietowi oprogramowania sprzętowego Twojego iPada, aby upewnić się, że jest to najnowsza wersja i zwiększyć szansę na skuteczne odzyskiwanie danych.

Krok 4. Po zakończeniu pobierania kliknij Recover przycisk. Program rozpocznie naprawę systemu iPad. Podczas tego procesu upewnij się, że iPad pozostaje podłączony i nie rób nic więcej. Po procesie naprawy iPad powinien połączyć się z iTunes normalnie.

Część 3. Jak odblokować wyłączonego iPada Połącz się z iTunes za pomocą trybu odzyskiwania
Jeśli wolisz używać oficjalnego podejścia Apple, Recovery Mode jest również wykonalnym rozwiązaniem, gdy Twój iPad nie łączy się z iTunes. Przed rozpoczęciem sprawdź, czy masz najnowszą wersję iTunes. Jeśli masz starszą wersję, może to mieć wpływ na proces odzyskiwania.
Krok 1. Najpierw musisz wymusić na iPadzie przejście w tryb recovery. Różne modele mają różne metody działania:
iPad z Face ID:
Szybko naciśnij i zwolnij głośności w górę i tomy dół odpowiednio przyciski. Następnie naciśnij i przytrzymaj power na górze, aż na ekranie pojawi się interfejs trybu odzyskiwania.
iPad z przyciskiem Home:
Wyłącz iPada. Przytrzymaj Strona główna przycisk podczas podłączania iPada do komputera. Nie zwalniaj go, dopóki nie zostanie wyświetlony ekran trybu odzyskiwania.
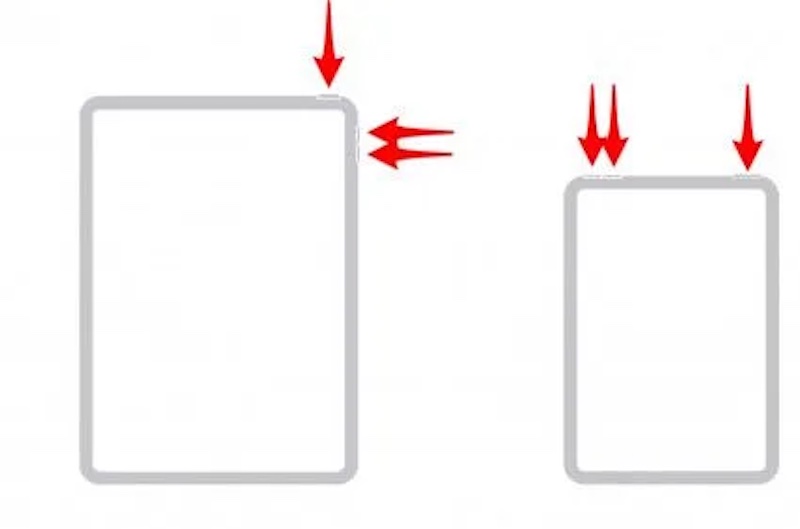
Krok 2. Po pomyślnym połączeniu iTunes automatycznie wyświetli monit o wykrycie iPada w trybie odzyskiwania i udostępni dwie opcje pokazane na rysunku. Kliknij Przywracać, a iTunes pobierze i zainstaluje najnowszą wersję aplikacji na iPada, usuwając wszystkie dane i hasła z urządzenia.
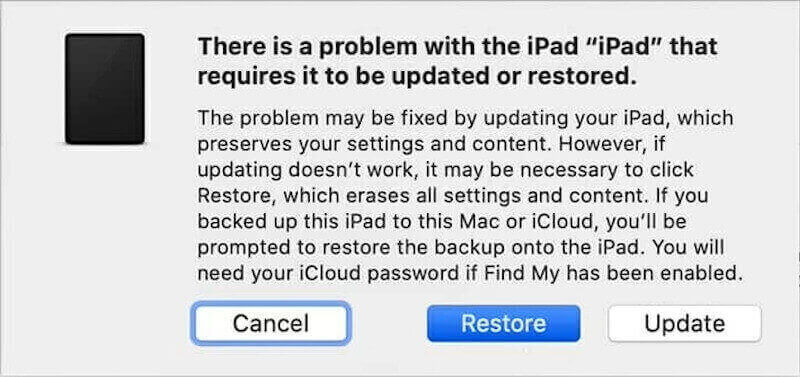
Po przywróceniu iPad automatycznie uruchomi się ponownie i przejdzie do ekranu ustawień początkowych. W tym momencie możesz zresetować urządzenie lub wykonać Odzyskiwanie danych z systemu iOS z kopii zapasowej w iCloud.
Część 4. Naprawa wyłączonego iPada Połącz się z iTunes, czyszcząc dane
Jeśli szukasz innego rozwiązania problemu z iPhonem lub iPadem, który nie jest rozpoznawany przez iTunes, ostatnią opcją jest po prostu usunięcie danych z urządzenia.
Usuń bezpośrednio
Jeśli Twój iPad nadal działa i pamiętasz kod dostępu, możesz usunąć dane bezpośrednio w Ustawieniach.
Krok 1. Otwórz Ustawienia app i przejdź do Ogólne Opcje. Znajdź Zresetuj i kliknij enter.
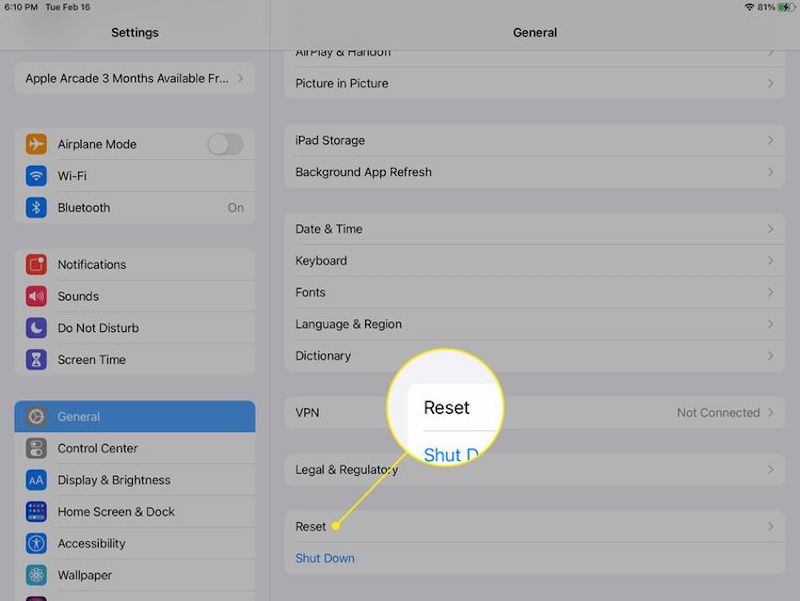
Krok 2. Dodaj Wymaż wszystko Zawartość i ustawienia i kliknij KONTUNUUJ.
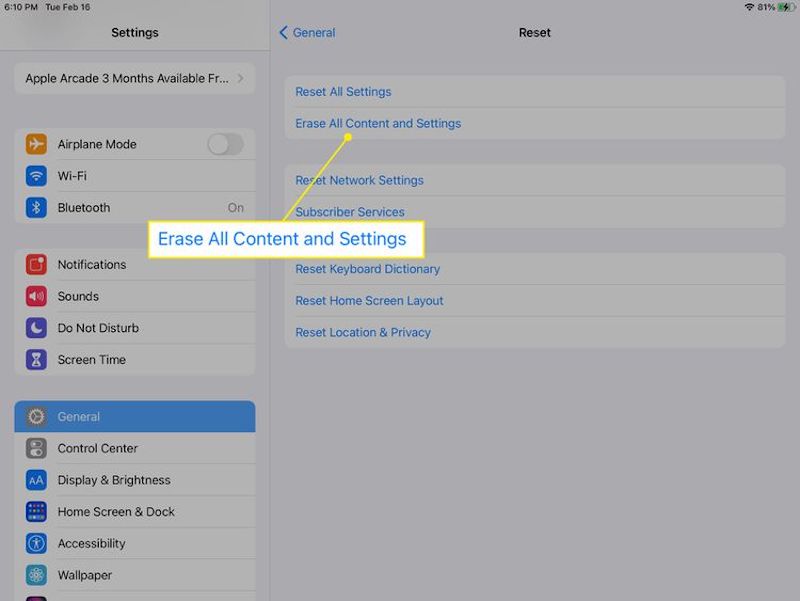
Krok 3. Możesz zostać poproszony o wpisanie hasła Apple ID, aby potwierdzić, że zrobiłeś to sam. Na koniec kliknij wymazać Kliknij tutaj, a iPad automatycznie uruchomi się ponownie przy ustawieniach fabrycznych, dzięki czemu będziesz mógł zresetować urządzenie lub przywrócić kopię zapasową.
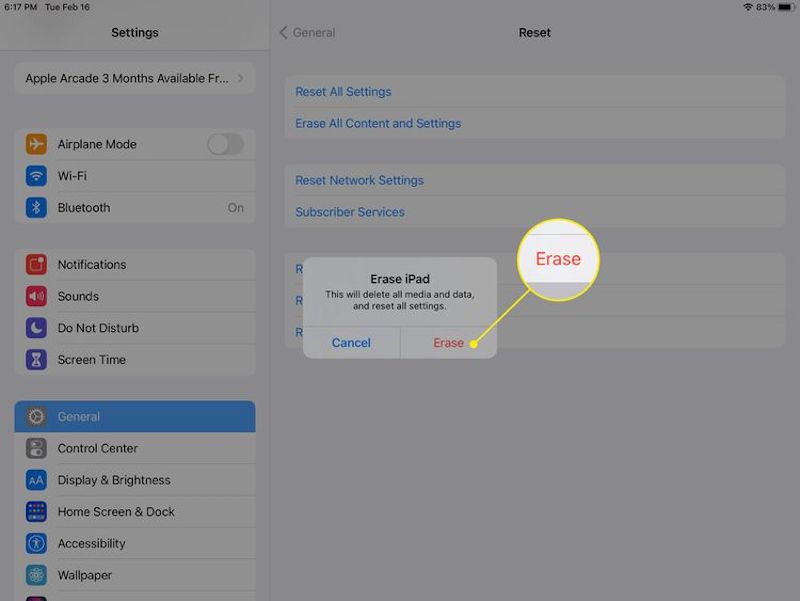
iCloud
Jeśli nie możesz uzyskać dostępu do swojego urządzenia, np. jest wyłączone lub masz zapomniane hasło iPhone'a, możesz użyć iCloud do zdalnego usuwania danych.
Krok 1. Zaloguj się do iCloud za pomocą swojego Apple ID. Przejdź do Znajdź moje stronę i wybierz iPhone'a lub iPada, którego chcesz usunąć z listy Wszystkie urządzenia.
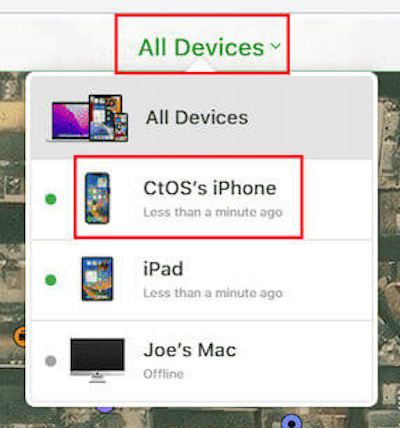
Krok 2. Następnie dotknij Wymaż iPhone'a i wprowadź hasło swojego Apple ID w celu weryfikacji.
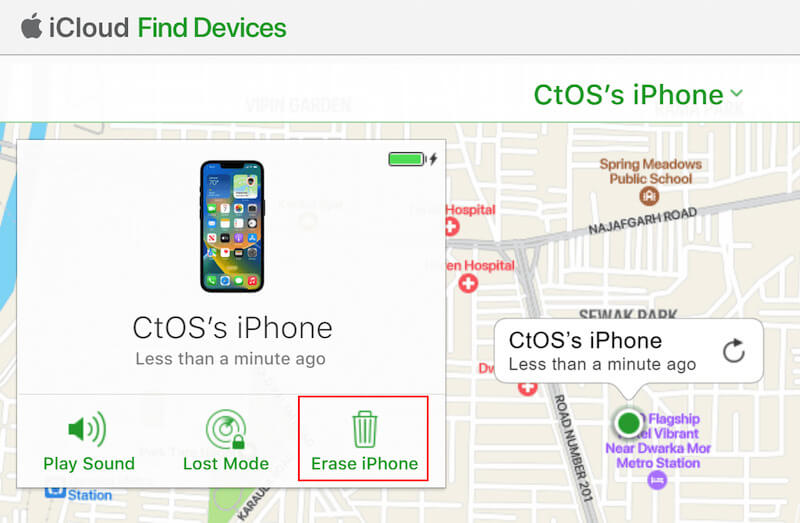
Krok 3. Po kliknięciu wymazać przycisk, aby potwierdzić, iCloud zdalnie usunie wszystkie dane z Twojego iPada i powróci do ustawień fabrycznych. Po zakończeniu czyszczenia urządzenia możesz zresetować iPada.
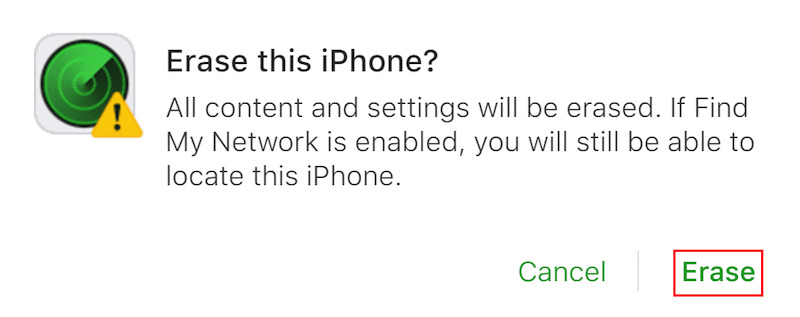
Podsumowanie
Ogólnie rzecz biorąc, problem iPada lub iPhone wyłączony łączy się z iTunes nie jest nierozwiązywalny. Dzięki wielu funkcjom wbudowanym w system Apple możesz skutecznie odblokować urządzenie i wznowić normalne użytkowanie. Jeśli chcesz szybko i bezpiecznie rozwiązywać problemy, Apeaksoft iOS System Recovery jest zalecane. Które podejście wolisz? Jeśli masz jakieś pytania, zostaw je w sekcji komentarzy, a omówmy je!
Powiązane artykuły
Jeśli napotkasz błąd podczas łączenia się z serwerem Apple ID na swoim urządzeniu, pomocne będą nasze konkretne wskazówki dotyczące rozwiązywania problemów.
Jeśli masz problemy z tym, że Twój iPhone nie łączy się z iTunes, jesteś we właściwym miejscu. W tym artykule znajdziesz 10 sposobów, które mogą Ci pomóc.
Jednym z najbardziej irytujących błędów, z którymi spotykają się użytkownicy, jest brak możliwości połączenia się ze sklepem App Store na iPhonie i iPadzie. Tutaj poprowadzimy Cię, aby rozwiązać problem.
Jeśli korzystasz ze sklepu iTunes Store, może pojawić się komunikat o błędzie, który nie może połączyć się z iTunes Store. Dowiedz się, jak szybko rozwiązać ten problem.

