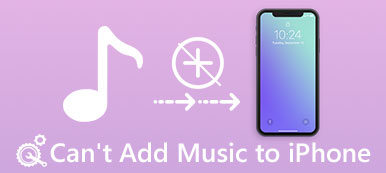Jak wiesz, AirPlay to dobra funkcja Apple do udostępniania wideo i innych plików między różnymi urządzeniami, zwłaszcza urządzeniem iOS, komputerem Mac i innymi kompatybilnymi urządzeniami. Możesz udostępniać swoje zdjęcia, filmy za pomocą AirPlay, a także tworzyć kopię lustrzaną ekranu urządzeń iOS na Apple TV, PC, Mac lub innym smart TV.
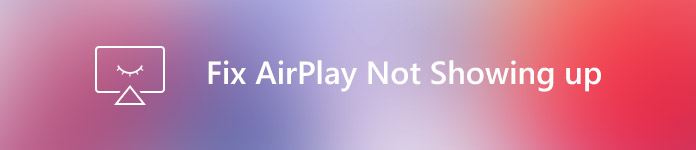
Może to być problem, gdy chcesz zwierciadło, ale nie wyświetla się AirPlay. Wielu użytkowników prosi o pomoc jak naprawić AirPlay nie wyświetla się. W tym artykule podajemy kilka metod, które pomogą Ci rozwiązać ten problem. Po prostu sprawdź rozwiązania z artykułu, aby rozwiązać problem.
Część 1: Dlaczego AirPlay się nie wyświetla
Najczęstszym powodem, dla którego AirPlay nie wyświetla się, jest problem z siecią. Jeśli nie możesz znaleźć ikony AirPlay na swoim iPhonie, iPadzie lub Macu, musisz rozważyć, czy dwa urządzenia, z którymi chcesz się połączyć AirPlay są w tej samej sieci lub nie. Na przykład Twój iPhone nie ma tego samego Wi-Fi z Apple TV, jest pewne, że AirPlay się nie wyświetla. Z wyjątkiem problemów z siecią, jeśli funkcja AirPlay jest wyłączona, funkcja AirPlay również się nie pojawi. Może być również prowadzona przez wersję oprogramowania lub inne problemy z oprogramowaniem. Możesz wypróbować następne metody naprawienia AirPlay, które nie są wyświetlane.
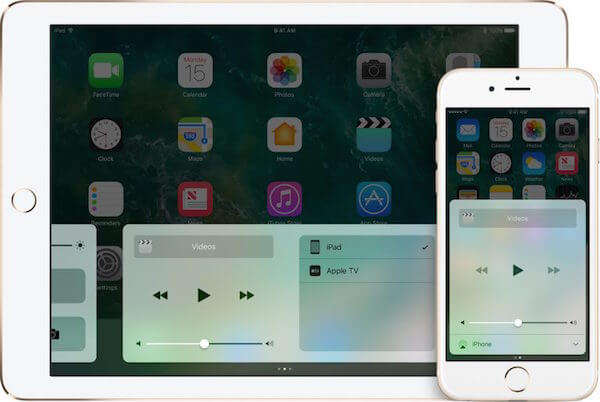
Część 2: Jak naprawić AirPlay nie wyświetla się
Metoda 1: Włącz urządzenia Sure z funkcją AirPlay
Pierwszy sposób, w jaki możesz naprawić AirPlay, który nie pojawia się, jest najbardziej podstawowym sposobem. Możesz zignorować ten problem, aby AirPlay się nie wyświetlał. Przed iOS 11 ikona AirPlay pojawia się tylko w Centrum sterowania, gdy Twój iPhone, iPad lub iPod znajdują się w pobliżu urządzenia obsługującego AirPlay, z którym chcesz grać za pomocą AirPlay, na przykład Apple TV. Dlatego gdy zauważysz, że AirPlay nie wyświetla się na Twoim urządzeniu, upewnij się, że Apple TV lub inne urządzenia obsługujące technologię AirPlay zostały włączone. A ty i twoje urządzenie z systemem iOS zostały już wyposażone w to urządzenie obsługujące technologię AirPlay.
Wtedy możesz zacząć AirPlay iPhone na Mac lub Apple TV.
Metoda 2: Fix AirPlay nie wyświetla się przez Force Restarting Your Device
Jeśli twoje urządzenia spełniają wymagania, które wymieniliśmy powyżej, ale nadal nie widać AirPlay, możesz spróbować rozwiązać ten problem, wymuszając ponowne uruchamianie urządzeń. Jest to jeden z najprostszych sposobów naprawy AirPlay, ale czasami może się okazać pomocny.
1) Dla iPhone 6 / 6s Plus i wcześniejszych: Naciśnij i przytrzymaj zarówno przycisk home i przycisk zasilania przez co najmniej 10 sekund, aż zobaczysz logo Apple, zwolnij oba z nich.
2) Dla iPhone 7 / 7 Plus: Naciśnij i przytrzymaj jednocześnie przycisk zasilania i przycisk zmniejszania głośności. Następnie zwolnij je, gdy zobaczysz logo Apple.
3) Dla iPhone'a X/8/8 Plus i nowszych: Naciśnij przycisk zwiększania głośności, a następnie zwolnij, następnie naciśnij przycisk zmniejszania głośności, a następnie zwolnij. Następnie naciśnij i przytrzymaj przycisk zasilania, aż zobaczysz logo Apple.
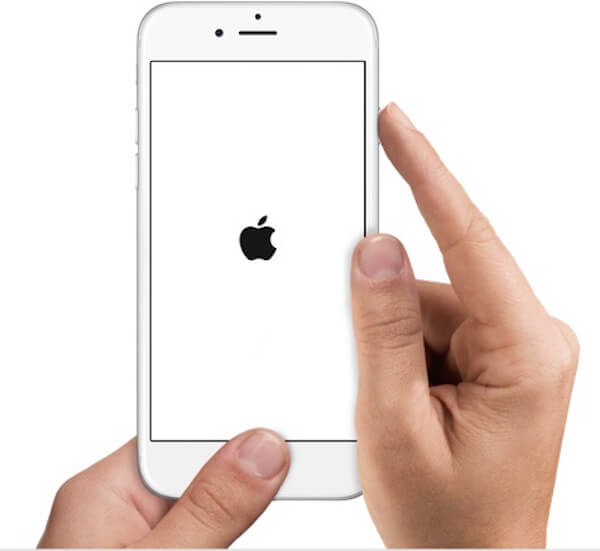
Metoda 3: Napraw nie wyświetla się AirPlay, aktualizując najnowsze oprogramowanie iOS
Zaleca się aktualizację oprogramowania iOS w przypadku aktualizacji. Aktualizacja oprogramowania systemu iOS do najnowszej wersji może czasami pomóc w naprawieniu niektórych problemów systemu iOS, takich jak brak wyświetlania AirPlay. Jeśli Twoje urządzenie AirPlay nie pojawiło się, sprawdź, czy jest dostępna nowa wersja oprogramowania iOS, którą możesz zaktualizować. Aby to zrobić, przejdź do Ustawień i dotknij opcji Ogólne. W Ogólnym interfejsie dotknij Aktualizacja oprogramowania. A potem widać, że dostępna jest aktualizacja. Jeśli tak, kliknij Pobierz i zainstaluj. Po ustaleniu terminu i wprowadzeniu hasła, nowe oprogramowanie iOS zacznie się pobierać.
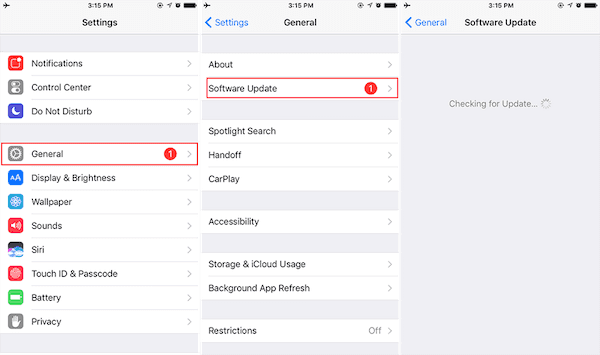
Metoda 4: Najlepszy sposób na naprawę AirPlay nie pokazuje się
Jeśli wszystkie wymienione powyżej sposoby nie mogą pomóc w naprawieniu niewyświetlania AirPlay, możesz spróbować użyć Apeaksoft iOS System Recovery, aby rozwiązać ten problem. Apeaksoft iOS System Recovery to profesjonalne oprogramowanie do odzyskiwania, które może pomóc naprawić wszystkie modele Twojego iPhone'a, iPada lub iPoda w normalny sposób. Jest to jedno z najlepszych programów, które zapewnia bezpieczny i prosty sposób naprawienia urządzenia z systemem iOS, w tym zatrzymanie w trybie odzyskiwania, Tryb DFU, czarny ekran itp. bez utraty danych urządzenia iOS. Zarówno użytkownicy komputerów Mac, jak i systemu Windows mogą korzystać z tego oprogramowania. Możesz wykonać kolejne kroki, aby nie wyświetlać AirPlay.
Krok 1. Pobierz Odzyskiwanie systemu iOS
Pierwszym krokiem do naprawienia AirPlay nie jest wyświetlenie oficjalnej strony internetowej, aby pobrać Apeaksoft iOS System Recovery na swoim komputerze. A następnie zainstaluj go zgodnie z instrukcją. Następnie uruchom go.

Krok 2. Uruchom odzyskiwanie systemu iOS
Kliknij „Więcej narzędzi”, a następnie wybierz „Odzyskiwanie systemu iOS”, aby przejść do głównego interfejsu. Następnie podłącz urządzenie iOS do komputera za pomocą kabla USB. Następnie kliknij „Start”, aby rozpocząć odzyskiwanie systemu iOS. A to oprogramowanie automatycznie wykryje twoje urządzenie.

Krok 3. Wybierz model i pobierz oprogramowanie układowe
Teraz musisz kliknąć przycisk „Pytanie” i postępować zgodnie ze wskazówkami zawartymi w tym oprogramowaniu, aby przełączyć urządzenie iOS w tryb odzyskiwania. Następnie wybierz odpowiedni model iOS i kliknij przycisk „Pobierz”, aby pobrać oprogramowanie.

Krok 4. Fix AirPlay nie wyświetla się
Pobranie go zajmie Ci trochę czasu. Po całkowitym pobraniu oprogramowanie to automatycznie naprawi Twój AirPlay. A następnie urządzenie wróci do normy.

Wnioski:
W tym artykule podajemy powody, dla których Twój AirPlay nie wyświetla się, a także najlepsze metody rozwiązania tego problemu. Wierzymy, że musisz zdobyć tę umiejętność, aby nie wyświetlać AirPlay. Następnym razem, gdy masz ten sam problem, możesz go łatwo naprawić. Jeśli uważasz, że jest to pomocne, po prostu udostępnij ten artykuł znajomym.