Jeśli chcesz pokazać porównanie przed i po, zrobienie filmu na podzielonym ekranie jest najłatwiejszym sposobem. Możesz umieścić dwa filmy obok siebie, aby pokazać różnicę. Co więcej, możesz utworzyć efekt podzielonego ekranu z 3, 4, 5, a nawet większą liczbą klipów wideo. Jeśli chodzi o użytkowników komputerów Mac i iOS, iMovie to darmowy edytor wideo na podzielonym ekranie. Możesz zainspirować się szablonami podzielonego ekranu iMovie. Chcesz wiedzieć, jak zrobić wideo na podzielonym ekranie za pomocą iMovie na komputerze Mac, iPhonie i iPadzie? Po prostu przeczytaj i obserwuj.
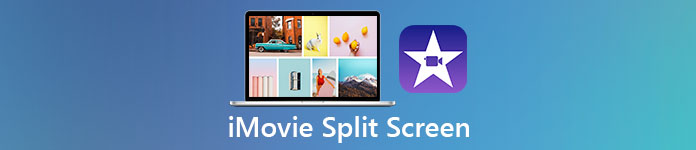
- Część 1: Jak podzielić wideo na ekranie za pomocą iMovie na Macu
- Część 2: Jak zrobić podzielony ekran za pomocą iMovie na iPhonie / iPadzie?
- Część 3: Jak utworzyć efekt podzielonego ekranu iMovie w systemie Windows
- Część 4: Często zadawane pytania dotyczące podzielonego ekranu iMovie
Część 1: Jak podzielić wideo na ekranie za pomocą iMovie na Macu
Używając iMovie, możesz sprawić, że klip wideo pojawi się na górze, na dole, po lewej lub po prawej stronie klatki. Całą procedurę podziału ekranu iMovie można podzielić na dwie części. Po pierwsze, musisz zrobić podzielony ekran w iMovie. Później możesz dostosować przejście i układ wideo na podzielonym ekranie. Zobaczmy teraz, jak zrobić wideo na podzielonym ekranie za pomocą iMovie na Macu.
Krok 1Uruchom iMovie. Importuj wszystkie klipy wideo do osi czasu iMovie, przeciągając i upuszczając.
Krok 2Znajdź Ustawienia nakładki w prawym górnym oknie ekranu iMovie. Wybierać Podziel ekran (lub Side by Side) z listy rozwijanej.
Krok 3Domyślny efekt podzielonego ekranu iMovie pojawia się natychmiast. Tutaj możesz umieścić dwa filmy obok siebie w pionie lub poziomie za pomocą jego Stanowisko lista.
Krok 4Kliknij dwukrotnie podzielony klip wideo. Możesz ręcznie dostosować przejście wideo na podzielonym ekranie.
Krok 5Jeśli to konieczne, użyj narzędzia Przytnij, aby zmienić rozmiar podzielonego ekranu wideo. Na koniec kliknij przycisk znacznika wyboru, aby potwierdzić i podzielić wideo w iMovie na komputerze Mac.
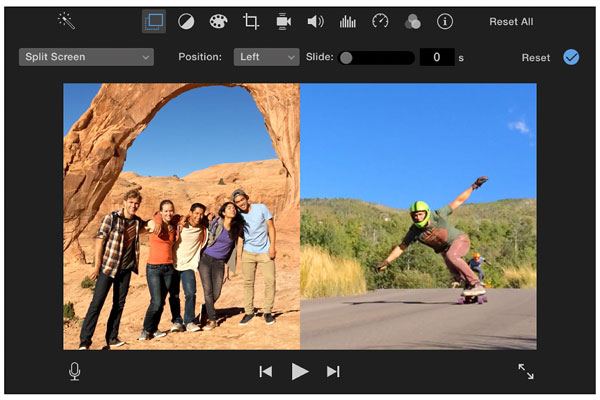
Część 2: Jak zrobić podzielony ekran za pomocą iMovie na iPhonie / iPadzie?
iMovie może być Twoją bezpłatną aplikacją do edycji wideo na podzielonym ekranie dla systemu iOS 14.0 lub nowszego. Jeśli nie chcesz uaktualniać swojego iPhone'a lub iPada, możesz obniżyć wersję iMovie lub użyć innych aplikacji do edycji wideo. Tutaj możesz uzyskać kompletny samouczek dotyczący tworzenia wideo na podzielonym ekranie na iPhonie i iPadzie za pomocą iMovie.
Krok 1Otwórz aplikację iMovie. Kran + stworzyć nowy projekt. Następnie zaimportuj klip wideo jako główny film wideo na podzielonym ekranie iPhone'a iMovie.
Krok 2Dodaj kolejny klip wideo do osi czasu iMovie. Stuknij ostatni przycisk, aby zastosować efekt podzielonego ekranu iMovie na iPhonie.
Krok 3Dostosuj współczynnik podziału ekranu i pozycję wideo. Możesz dotknąć Powiększ / pomniejsz przycisk, aby umieścić wideo podzielonego ekranu obok siebie lub w górę i w dół.
Krok 4Zamień lub dodaj biały link do podzielonego wideo iMovie w Ustawienia nakładki.
Krok 5Wyświetl podgląd i sprawdź. Na koniec wyeksportuj i zapisz wideo z iPhone'a na podzielonym ekranie iMovie.
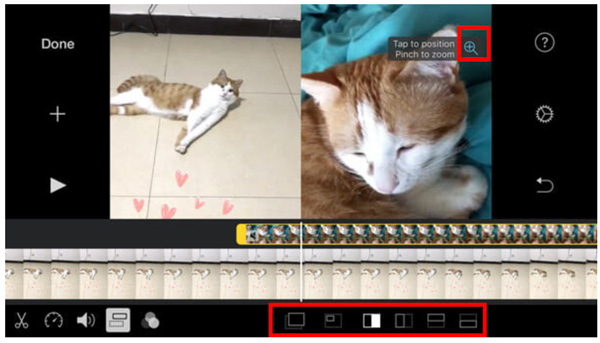
Część 3: Jak utworzyć efekt podzielonego ekranu iMovie w systemie Windows
Jest Apeaksoft Video Converter Ultimate to może być twoja alternatywa dla iMovie dla Windows. Możesz szybko podzielić ekran z maksymalnie 13 klipami wideo i 24 szablonami wideo na podzielonym ekranie. Ponadto możesz dostosować rozmiar i położenie ekranu nakładki wideo, przeciągając lewym przyciskiem myszy. Bardzo łatwo jest stworzyć efekt podzielonego ekranu lub można go również nazwać jako obraz w obrazie lub efekt nakładania wideo.
Apeaksoft Video Converter Ultimate
- Utwórz wideo na podzielonym ekranie z 2-16 klipami wideo w pionie i poziomie.
- Uzyskaj 24 gotowe szablony wideo na podzielonym ekranie.
- Dodaj muzykę w tle do wideo na podzielonym ekranie.
- Zastosuj efekty wideo, długość klipu wideo, zresetuj skórę głowy i pozycję.
- Ponad 1000 formatów wyjściowych i najlepszy edytor wideo.
Krok 1Bezpłatne pobieranie, instalowanie i uruchamianie Apeaksoft Video Converter Ultimate. Wybierać Kolaż na górnym pasku narzędzi, aby uzyskać dostęp do edytora wideo na podzielonym ekranie.

Krok 2Wybierz odpowiedni szablon wideo podzielonego ekranu. Jeśli chcesz umieścić 3 filmy na podzielonym ekranie obok siebie, możesz uzyskać tutaj gotowe ustawienie. Dostosuj rozmiar i kolor obramowania podzielonego ekranu w zależności od potrzeb.

Krok 3Kliknij + do importowania klipów wideo i obrazów. Możesz najechać myszą na film, aby uzyskać bardziej konfigurowalne efekty wideo.

Krok 4Iść do FILTRY i Audio Sekcje. Tutaj możesz analogować popularne efekty wideo i tworzyć wideo na podzielonym ekranie z muzyką w tle.

Krok 5Kliknij Exportpo wszystkich dostosowaniach. Domyślny format wyjściowy iMovie to MPEG-4. Jeśli chodzi o alternatywę iMovie, możesz tutaj ustawić niestandardowy format wideo, jakość, rozdzielczość, liczbę klatek na sekundę i inne ustawienia. Kliknij Kliknij Export aby zapisać wideo na podzielonym ekranie.

Część 4: Często zadawane pytania dotyczące podzielonego ekranu iMovie
Jakie są wady iMovie?
Chociaż iMovie można pobrać i używać za darmo, wciąż jest wielu użytkowników Apple, którzy nie lubią iMovie. Ponieważ iMovie wymaga systemu macOS 10.15.6 lub nowszego, co jest nieprzyjazne dla starszych systemów operacyjnych Mac. Problemy z ciągłymi awariami, zamrażaniem i opóźnieniami w iMovie są denerwujące. Co więcej, plik iMovie jest zbyt duży, aby go udostępnić.
Jak zrobić zdjęcie w obrazie wideo za pomocą iMovie?
Aby utworzyć obraz wideo w obrazie iMovie, możesz przeciągnąć klipy wideo na oś czasu. Kliknij Ustawienia nakładki wideo przycisk. Wybierać Obraz w obrazie z listy rozwijanej. W razie potrzeby możesz przycinać i przycinać klipy wideo. Później kliknij przycisk zaznaczenia w prawym górnym rogu, aby zastosować efekt iMovie PIP.
Czy możesz umieścić 3 filmy obok siebie z iMovie?
Nie. Jeśli chcesz podzielić ekran na 3 strony, możesz wybrać Apeaksoft Video Converter Ultimate jako iMovie dla Windows/Mac alternatywa. Nawiasem mówiąc, nie jest obsługiwane dzielenie ekranu na 4 klatki wideo za pomocą iMovie. iMovie akceptuje tylko dwukierunkowe filmy z podzielonym ekranem.
Podsumowując, możesz nagrać wideo na podzielonym ekranie za pomocą iMovie na lewym-prawym i górnym-dolnym wyświetlaczu. iMovie umożliwia użytkownikom umieszczenie 2 ścieżek wideo obok siebie. Jeśli chcesz umieścić 3 i więcej klipów wideo na podzielonym ekranie, iMovie nie jest idealnym wyborem. Lepiej użyj innych narzędzi do edycji na podzielonym ekranie. Chociaż iMovie jest bezpłatny dla użytkowników komputerów Mac i iOS, wymaga wysokiej wydajności komputera. Krzywa uczenia się jest również wysoka. Jeśli nie masz komputerów wysokiego poziomu, iMovie spowolni Twój komputer. Aby uzyskać większą prędkość i więcej ustawień podziału ekranu, możesz zamiast tego przejść do Apeaksoft Video Converter Ultimate. Wystarczy bezpłatnie pobrać program i spróbować już teraz.




