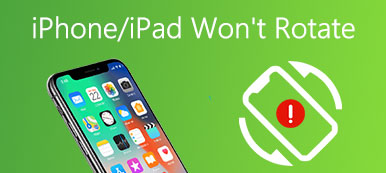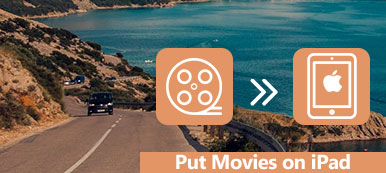Co możesz zrobić, jeśli znajdziesz klip wideo w złej orientacji? Po prostu odwróć wideo we właściwym kierunku. iMovie to znany program do edycji wideo. iMovie 11 jest dostępny bezpłatnie ze wszystkimi systemami operacyjnymi Apple, w tym iPhone, iPad i Mac.
Jest to więc dobry wybór obróć wideo w iMovie na Macu or Urządzenia z iOS. Użytkownicy systemu Windows mogą również uzyskać alternatywne oprogramowanie iMovie do łatwego obracania i edycji filmów na komputerze. Po prostu przeczytaj i pobierz pełny samouczek obracania wideo iMovie tutaj.
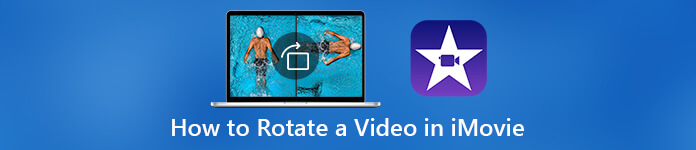
- Część 1: Jak obracać wideo w iMovie na Macu
- Część 2: Jak obracać wideo za pomocą iMovie Alternative w systemach Windows i Mac
- Część 3: Jak obracać wideo w aplikacji iMovie na iPhonie i iPadzie
Część 1: Jak obracać wideo w iMovie na Macu
Możesz pobrać najnowszą wersję iMovie ze sklepu App Store za darmo. Korzystając z iMovie, możesz obracać wideo w kierunku zgodnym z ruchem wskazówek zegara i przeciwnie do ruchu wskazówek zegara o 90 na komputerze Mac. W ten sposób możesz z łatwością odwrócić pionowe wideo do poziomego lub naprawić odwrócone wideo w iMovie.
Obróć wideo w iMovie 10
Krok 1Uruchom iMovie na Macu. Kliknij „Utwórz nowy”> „Film”> „Importuj multimedia”> dodaj swój film> „OK”.
Krok 2Zaznacz klip wideo, który jest w niewłaściwym kierunku.
Krok 3Kliknij „Dostosuj”, a następnie „Plon”Na górnym pasku narzędzi okna„ Podgląd ”.
Krok 4Kliknij „Obróć w prawo” i „Obróć w lewo”, aby odwrócić wideo w iMovie 10. Twój klip wideo zostanie obrócony o 90 stopni po każdym kliknięciu jednej z dwóch opcji.
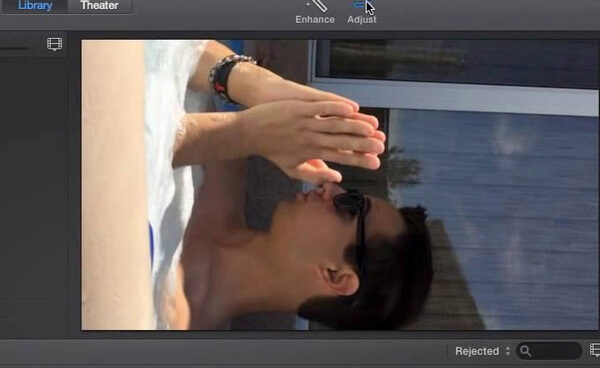
Obróć wideo w iMovie 11
Krok 1Wybierz materiał wideo, który chcesz obrócić w iMovie 11.
Krok 2Kliknij przycisk „Przytnij” na środkowym pasku narzędzi u góry.
Krok 3Kliknij „Obróć w prawo”, aby obrócić wideo o 90 stopni w prawo na czas. Możesz też kliknąć „Obróć w lewo”, aby obrócić wideo w iMovie o 90 stopni w kierunku przeciwnym do ruchu wskazówek zegara.
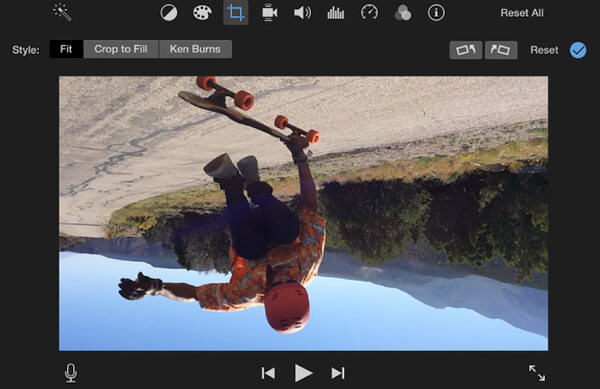
Jeśli chcesz usunąć filmy z iMovie, możesz to sprawdzić Samouczek iMovie pozbyć się niechcianych klipów wideo lub projektów na Macu, iPhonie i iPadzie.
Część 2: Jak obracać wideo za pomocą iMovie Alternative w systemach Windows i Mac
Nie ma iMovie dla wersji Windows. Jeśli chcesz uzyskać inny program do tworzenia filmów alternatywny dla iMovie, możesz spróbować Slideshow Maker film. Czasami chcesz po prostu obrócić wideo w poziomie lub w pionie. Aby przerzucić wideo na komputerze, możesz również użyć Apeaksoft Video Converter Ultimate aby szybko zakończyć pracę.
Obróć oryginalny projekt wideo za pomocą Kreatora pokazu slajdów
Chociaż iMovie jest w stanie edytować cyfrowe zapisy wideo na komputerach Mac i iOS, iMovie czasami ulega awarii, szczególnie gdy proces staje się zbyt przytłaczający. Renderowanie wideo w celu udostępnienia na YouTube i innych kanałach wideo zajmuje dużo czasu.
Jeśli chcesz przerzucić wideo bez iMovie, Apeaksoft Slideshow Maker może być najlepszą alternatywą dla iMovie dla systemu Windows. Możesz obracać wideo 90 stopni zgodnie z ruchem wskazówek zegara lub przeciwnie do ruchu wskazówek zegara na raz.

4,000,000 + Pliki do pobrania
Utwórz własny film z plikami za pomocą iMovie alternatywa dla systemu Windows.
Obracaj wideo 90 stopni, 180 stopni lub 270 stopni swobodnie.
Odwróć wideo pionowo i poziomo za pomocą jednego kliknięcia.
Szeroka obsługa importowanych formatów wideo / audio / zdjęć.
Krok 1Bezpłatne pobieranie, instalowanie i uruchamianie oprogramowania do edycji wideo, alternatywnego dla iMovie.
Kliknij „Dodaj zdjęcia i wideo tutaj”, aby zaimportować swoje filmy i zdjęcia.

Krok 2Wybierz klip wideo, który chcesz obrócić. Kliknij „Edytuj” u góry. Pojawi się nowe okno. Pojawi się domyślna strona „Edycja”. Przejdź do sekcji „Podstawowe”. Po prawej stronie „Obróć” znajdują się 4 ikony. Możesz obracać i odwracać wideo do dowolnej orientacji. Co więcej, możesz tutaj również dostosować efekty wideo. Kliknij „OK”, aby potwierdzić i obrócić wideo w systemie Windows.
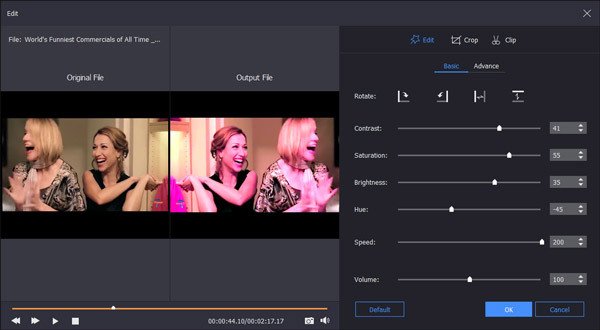
Krok 3Wybierz motyw pokazu slajdów od radosnego, romantycznego, podróżniczego i nie tylko. Możesz uzyskać inne efekty pokazu slajdów, aby dostosować wideo. Kliknij „Dodaj muzykę w tle” w zależności od potrzeb. Później możesz kliknąć „Eksportuj”, aby zapisać wideo w dowolnym formacie lub na dowolnym urządzeniu.

Obróć gotowe wideo za pomocą Video Converter Ultimate
Jeśli chcesz tylko obrócić klip wideo bez dodatkowych profili lub filtrów, możesz uruchomić Apeaksoft Video Converter Ultimate aby uzyskać ultraszybką usługę. Tymczasem możesz przycinać, łączyć, przycinać, dodawać znak wodny, poprawiać jakość wideo i dostosowywać efekty wideo za pomocą kliknięć.

4,000,000 + Pliki do pobrania
Krok 1Uruchom oprogramowanie konwertera wideo. Przeciągnij i upuść wideo do głównego interfejsu. Kliknij „Edytuj” na górnym pasku menu.
Krok 2Kliknij „Obróć”, aby uzyskać dostęp do rotatora wideo. Tutaj możesz obracać wideo o 90 stopni w prawo lub w lewo.

Możesz też obrócić wideo, wybierając „Przerzuć w poziomie” lub „Przerzuć w pionie”. Następnie kliknij „Zastosuj”, aby potwierdzić.
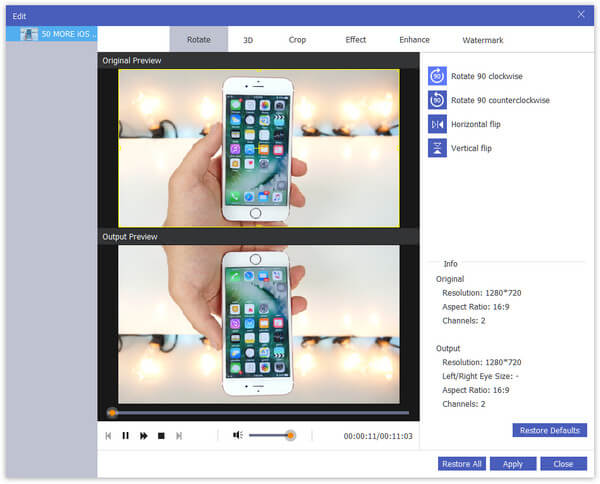
Krok 3Ustaw format wyjściowy z listy „Profil”. Na koniec kliknij „Konwertuj”, aby zapisać obrócone wideo.
Co więcej, możesz także użyć klips, scalanie, przycinanie, znak wodny i inne efekty edycji przed konwersją pliku wideo.

Część 3: Jak obracać wideo w aplikacji iMovie na iPhonie i iPadzie
Możesz także użyć iMovie do klipów wideo poziomo lub pionowo na urządzeniu z systemem iOS. Jeśli przez pomyłkę weźmiesz film do góry nogami, możesz go zmienić na poziomy, szybko obracając w iMovie. Oto samouczek dotyczący odwracania wideo w iMovie na iPhonie.
Krok 1Uruchom aplikację iMovie. Wskaż „Utwórz projekt” i wybierz „Film”, aby dodać klip wideo do osi czasu.
Krok 2Kliknij „Utwórz film” u dołu. Następnie wybierz opcję „Edytuj”.
Krok 3Połóż dwa palce na ekranie iPhone'a. Możesz przekręcić ten film zgodnie z ruchem wskazówek zegara lub przeciwnie do ruchu wskazówek zegara do właściwej orientacji.
Krok 4Po pomyślnym obróceniu wideo w iMovie na iPadzie lub iPhonie dotknij „Gotowe”.
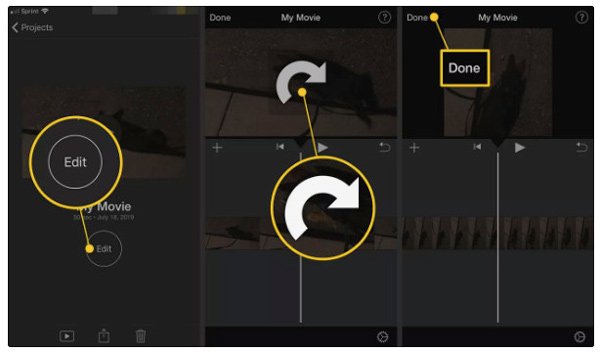
Sprawdź w tym poradniku nagrywać wideo w iMovie tutaj.
To wszystko, aby obrócić wideo w iMovie na Macu, iPhonie i iPadzie. Jeśli chcesz uzyskać alternatywę iMovie dla systemu Windows, możesz uzyskać 2 zalecenia tutaj. Wybierz Kreator pokazu slajdów, jeśli chcesz utworzyć wideo pokazu slajdów z fantastycznymi motywami. Jeśli już zakończyłeś edycję wideo, możesz uruchomić Video Converter Ultimate, aby bezpośrednio obrócić dowolny film.