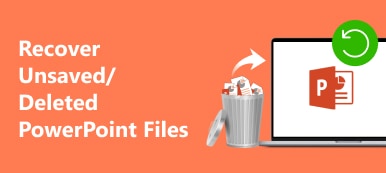Jeśli obraz na slajdach PPT nie ma odpowiedniego rozmiaru i wygląda na nieodpowiedni, możesz spróbować zmienić rozmiar obrazu w programie PowerPoint podczas przeglądania slajdów. Niezależnie od tego, czy chcesz skompresować, czy powiększyć zdjęcie, możesz szybko wykonać te operacje w programie PowerPoint. Poniższy przewodnik pokaże Ci wszystkie kroki dotyczące jak zmienić rozmiar obrazu w PowerPoint. W międzyczasie możesz również poznać wskazówkę, jak przeskalować zniekształcone obrazy przed użyciem ich w prezentacji.
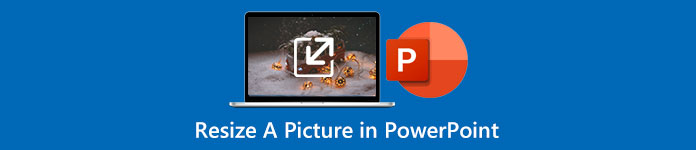
- Część 1: Jak zmienić rozmiar obrazu w programie PowerPoint bez zniekształceń
- Część 2: Dodatkowa wskazówka, jak przeskalować obraz do programu PowerPoint
- Część 3: Często zadawane pytania dotyczące zmiany rozmiaru obrazu w programie PowerPoint
Część 1: Jak zmienić rozmiar obrazu w programie PowerPoint bez zniekształceń
Podczas tworzenia prezentacji w programie PowerPoint obrazy mogą rozjaśnić slajdy i ożywić mowę. Ale może to być również błogosławieństwo w przebraniu, gdy obrazy nie pasują do slajdów i wyglądają dziwnie. Najlepszym rozwiązaniem jest zmiana rozmiaru obrazu; możesz to łatwo zrobić w programie PowerPoint. W międzyczasie możesz także zmienić rozmiar obrazów na wielu slajdach jednocześnie za pomocą dodatku. Po prostu wykonaj poniższe czynności dotyczące zmiany rozmiaru obrazu w programie PowerPoint. Ta metoda nie obniży jakości obrazu i sprawi, że Twoja prezentacja znów będzie atrakcyjna.
Jak zmienić rozmiar obrazu w programie PowerPoint
Krok 1 Otwórz prezentację lub slajdy w programie Microsoft PowerPoint. Następnie przejdź do slajdu z obrazem, którego rozmiar chcesz zmienić.
Krok 2 Kliknij to zdjęcie. Znaleźć Format obrazu zakładka wstążka i kliknij na to. Następnie możesz ustawić nowy wymiar wysokości i szerokości obrazu w pliku Rozmiar
Krok 3 Możesz kliknąć małą strzałkę na Rozmiar sekcji, aby zobaczyć więcej regulowanych ustawień. Na przykład możesz wyłączyć lub włączyć Zablokuj proporcje opcja podczas zmiany rozmiaru.
Krok 4 Jeśli chcesz zmniejszyć rozmiar pliku zdjęcia w programie PowerPoint możesz kliknąć przycisk Kompresuj zdjęcia przycisk w Format obrazu zakładkę, która pomoże Ci zmniejszyć rozmiar pliku.
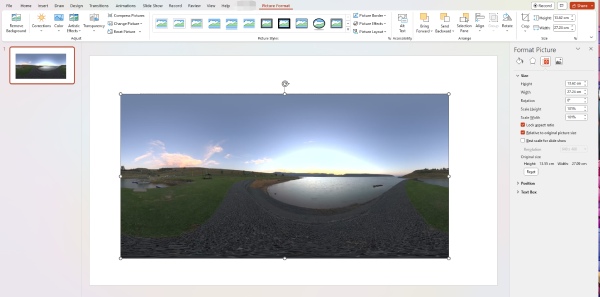
Jak zmienić rozmiar obrazów na wielu slajdach w programie PowerPoint
Jeśli na slajdach znajduje się wiele obrazów, może zajść potrzeba ich identycznego rozmiaru. Tak więc wszystkie wyglądają na uporządkowane, gdy przechodzisz do następnych slajdów. Możesz to osiągnąć za pomocą dodatku do zmiany rozmiaru programu PowerPoint — THOR — The Hammer.
Krok 1 Możesz zainstalować to narzędzie z oficjalnej strony PPTools. Po zainstalowaniu go w programie PowerPoint możesz dostosować jeden obraz do żądanego rozmiaru na slajdach.
Krok 2 Kliknij Zapamiętać przycisk, aby dodatek zapamiętał bieżący rozmiar. Następnie wciśnij Ctrl na klawiaturze i kliknij resetuj obrazki na slajdach.
Krok 3 Na koniec kliknij Młot , aby ustawić wybrane zdjęcia w tym samym rozmiarze, co zapamiętane narzędzie.
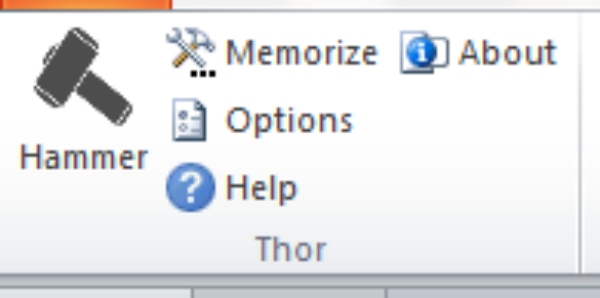
Część 2: Dodatkowa wskazówka, jak przeskalować obraz do programu PowerPoint
Wyraźny obraz jest również niezbędnym elementem przy tworzeniu intrygującej prezentacji czy slajdów. Jeśli obrazy na slajdach nadal muszą wyglądać lepiej po zmianie ich rozmiaru, możesz zwiększyć rozdzielczość za pomocą Darmowy skaler obrazu Apeaksoft. Jest to darmowy skaler online dla wszystkich Twoich obrazów JPG, PNG i BMP. Ten upscaler, wyposażony w łatwą operację przeciągania i upuszczania, pozwala łatwo zwiększyć rozdzielczość zdjęcia bez opanowania jakichkolwiek zaawansowanych umiejętności. Tymczasem umożliwia także powiększenie obrazu i nie trzeba podejmować dodatkowych kroków w celu zmiany rozmiaru obrazu w programie PowerPoint.
 Rekomendacja
Rekomendacja- Usuń rozmycie i szum, aby ulepszyć swoje zdjęcia.
- Powiększ swoje zdjęcia do programu PowerPoint bez utraty jakości.
- Oferuj proporcjonalne opcje powiększania obrazu.
Krok 1 Otwórz przeglądarkę, przejdź do oficjalnej strony Free Image Upscaler lub kliknij powyższy link, aby się tam dostać. Następnie wybierz opcję powiększenia, aby powiększyć obraz i kliknij Prześlij swoje zdjęcie przycisk, aby zaimportować obraz.

Krok 2 Po wybraniu i przesłaniu obrazu zobaczysz proces ładowania, który jest również fazą przetwarzania. Po zakończeniu procesu zobaczysz okno podglądu przeskalowanego zdjęcia i oryginalnego.
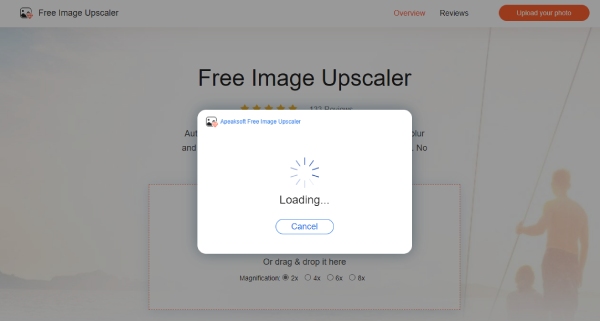
Krok 3 Teraz możesz kliknąć Zapisz przycisk, aby pobrać obraz w wysokiej rozdzielczości. Możesz też wybrać nową opcję powiększenia powyżej, aby powiększyć obraz. Następnie możesz użyć czystego obrazu do slajdów programu PowerPoint, wyeksportować slajdy PPT do obrazów lub wyeksportować PPT do PDF.
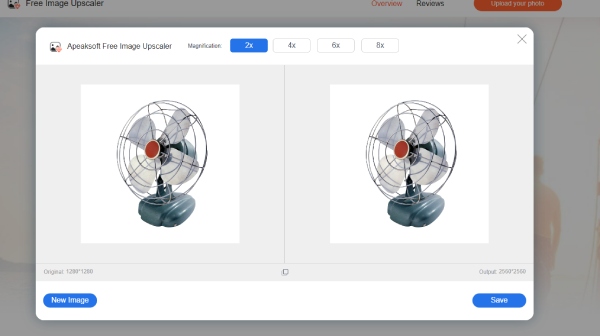
Część 3: Często zadawane pytania dotyczące zmiany rozmiaru obrazu w programie PowerPoint
Jak automatycznie zmienić rozmiar obrazu w programie PowerPoint?
Otwórz slajdy w programie PowerPoint i kliknij kartę Wstaw. Kliknij przycisk listy rozwijanej Nowy slajd, aby wybrać Tytuł i Treść. Następnie przeciągnij uchwyty wokół pola zawartości, aby zmienić rozmiar pola do idealnego rozmiaru. Następnie możesz kliknąć Zdjęcia aby dodać obraz, a jego rozmiar zostanie automatycznie dopasowany do rozmiaru ramki.
Jak zmienić rozmiar obrazu w programie PowerPoint za pomocą skrótów?
Możesz naciskać klawisze Ctrl, Shift i klawisze strzałek w dół/w górę, aby zmienić wysokość obrazu w programie PowerPoint. Aby zmienić szerokość obrazu, możesz nacisnąć Ctrl, Shift, strzałkę w lewo/w prawo.
Czy zmiana rozmiaru obrazu w programie PowerPoint zepsuje jakość?
Nie, nie będzie. Jakość Twojego zdjęcia jest stała. Zmieniając jego rozmiar, zmieniasz jego szerokość i wysokość. Tak więc jakość nie zostanie naruszona.
Podsumowanie
To wszystko, jeśli chodzi o wskazówki dotyczące zmiany rozmiaru obrazu w programie PowerPoint. Możesz także zobaczyć kroki w dodatkowych wskazówkach, jeśli chcesz wiedzieć jak zmienić rozmiar obrazów na wielu slajdach w programie PowerPoint. Od teraz możesz chronić swoje zdjęcia przed nieproporcjonalną zmianą rozmiaru i pozbyć się obaw o możliwy spadek jakości podczas zmiany rozmiaru w programie PowerPoint. Ponieważ nawet jeśli wystąpi taki problem, nadal możesz polegać na Free Image Upscaler, aby poprawić rozdzielczość obrazu.