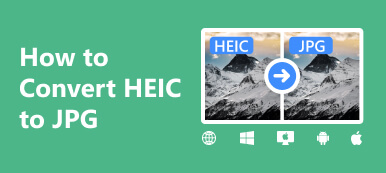Mkv jest powszechnie używanym formatem wideo, który może zawierać wideo, audio, obraz, napisy i wiele innych. Ten format open source zyskuje na popularności, ponieważ może dostarczać monitory o wysokiej rozdzielczości. Czy wiesz jak przekonwertować MP4 na MKV?
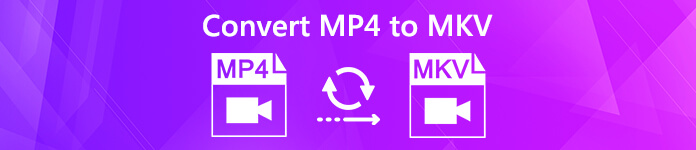
Dobrą rzeczą jest to, że na rynku dostępnych jest wiele narzędzi do konwersji wideo, które mogą pomóc w radzeniu sobie z różnymi konwersjami audio wideo, w tym MP4 do MKV konwersja. W tym poście lubimy udostępniać 3 proste sposoby konwersji MP4 na MKV na Windows PC, Mac i bezpłatnie online.
- Część 1. Jak przekonwertować MP4 na MKV na komputerze Mac / PC bez utraty jakości
- Część 2. Jak bezpłatnie przekonwertować MP4 na MKV Online
- Część 3. Jak zmienić MP4 na MKV za pomocą VLC Player
- Część 4. Często zadawane pytania dotyczące konwersji MP4 na MKV
Część 1. Jak przekonwertować MP4 na MKV na komputerze Mac / PC bez utraty jakości
Mimo że wiele konwerterów wideo może pomóc w konwersji wideo z MP4 na MKV, podczas konwersji zawsze wystąpi utrata jakości obrazu i dźwięku. Jeśli nie chcesz utraty jakości, powinieneś użyć słynnego oprogramowania do konwersji audio wideo, Video Converter Ultimate.
Jest specjalnie zaprojektowany do obsługi wszelkiego rodzaju konwersji wideo i audio. Ten konwerter MP4 na MKV w wysokim stopniu obsługuje wszelkie popularne formaty wideo / audio, takie jak MP4, MKV, AVI, FLV, MPEG, MOV, AAC, MP3, M4A, WMV, FLAC i inne. Zawiera również podstawowe funkcje edycji, takie jak klip, przycinanie, scalanie, obracanie, efekty niestandardowe, 3D, dodawanie znaku wodnego i poprawianie jakości. Po prostu pobierz za darmo i skorzystaj z następującego przewodnika, aby przekonwertować wideo MP4 na MKV.
Krok 1 Jak widać, Video Converter Ultimate oferuje zarówno wersje Windows, jak i Mac. Możesz wybrać odpowiednią wersję i bezpłatnie zainstalować ją na swoim komputerze.
Krok 2 Uruchom ten konwerter MP4 na MKV i kliknij Dodaj plik przycisk, aby zaimportować wideo MP4, które chcesz przekonwertować na MKV. Jest wyposażony w funkcję konwersji wsadowej, która pozwala konwertować kilka plików jednocześnie z dużą prędkością konwersji.

Krok 3 Przed ostateczną konwersją MP4 na MKV możesz edytować wideo i dostosowywać efekty wyjściowe, jak chcesz. Następnie możesz kliknąć Profil a następnie wybierz Mkv jako format docelowy z listy rozwijanej.
Krok 4 Kliknij na konwertować przycisk, aby rozpocząć konwersję MP4 na MKV. Dzięki zastosowaniu najnowszej technologii przyspieszania możesz łatwo przekształcić MP4 w MKV z superszybką prędkością konwersji. Co ważniejsze, podczas konwersji nie będzie żadnej utraty jakości obrazu ani dźwięku.
Część 2. Jak bezpłatnie przekonwertować MP4 na MKV Online
Jeśli chcesz przekonwertować niewielki plik MP4, możesz także polegać na bezpłatnych internetowych konwerterach wideo. Tutaj bierzemy popularność Skonwertuj pliki jako przykład pokazujący, jak przekonwertować MP4 na MKV za darmo online.
Krok 1 Otwórz przeglądarkę i przejdź do oficjalnej strony ConvertFiles.
Krok 2 Kliknij Przeglądaj przycisk wybierz i prześlij lokalny plik MP4 do tego konwertera online.
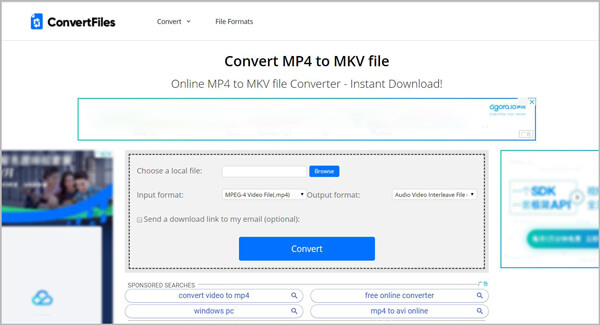
Krok 3 Kliknij Format wyjściowy przycisk i ustaw Mkv jako format docelowy z listy rozwijanej.
Krok 4 Kliknij duży konwertować przycisk, aby rozpocząć konwersję wideo online z MP4 na MKV. Proces przesyłania i konwersji zajmie trochę czasu, bądź cierpliwy. Po konwersji MP4 na MKV otrzymasz link do pobrania, aby pobrać przekonwertowane wideo MKV na komputer. Możesz też na tym polegać przekonwertuj MKV na MP4 o wysokiej jakości.
Część 3. Jak zmienić MP4 na MKV za pomocą VLC Player
Jeśli masz zainstalowany VLC Player na swoim komputerze, możesz także użyć VLC do konwersji MP4 na MKV. Poniższy przewodnik pokaże ci, jak to zrobić szczegółowo.
Krok 1 Otwórz VLC Player na swoim komputerze i kliknij Media opcja na górnym pasku menu. Następnie wybierz Konwersja / Save… z listy rozwijanej.
Krok 2 W następnym interfejsie kliknij Dodaj przycisk, aby zaimportować wideo MP4, które chcesz przekonwertować na MKV.
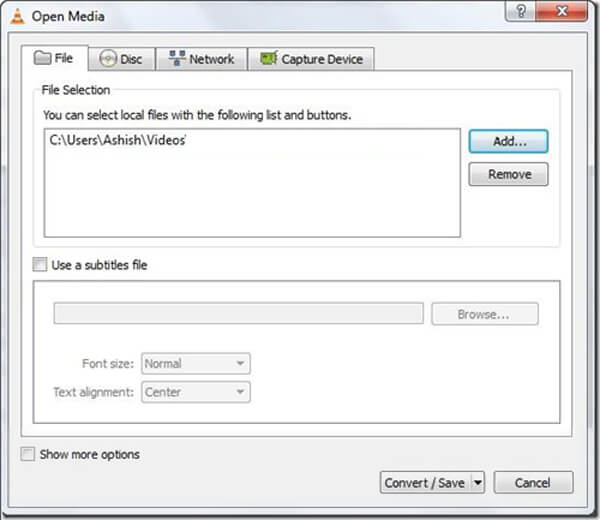
Krok 3 Kliknij opcję Konwertuj / Zapisz u dołu, a następnie kliknij Profil o nazwie „Video – H.264 + MP3 (MP4)”. Tutaj należy wybrać Mkv jako format wyjściowy.
Krok 4 Kliknij Zapisz przycisk w lewej dolnej części, aby potwierdzić operację konwersji MP4 na MKV. Następnie kliknij Rozpocznij aby rozpocząć konwersję wideo z MP4 na MKV.
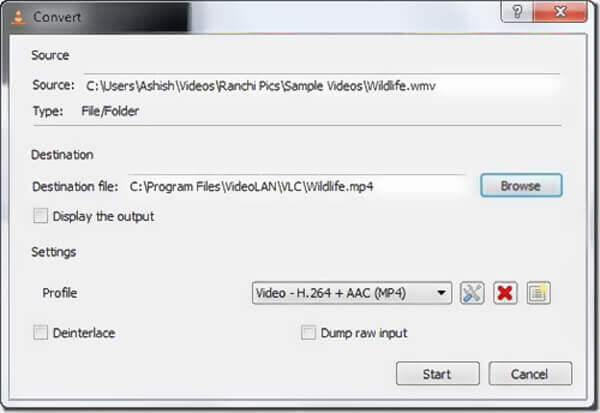
Część 4. Często zadawane pytania dotyczące konwersji MP4 na MKV
Pytanie 1. Jaka jest różnica między MP4 a MKV?
Zarówno MKV, jak i MP4 są popularnymi formatami wideo. Właściwie MKV jest opracowywany głównie w celu zastąpienia formatu MP4 jako wolnego i otwartego formatu plików. Różnica między MKV i MP4 polega na kompatybilności. MP4 może być najpopularniejszym formatem wideo, który jest kompatybilny z prawie wszystkimi odtwarzaczami multimedialnymi i urządzeniami. Ale większość graczy nie obsługuje MKV. Co więcej, MKV przenosi więcej plików niż MP4 i zawsze ma większy rozmiar.
Pytanie 2. Czy MKV jest lepszy od MP4?
MKV ma pewne zalety i może przechowywać pliki wysokiej jakości. Ale nie można po prostu powiedzieć, że MKV jest lepszy niż MP4 lub MP4 jest lepszy niż MKV. Powinieneś wybrać preferowany format wideo w zależności od konkretnego zastosowania.
Pytanie 3. Czy MP4 jest skompresowany i ma format stratny?
Tak. Plik MP4 jest kompresowany i traci jakość. MP4 może zawierać wideo skompresowane przy użyciu różnych kodeków, takich jak MPEG-4, H.264 i H.265. Jako jeden z najpopularniejszych formatów wideo, MP4 może przechowywać względnie wysokiej jakości wideo o małym rozmiarze pliku. W przypadku konwersji wideo na MP4 niektóre dane zewnętrzne zostaną utracone podczas konwersji.
Po przeczytaniu tego postu możesz uzyskać 3 proste metody przekonwertować MP4 na MKV. Niezależnie od tego, czy chcesz zamienić MP4 w MKV na Macu, komputerze z systemem Windows lub bezpłatnie online, tutaj znajdziesz odpowiedni konwerter. Zostaw nam wiadomość, jeśli nadal masz pytania.