Jak odinstalować TeamViewer na komputerze Mac oraz jego komponentach? Jeśli musisz usunąć aplikację TeamViewer i zoptymalizować system operacyjny MacBook, nie możesz po prostu przeciągnąć i upuścić TeamViewer do Kosza. Dlaczego? Jakie są różnice między TeamViewerem a innymi aplikacjami na Maca?
Po zainstalowaniu TeamViewer na komputerze Mac program utworzy powiązane pliki w kilku lokalizacjach z dodatkowymi plikami, takimi jak pliki preferencji i pliki obsługi aplikacji. Aby odinstalować TeamViewer 13 / 14 na Macu, możesz dowiedzieć się więcej o profesjonalnych metodach 2 z tego artykułu.
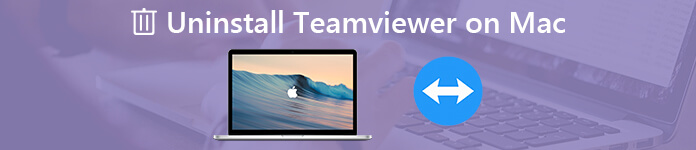
- Część 1: łatwa metoda odinstalowania TeamViewer na Macu
- Część 2: Jak ręcznie odinstalować TeamViewer 13 / 14 na komputerze Mac
- Część 3: Wskazówki dotyczące odinstalowania Teamveiwer na Macu
Część 1: łatwa metoda odinstalowania TeamViewer na Macu
Apeaksoft Mac Cleaner jest pożądanym deinstalatorem Mac TeamViewer do usuwania żądanych aplikacji, a także plików pamięci podręcznej. W przypadku trudności z zlokalizowaniem plików pamięci podręcznej można skanować i wyczyścić pliki związane z TeamViewer za pomocą kliknięć. Ponadto z łatwością monitoruje i optymalizuje wydajność systemu.
- Odinstaluj i usuń aplikację TeamViewer oraz pliki pamięci podręcznej za pomocą kliknięć.
- Monitoruj wydajność systemu i zarządzaj nią oraz utrzymuj komputer Mac w dobrym stanie.
- Usuń niepotrzebne pliki, duże i stare pliki, bałagan, niszcz pliki i więcej.
- Zapewnij 100% bezpieczeństwa, aby przyspieszyć system Mac.
- Odinstaluj inne aplikacje z komputera Mac, takie jak Office, Safari, Avast Antivirus, McAfee, Malwarebytes, Adobe, itp.
Po zainstalowaniu dezinstalatora Mac TeamViewer możesz uruchomić program na komputerze Mac. Wybierz menu „Zestaw narzędzi” i opcję „Odinstaluj”. Umożliwia usuwanie i odinstalowywanie aplikacji TeamViewer, a także plików pamięci podręcznej.

Kliknij przycisk „Skanuj”, aby przeskanować całe pliki TeamViewer wraz ze wszystkimi powiązanymi plikami. Jeśli nie możesz zlokalizować żądanych plików, możesz kliknąć przycisk „Skanuj ponownie”. Następnie możesz kliknąć opcję „Widok”, aby wyszukać pliki powiązane z TeamViewer.

Następnie możesz wybrać zeskanowany TeamViewer, a nawet pliki pamięci podręcznej. Oczywiście, gdy chcesz zaznaczyć wszystkie pliki, wystarczy, że wyewidencjonujesz wszystkie pliki, możesz po prostu wybrać opcję „Zaznacz wszystko”, aby całkowicie odinstalować TeamViewer na komputerze Mac.

Kliknij przycisk „Wyczyść”, aby usunąć aplikację Teamviewer oraz inne pliki pamięci podręcznej. Możesz także skorzystać z programu, aby z łatwością wyczyścić śmieci systemowe, śmieci e-mail, podobne zdjęcia, śmieci iTunes, kosz i inne pliki.
Więcej informacji tutaj na temat Deinstalatory komputerów Mac, możesz to sprawdzić tutaj.
Część 2: Jak ręcznie odinstalować TeamViewer 13 / 14 na komputerze Mac
Łatwo odinstaluj TeamViewer 13 / 14 na Macu. Ale gdy musisz wyczyścić pliki pamięci podręcznej, musisz wyszukać składniki TeamViewer, takie jak elementy logowania, agenty startowe, rozszerzenia jądra i inne. Dowiedz się więcej szczegółów, jak poniżej.
Jak usunąć TeamViewer 13 na komputerze Mac za pomocą Kosza
Przejdź do „Aplikacje” w Finderze na Macu.
Kliknij „TeamViewer” i przeciągnij i upuść go do Kosza.
Naciśnij CMD + klawisz Delete, aby usunąć TeamViewer 13 na komputerze Mac.

Jak wyczyścić TeamViewer 14 na komputerze Mac z wbudowanego dezinstalatora
Po uruchomieniu TeamViewer 9 lub nowszego, takiego jak TeamViewer 14, przejdź do „TeamViewer”> „Preferencje…”> „Zaawansowane”.
Przewiń w dół do dołu programu Mac TeamViewer Uninstaller, znajdziesz menu „Odinstaluj”.
Zaznacz opcję „Usuń także pliki konfiguracyjne” i kliknij opcję „Odinstaluj”.

Jak usunąć pamięć podręczną i preferencje TeamViewer
Otwórz Finder i kliknij „Idź” na pasku menu, wybierz „Idź do folderu…”, aby zlokalizować pliki pamięci podręcznej TeamViewer.
Wpisz następujący wiersz polecenia do ścieżki folderu obsługi aplikacji: ~ / Library przed kliknięciem przycisku „Idź”.
Wyszukaj pliki i foldery zawierające następujące pliki. Kliknij pliki prawym przyciskiem myszy i kliknij „Przenieś do kosza”, aby całkowicie odinstalować TeamViewer na komputerze Mac.
~ / Library / Application Support / TeamViewer
~ / Library / Caches / com.teamviewer.TeamViewer
~ / Biblioteka / Preferencje / com.teamviewer10.plist
~ / Biblioteka / Preferencje / com.teamviewer.TeamViewer.plist
~ / Library / Logs / TeamViewer
Przejdź do „Biblioteki”, a następnie wybierz opcję „Preferencje”. Ponownie wyszukaj wszystkie pliki „.plist” zaczynające się od „com.teamviewer” i usuń je.
Następnie możesz opróżnić Kosz, aby całkowicie odinstalować TeamViewer na Macu. Podczas ręcznego usuwania resztek TeamViewer należy zwrócić szczególną uwagę, aby nie usunąć niewłaściwych plików.
Część 3: Wskazówki dotyczące odinstalowania Teamveiwer na Macu
Aby odinstalować TeamViewer na komputerze Mac, należy wcześniej usunąć konto TeamViewer, które obejmuje cały profil, na przykład wszystkie posiadane grupy, a także komputery osobiste i kontakty. Dowiedz się więcej o tym procesie, jak poniżej.
Zarejestruj się, używając swojego adresu e-mail i hasła bezpieczeństwa TeamViewer pod https://login.teamviewer.com.
Kliknij łącze „Logowanie przez sieć” i przejdź do łącza „Edytuj profil”, aby otworzyć menu „Ustawienia”.
Możesz kliknąć link „Usuń konto” obok nazwy konta. Kliknij „OK”, aby usunąć konto TeamViewer.

Zawarcie
Gdy musisz całkowicie usunąć TeamViewer z komputera Mac, powinieneś zwrócić szczególną uwagę na składniki TeamViewer. Wystarczy odinstalować aplikację TeamViewer za pomocą Kosza na komputerze Mac lub wbudowany deinstalator nie wystarczy, należy również wyczyścić pliki pamięci podręcznej i preferencje TeamViewer. Oczywiście można użyć dezinstalatora Mac TeamViewer typu „wszystko w jednym”, aby z łatwością całkowicie usunąć aplikację. Jeśli masz jakieś pytanie dotyczące całkowitego odinstalowania TeamViewer na Macu, możesz udostępnić więcej szczegółów w tym artykule.




