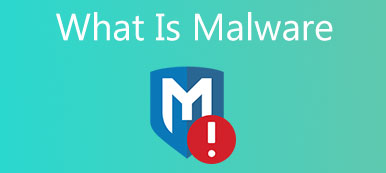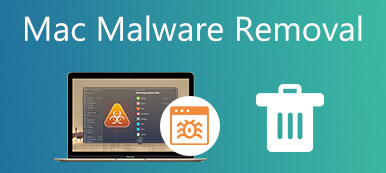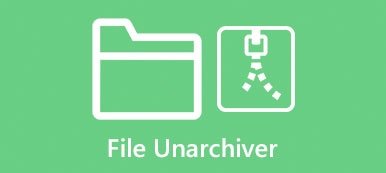Ten post zawiera przydatne rozwiązania do całkowitego odinstalowania Steam na Macu, usunięcia pobranych gier Steam i usunięcia konta Steam. Niezależnie od powodu, kiedy masz taką potrzebę, możesz użyć do tego odpowiedniej metody.

- Część 1. Odinstaluj Steam na Macu ręcznie
- Część 2. Usuń gry Steam na Macu
- Część 3. Łatwiejszy sposób na usunięcie Steam i gier z komputera Mac
- Część 4. Często zadawane pytania dotyczące odinstalowywania Steam na Macu
Część 1. Jak ręcznie odinstalować Steam na Macu?
Podobnie jak w przypadku odinstalowywania innych aplikacji na komputerze Mac, gdy chcesz usunąć Steam z komputera Mac, możesz po prostu przenieść go do kosza. Jednak ta procedura odinstalowywania Steam na komputerze Mac nie usunie pobranych gier Steam i ich pozostałości. Ta część poprowadzi Cię krok po kroku przez proces ręcznego odinstalowywania aplikacji Steam i usuwania jej pozostałości na komputerze Mac.
Krok 1 Aby usunąć Steam na Macu, najpierw zamknij aplikację i zatrzymaj ją w tle. Następnie możesz otworzyć Finder i idź do Zastosowania teczka.
Krok 2 Znajdź aplikację Steam w folderze Aplikacje. Kliknij prawym przyciskiem myszy ikonę aplikacji, a następnie wybierz Przenieś do Kosza opcja. Możesz także bezpośrednio przeciągnąć Steam aplikacja do Kosz do odinstalowania.
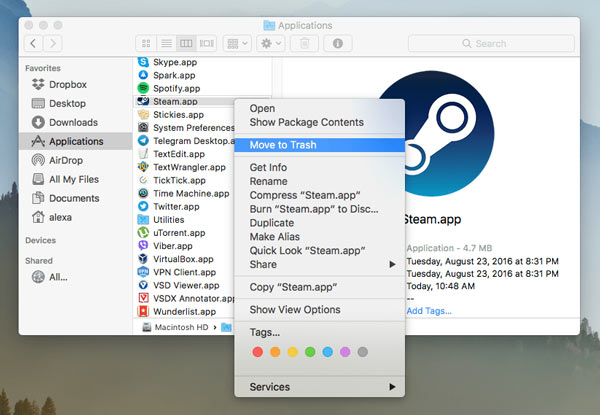
Krok 3 Teraz możesz przejść do Biblioteka folderu i usuń resztki Steam. Kiedy tam dotrzesz, kliknij Wsparcie aplikacji, a następnie wybierz Strumień. Musisz usunąć cały folder Steam, w tym wszystkie jego podfoldery.
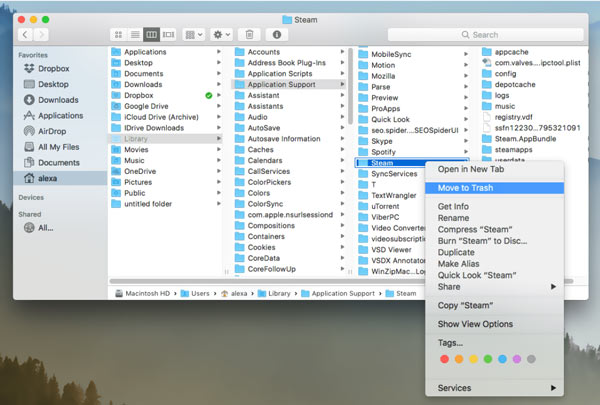
Krok 4 Niektóre pliki obsługi Steam mogą być przechowywane w innych podfolderach w bibliotece, takich jak ~Library/Caches/xxx, ~Library/Logs/xxx, ~Library/Preferences/xxx i ~Library/Cookies/xxx. Musisz je usunąć do Kosza. Po tych wszystkich operacjach musisz opróżnić Kosz, aby całkowicie usunąć Steam z komputera Mac.
Część 2. Jak całkowicie usunąć pobrane gry Steam na komputerze Mac?
Aby usunąć pobrane gry Steam na komputerze Mac, możesz przeciągnąć je do Kosza, a następnie opróżnić Kosz. Poza tym możesz bezpośrednio odinstalować gry Steam na swojej platformie. Możesz wykonać poniższe czynności, aby usunąć gry ze swojego konta Steam.
Krok 1 Otwórz aplikację Steam na Macu, zaloguj się na swoje konto, a następnie kliknij Biblioteka patka. Tutaj możesz sprawdzić wszystkie zakupione i pobrane gry Steam.
Krok 2 Znajdź grę, którą chcesz odinstalować, i wybierz ją. Po prawej stronie okna gry możesz wybrać Obsługa klienta opcja.
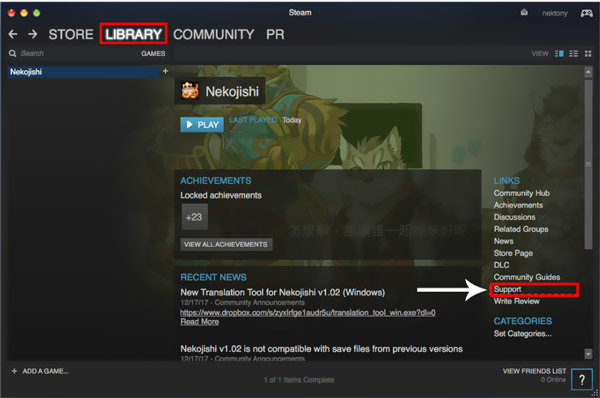
Krok 3 Wybierz Chcę trwale usunąć tę grę z mojego konta opcja. Następnie oferowane są 2 opcje potwierdzenia operacji. Jeśli chcesz odinstalować tę grę Steam na komputerze Mac, możesz wybrać OK, trwale usuń wymienione gry z mojego konta opcja.
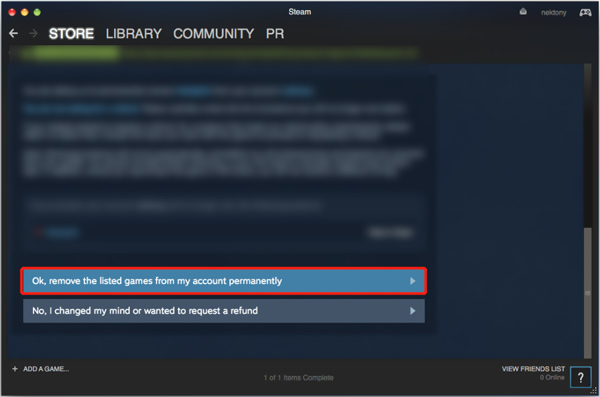
Część 3. Łatwiejszy sposób na usunięcie aplikacji Steam i gier Steam z komputera Mac
Jeśli wolisz łatwiejszy sposób całkowitego usunięcia Steam, pobranych gier Steam i wszystkich ich pozostałości z komputera Mac, możesz wypróbować wszystkie funkcje Mac Cleaner. Jest specjalnie zaprojektowany do zarządzania i zwalniania miejsca na Macu. Zapewnia prosty sposób na dokładne odinstalowanie różnych aplikacji na komputerze Mac.

4,000,000 + Pliki do pobrania
Odinstaluj aplikację Steam i usuń wszystkie jej pozostałości na Macu.
Usuń różne niepotrzebne pliki, duże i stare dane, duplikaty i inne, aby zwolnić miejsce na komputerze Mac.
Odinstaluj nieużywane lub niechciane aplikacje, w tym Steam, i usuń wszystkie powiązane dane.
Monitoruj bieżący stan komputera Mac, przyspieszaj działanie komputera Mac w czasie rzeczywistym i chroń komputer Mac przed zagrożeniami.
Krok 1 Pobierz bezpłatnie i otwórz ten Mac Cleaner. Możesz zobaczyć 3 główne funkcje po wprowadzeniu, Status, Cleaner i ToolKit. Zanim odinstalujesz Steam na Macu, możesz kliknąć Status aby wyświetlić aktualny stan komputera Mac, taki jak procesor, pamięć i dysk.

Krok 2 Aby usunąć Steam z komputera Mac, możesz przejść do Zestaw narzędzi, a następnie wybierz plik Odinstaluj cecha.

Krok 3 Kliknij na Scan przycisk, aby szybko wyświetlić wszystkie aplikacje zainstalowane na tym komputerze Mac. Po zakończeniu procesu skanowania możesz wybrać Steam aplikację, a następnie kliknij Czyszczenie przycisk, aby go odinstalować. Możesz również użyć tego oprogramowania do odinstaluj iTunes na twoim Macu.

Krok 4Możesz także użyć jego Odkurzacz funkcja łatwego usuwania resztek aplikacji, niepotrzebnych plików, duplikatów, dużych i starych plików i innych.

Dzięki temu zalecanemu Cleanerowi Mac możesz zwolnij miejsce na dysku na komputerze Mac, popraw wydajność komputera Mac, chroń komputer Mac przed różnymi wirusami, złośliwym oprogramowaniem, oprogramowaniem reklamowym i innymi zagrożeniami, chroń swoją prywatność i dane osobowe i nie tylko.
Część 4. Często zadawane pytania dotyczące odinstalowywania Steam na Macu
Pytanie 1. Jak mogę powstrzymać Steam przed otwieraniem się na moim Macu?
Jeśli nie chcesz, aby Steam uruchamiał się automatycznie po włączeniu komputera Mac, możesz otworzyć Steam, kliknąć górne menu Steam, a następnie przejść do Preferencji. W oknie Preferencji Steam znajdź opcję Uruchom Steam, gdy mój komputer się uruchamia i odznacz ją. Kliknij przycisk OK, aby zapisać zmiany.
Pytanie 2. Jak usunąć konto Steam?
Jeśli chcesz usunąć swoje konto Steam, musisz skontaktować się z zespołem pomocy technicznej Steam. Upewnij się, że nie potrzebujesz już tego konta Steam i usuń wszystkie informacje o płatnościach. Musisz przedstawić dowód własności, aby ukończyć prośbę o usunięcie konta. Następnie możesz pozostawić Steam całkowite usunięcie konta z jego systemu.
Pytanie 3. Czy odinstalowanie Steam spowoduje również usunięcie wszystkich pobranych gier na komputerze?
Ogólnie rzecz biorąc, operacja odinstalowania Steam spowoduje również usunięcie wszystkich pobranych gier, zapisanych danych i innych powiązanych plików. Ponadto, gdy odinstalujesz grę Steam, powiązane z nią dane, w tym zapisane stany gry, również zostaną usunięte.
Podsumowanie
W tym artykule pokazano trzy różne sposoby, jak: odinstaluj Steam na Macu. Możesz ręcznie i całkowicie odinstalować Steam na Macu. Możesz także skorzystać z prostszego sposobu na usunięcie Steam na Macu za pomocą Apeaksoft Mac Cleaner.