Jak usuwać aplikacje na iPadzie pojedynczo i partiami
Usuwanie aplikacji na iPadzie jest podstawową umiejętnością, którą musisz opanować, aby zaoszczędzić więcej użytecznego miejsca. System Apple'a zapewnia wiele sposobów, aby to osiągnąć. Możesz usunąć go bezpośrednio z ekranu głównego lub w Ustawieniach, ale należy pamiętać, że dopóki pomyślnie usuniesz aplikację, wszystkie dane będą puste i nie będzie można cofnąć poprzedniej operacji. Następnie porozmawiamy z Tobą o wszystkich dostępnych opcjach, więc zaczynajmy!
TREŚĆ STRONY:
Część 1. Najlepszy program do usuwania aplikacji: przetwarzanie w partiach
Wiele osób nie wie, że oprócz wbudowanych w system narzędzi, można również wybrać profesjonalne narzędzia firm trzecich, takie jak: Apeaksoft iPhone EraserTradycyjne metody pozwalają usunąć tylko jedną aplikację na raz i musisz wybrać ją ręcznie; dzięki temu potężnemu narzędziu możesz wykonać usuwanie wsadowe i automatycznie wykryć niepotrzebne pliki, aby lepiej zarządzać przestrzenią.
Usuwanie aplikacji wsadowo i trwale na iPadzie
- Dla zapewnienia większej elastyczności i bezpieczeństwa dostępne są różne poziomy trybów wymazywania.
- Wszystkie dane i ustawienia mogą zostać całkowicie usunięte, dzięki czemu usuniętych informacji nie będzie można odzyskać.
- Prosty i intuicyjny interfejs pozwala użytkownikom na łatwą obsługę.
- Obsługa wszystkich wersji systemu iOS.

Krok 1. Po zainstalowaniu Apeaksoft iPhone Eraser i pobraniu go na komputer kliknij, aby go uruchomić. Podłącz iPada do komputera za pomocą kabla i po wyświetleniu monitu wybierz Zaufaj na iPadzie. Poczekaj chwilę, aby upewnić się, że Twoje urządzenie jest rozpoznawane na komputerze.

Krok 2. Po lewej stronie widać dwa panele. Wybierz Zwolnij miejsce sekcję i kliknij, aby pozwolić aplikacji wykonać szybkie skanowanie Twojego urządzenia.

Krok 3. Po zakończeniu skanowania wszystkie typy pamięci podręcznej, które można wyczyścić, zostaną sklasyfikowane i wyświetlone na ekranie głównym, w tym: Odinstaluj aplikacjeKliknij odpowiedni wymazać Przycisk po prawej stronie.
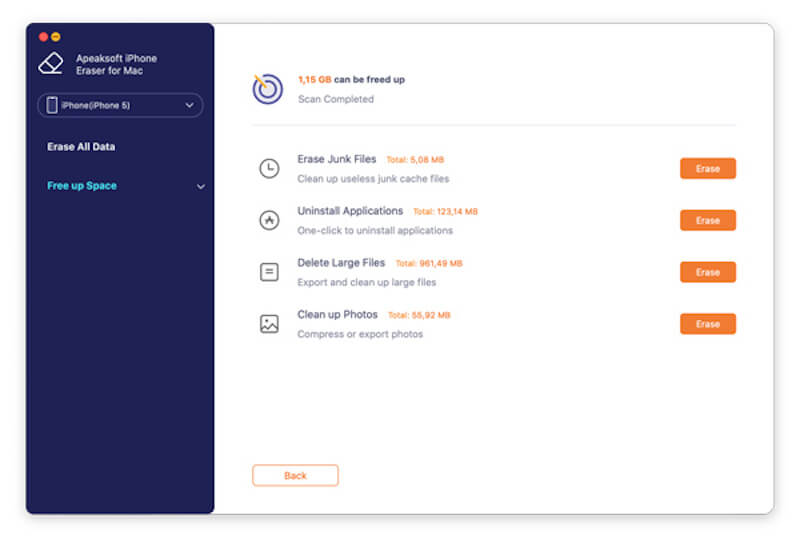
Krok 4. Na nowej stronie zobaczysz wszystkie istniejące oprogramowanie na swoim iPadzie. Następnie wybierz aplikacje, które chcesz usunąć i stuknij Odinstaluj po prawej stronie, aby usunąć go jednym kliknięciem. Na koniec odłącz iPada od komputera i możesz ponownie uruchomić urządzenie, aby potwierdzić czyszczenie.

Część 2. Jak ręcznie usuwać aplikacje na iPadzie
Chociaż doskonałe narzędzia innych firm są dobrą opcją, większość użytkowników wybiera wewnętrzne rozwiązanie, gdy zastanawiają się, jak usuwać aplikacje na iPadzie. Oto kompleksowe wprowadzenie do trzech popularnych metod.
Ekran
Krok 1. Po odblokowaniu iPada znajdź aplikację, którą chcesz usunąć, naciśnij ją i przytrzymaj, aż w prawym górnym rogu pojawi się menu Szybkie działanie. Wybierz Usuń aplikację.
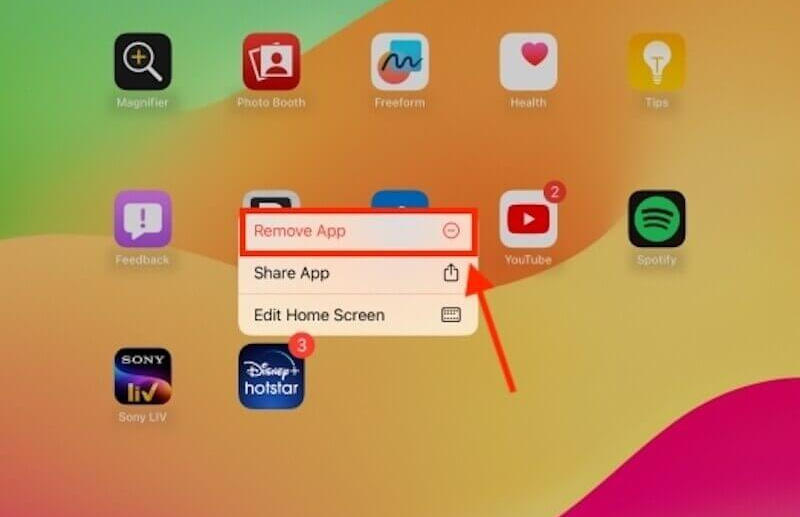
Krok 2. Następnie wybierz Usuń aplikację w opcji pola zapytania. Na koniec wybierz Usuń aby potwierdzić operację, gdy pojawi się monit informujący, że aplikacja do usuwania usunie wszystkie dane jednocześnie.
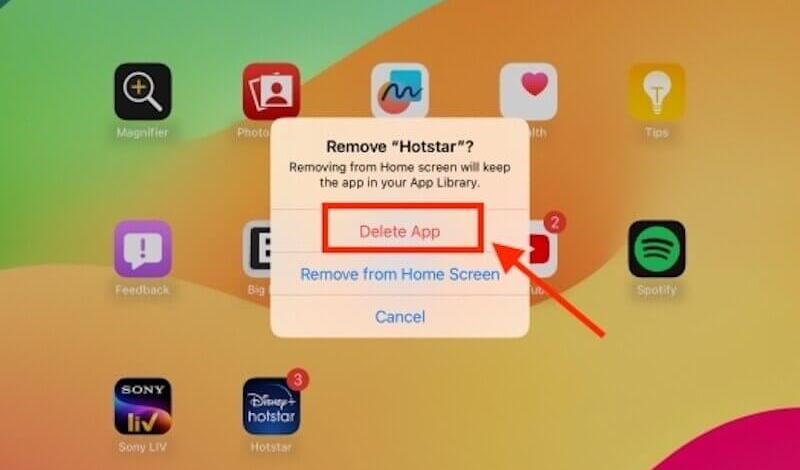
Jeśli chcesz szybciej usuwać aplikacje na iPadzie, możesz dotknąć dowolnego pustego miejsca na stronie głównej iPada, aby przejść do trybu edycji ekranu, a następnie dotknąć minus przycisk w lewym górnym rogu aplikacji i potwierdź Usuń. Po zakończeniu usuwania wszystkiego kliknij Gotowe w prawym górnym rogu ekranu, aby zakończyć.
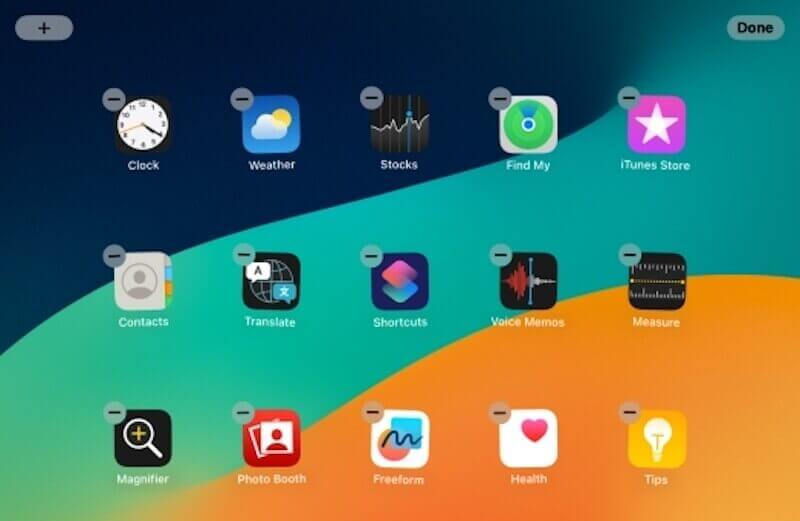
Ustawienia
Krok 1. Otwarte Ustawienia na swoim iPadzie i wybierz Ogólne. Przesuń palcem po opcjach po prawej stronie, aby wybrać Magazyn na iPadai zobaczysz dokładnie, ile miejsca zajmują wszystkie Twoje aplikacje.

Krok 2. Wybierz niechcianą aplikację i kliknij Usuń aplikacjęi potwierdź usunięcie w poniższym polu zapytania.
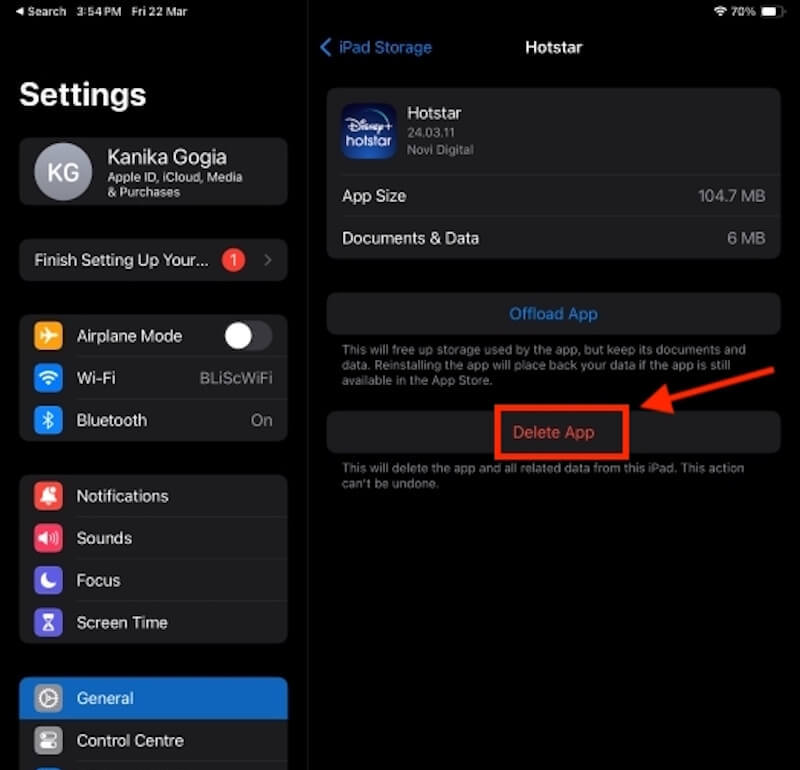
App Store
Krok 1. Przejdź do App Store. Po wejściu kliknij swój awatar w prawym górnym rogu i przesuń w dół Konto ekran, który się pojawi. Zobaczysz wszystkie istniejące oprogramowanie na swoim urządzeniu.
Krok 2. Następnie należy przesunąć pasek dowolnej aplikacji w lewo i kliknąć Usuń do zrobienia.
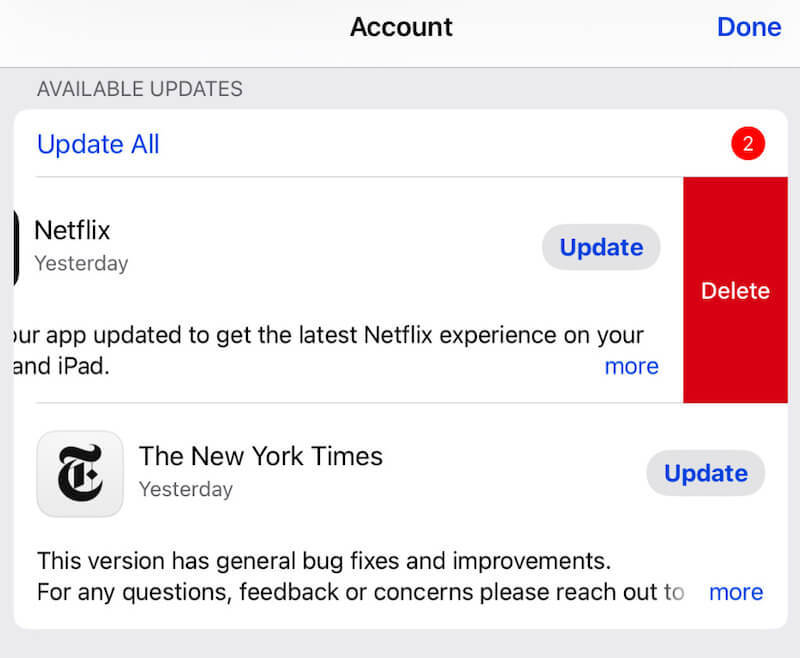
Przed usunięciem aplikacji, jeśli musisz zachować ważne dane, zaleca się wcześniejsze wykonanie kopii zapasowej i przywrócenie danych kopii zapasowej do urządzenia po usunięciu i ponownym uruchomieniu. Nie panikuj, jeśli utkniesz i nie można przywrócić iPadai można je łatwo odzyskać przy użyciu profesjonalnego narzędzia.
Część 3. Jak usunąć aplikację na iPadzie bez utraty danych
Na urządzeniach z systemem iOS Offload App jest również przydatną funkcją; wielu użytkowników pomyli ją z Delete App, którą bardzo łatwo odróżnić. Ta druga jest podobna do poprzedniej: gdy oprogramowanie zostanie usunięte, wszystkie dane i dokumenty aplikacji również zostaną usunięte. Pierwsza może pomóc Ci wydajniej zarządzać pamięcią masową bez usuwania danych związanych z Twoją aplikacją. Gdy ponownie zainstalujesz odinstalowaną aplikację, dane i dokumenty zostaną przywrócone bezpośrednio.
Krok 1. Iść do Ustawienia > Ogólne > Magazyn na iPada na iPadzie.
Krok 2. Przewiń, aby znaleźć i kliknąć aplikację, którą chcesz odinstalować.
Krok 3. Stuknij w Odłóż aplikację Kliknij kartę i potwierdź operację.
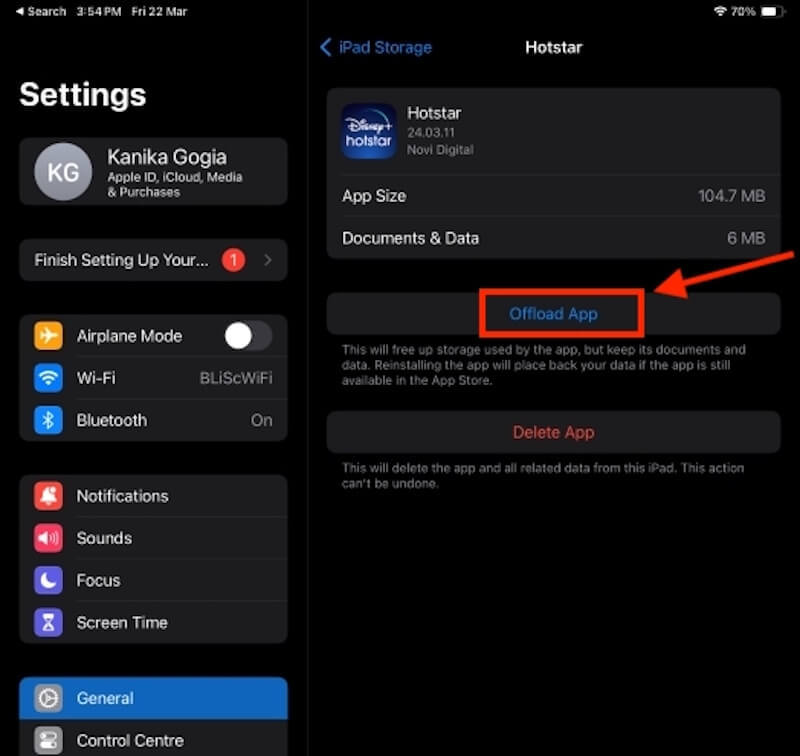
Jeśli uważasz, że ręczne rozładowywanie jest uciążliwe, możesz również ustawić je na automatyczne. Ponownie otwórz Ustawienia > Ogólne > Magazyn na iPadai włącz Odciąż nieużywane aplikacje opcja pod ZALECENIANastępnie system automatycznie odinstaluje rzadziej używane aplikacje na podstawie Twoich nawyków użytkowania.
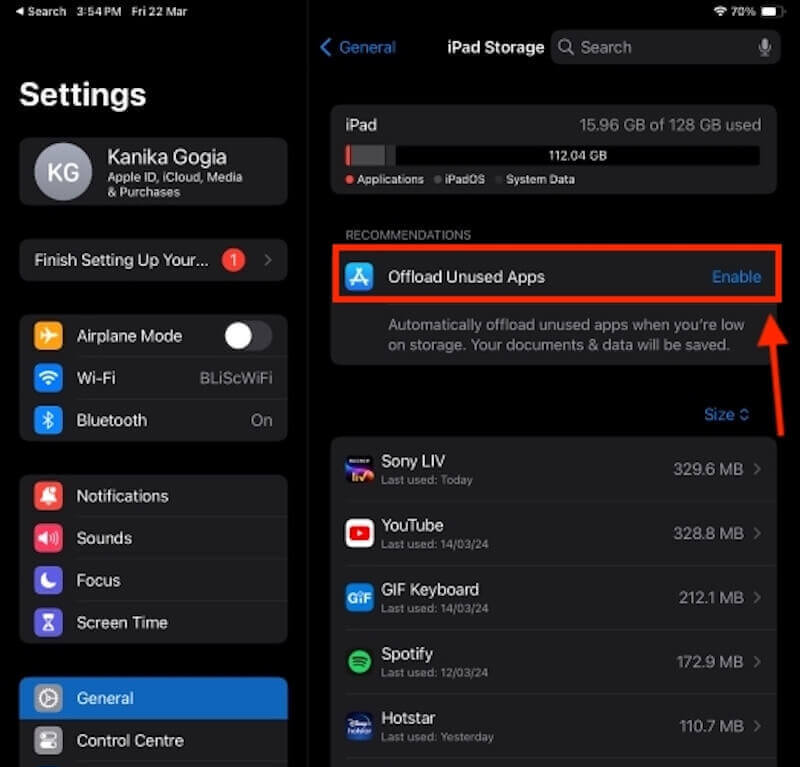
Część 4. Jak naprawić problem z niemożnością usunięcia aplikacji na iPadzie
Na iPadzie czasami możesz napotkać problem braku możliwości usunięcia niektórych programów. Oto kilka możliwych przyczyn i rozwiązań.
Wyłącz ograniczenia
Jeśli przypadkowo włączysz limit usuwania aplikacji w czasie spędzanym przed ekranem, nie będziesz w stanie usunąć żadnych aplikacji.
Krok 1. Otwarte Ustawienia > Czas ekranu > Treść i Ograniczenia prywatności.
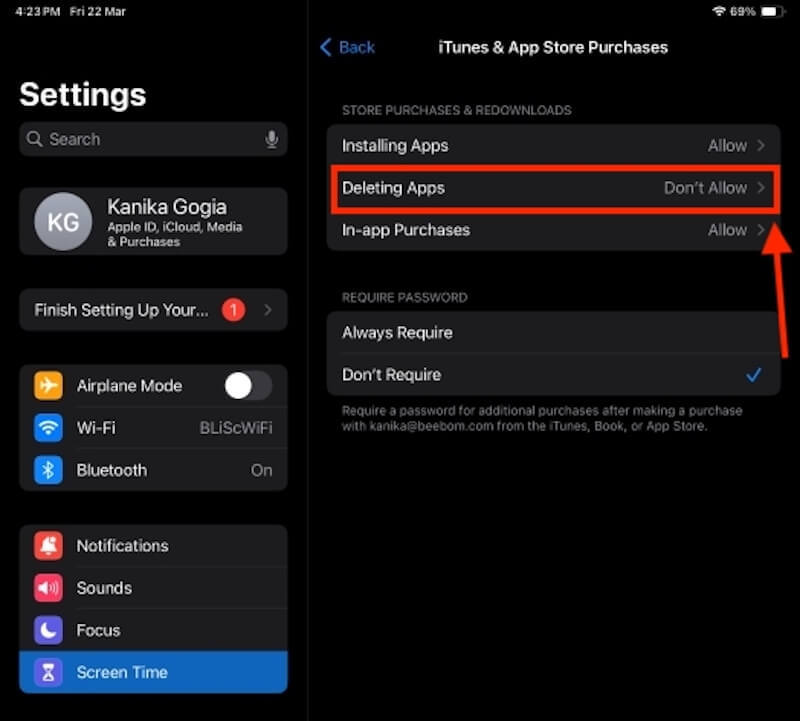
Zaktualizuj wersję
Nieaktualne błędy systemu iOS mogą uniemożliwić usunięcie aplikacji.
Krok 1. Otwarte Ustawienia > Ogólne > Aktualizacja oprogramowania.
Krok 2. Sprawdź, czy są dostępne aktualizacje. Jeśli tak, zaktualizuj je.
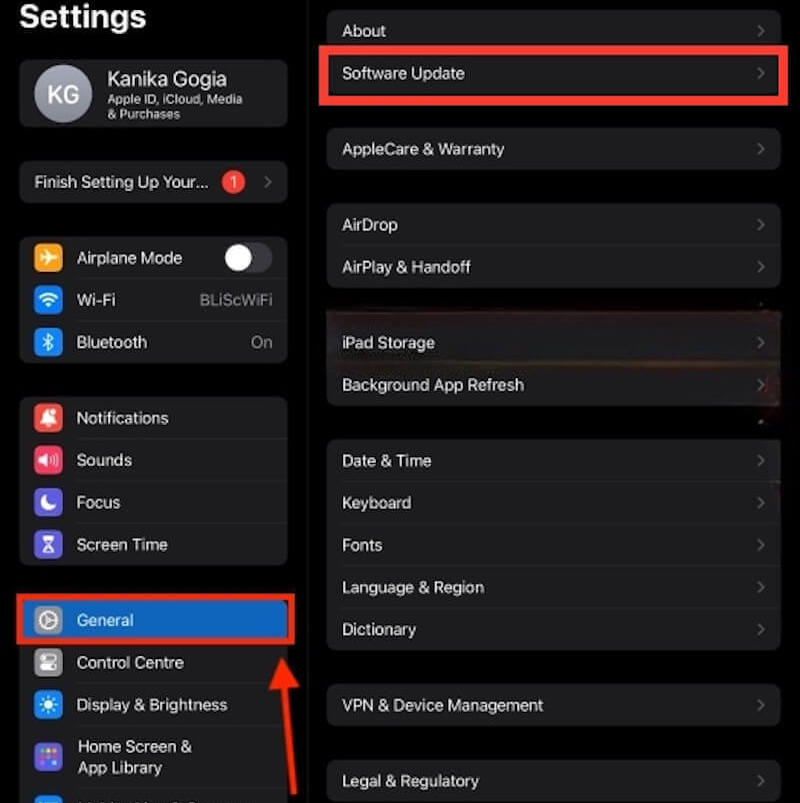
Czasami, Aktualizacje iPada się zacinają z powodu awarii systemu lub niestabilnego połączenia internetowego. Możesz poczekać trochę dłużej i użyć profesjonalnego oprogramowania, aby naprawić usterkę.
Podsumowanie
Teraz już to opanowałeś jak usunąć aplikacje na iPadzie, ważny krok w utrzymaniu wydajnej pracy urządzenia podczas codziennego użytkowania. Dla tych, którzy potrzebują gruntownego czyszczenia, Apeaksoft iPhone Eraser to doskonałe narzędzie, które pomoże Ci szybko i bezpiecznie usunąć dane z Twojego iPada, dzięki czemu urządzenie pozostanie w najlepszym stanie i będzie działać płynniej podczas codziennego użytkowania.
Powiązane artykuły
Jeśli masz nadzorowane urządzenie z systemem iOS, z tego przewodnika dowiesz się, jak usunąć zdalne zarządzanie z iPada lub iPhone'a z hasłem lub bez.
Nie wiesz, jak usunąć hasło z iPhone'a lub iPada? Wystarczy postępować zgodnie z tym artykułem i uzyskać przydatne metody rozwiązania tego problemu.
Masz problemy z usunięciem zdjęć z iPada? Oto kilka sposobów na proste usuwanie zdjęć z iPada Pro / Air / mini lub wcześniejszej generacji.
Szukasz metody usuwania aplikacji z biblioteki aplikacji na swoim iPhonie? Oto obszerny przewodnik i konkretne kroki dotyczące tego tematu.

