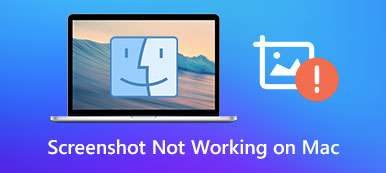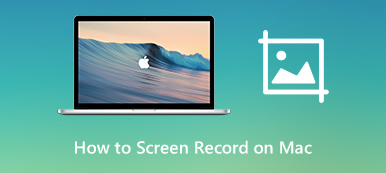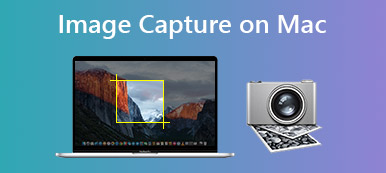Procesor to jednostka centralna w komputerze Mac lub laptopie, która jest bardzo podobna do ludzkiego mózgu. Jako część twojego komputera, procesor odbiera twoje polecenia i mówi każdej części, jak działać, na przykład otwierając aplikację, wyświetlając obraz i nie tylko. Dlatego poznanie stanu procesora jest ważne dla utrzymania komputera w dobrym stanie. W tym samouczku dowiesz się, jak: sprawdź użycie procesora Macoraz zoptymalizować użytkowanie i temperaturę.

- Część 1: Jak sprawdzić użycie procesora Mac?
- Część 2: Jak zmniejszyć użycie procesora Mac?
- Część 3: Kompleksowe rozwiązanie do optymalizacji wykorzystania procesora Mac
- Część 4: Często zadawane pytania dotyczące wykorzystania procesora Mac
Część 1: Jak sprawdzić użycie procesora Mac?
Najłatwiejsze miejsce do sprawdzania wykorzystania procesora Maca w Monitorze aktywności. Wbudowane narzędzie wyświetla w czasie rzeczywistym informacje o procesorze, w tym o wykorzystaniu. Możesz także ustawić wyświetlanie użycia bezpośrednio na ekranie głównym.
Krok 1 Odpalać reflektor, wyszukaj Monitor aktywności i otwórz go. Lub możesz otworzyć narzędzie ze swojego Dok or Użytkowe okno.

Krok 2 Teraz zobaczysz wszystkie procesy działające w tle. Aby sprawdzić użycie procesora Mac, przejdź do zakładki CPU w górnej części okna.

Krok 3 Tutaj możesz poznać ogólne zużycie procesora na dole z podziałem procesów systemowych i użytkowników. Co więcej, możesz zobaczyć, ile procesora zużywa każda aplikacja z listy.
Dodatkowa wskazówka: jak sprawdzić CUP w Docku
Aby szybko sprawdzić użycie procesora Maca na ekranie, uruchom okno Monitora aktywności i kliknij czerwone koło w lewym górnym rogu. Okno stanie się ikoną i pojawi się na pasku Dock. Następnie kliknij ikonę i wybierz Pokaż użycie procesora w menu kontekstowym. Użycie procesora pojawi się w Docku.
Część 2: Jak zmniejszyć użycie procesora Mac?
Wysokie użycie procesora może prowadzić do wielu problemów na Macu, takich jak zawieszanie się systemu, awarie aplikacji i inne. Czy można zmniejszyć użycie procesora Maca? Odpowiedź brzmi tak. Gdy zauważysz, że Twój Mac staje się coraz wolniejszy, możesz wypróbować poniższe rozwiązania:
Rozwiązanie 1: Uruchom ponownie komputer Mac

Najłatwiejszym sposobem optymalizacji wykorzystania procesora Maca jest ponowne uruchomienie komputera. Zamyka wszystkie procesy i aplikacje oraz poprawia wydajność maszyny. Kliknij i rozwiń Apple menu na dowolnym ekranie, a znajdziesz restart opcja. Wybierz go, a twój monitor stanie się czarny. Poczekaj, aż ponownie się włączy, a będziesz mógł z niego płynnie korzystać.
Rozwiązanie 2: Zamknij aplikacje o wysokim wykorzystaniu procesora
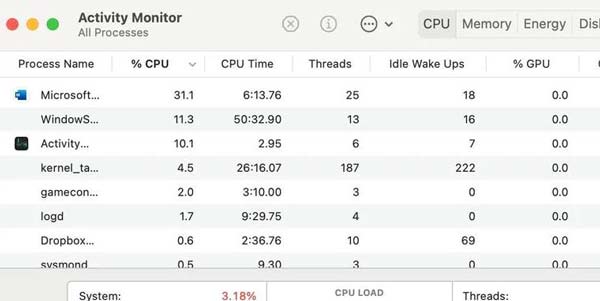
Sprawdzając użycie procesora Maca w oknie Monitora aktywności, otrzymasz długą listę. Kliknij na %PROCESOR i ustaw ją w kolejności malejącej. Teraz sprawdź listę, a procesy o największym obciążeniu procesora będą na górze. Zamknij te aplikacje i procesy, jeśli ich teraz nie używasz.
Rozwiązanie 3: Zidentyfikuj problemy sprzętowe
Oczywiście problemy sprzętowe mogą powodować wysokie zużycie procesora i temperaturę na Macu. Na szczęście możesz uruchomić Diagnostykę Apple, aby łatwo zidentyfikować problem.
Na komputerze Mac z procesorem Intel:
Uruchom komputer Mac, przytrzymaj D natychmiast na klawiaturze. Gdy zobaczysz pasek postępu, zwolnij klawisz. Następnie postępuj zgodnie z instrukcjami wyświetlanymi na ekranie, aby go dokończyć.
Na komputerze Mac Apple Silicon:
Uruchom także maszynę i kontynuuj naciskanie Power aż pojawi się ekran opcji uruchamiania. Następnie naciśnij Cmd + D klucze w tym samym czasie.
Część 3: Kompleksowe rozwiązanie do optymalizacji wykorzystania procesora Mac
Chociaż Monitor aktywności to łatwy sposób na poznanie użycia procesora na komputerze Mac, uruchamianie go przez cały czas jest dość kłopotliwe. Zamiast tego sugerujemy wypróbowanie kompleksowego rozwiązania, Apeaksoft Mac Cleaner, aby przepływ pracy był znacznie bardziej płynny.

4,000,000 + Pliki do pobrania
Szybko sprawdzaj użycie i stan procesora.
Optymalizuj użycie procesora Maca na wiele sposobów.
Utrzymuj komputer w dobrym stanie w dowolnym momencie.
Zawierać wiele dodatkowych funkcji, takich jak program antywirusowy.
Jak sprawdzić i zoptymalizować wykorzystanie procesora na komputerze Mac?
Krok 1 Sprawdź użycie procesora
Uruchom najlepszego menedżera procesora po zainstalowaniu go na komputerze Mac. W interfejsie domowym znajdują się trzy przyciski, Status, Odkurzacz, Toolkit. Aby poznać użycie procesora na Macu, kliknij Status przycisk. Wtedy natychmiast otrzymasz informacje.

Krok 2Zoptymalizuj użycie procesora
Gdy urządzenie zamarznie lub zablokuje się, przekręć w Odkurzacz i wybierz System Junk, Kliknij Scan przycisk, aby rozpocząć skanowanie niepotrzebnych plików na dysku twardym. Kiedy skończysz, naciśnij Zobacz przycisk, wybierz niepotrzebne pliki i kliknij Czyszczenie przycisk w prawym dolnym rogu.

Krok 3Odinstaluj aplikacje
Jeśli okaże się, że niektóre aplikacje zajmują zbyt dużo procesora, odinstaluj je bezpośrednio. Przełącz na Toolkit i wybierz Odinstaluj, wciśnij Scan , a następnie kliknij przycisk Zobacz przycisk. Znajdź żądane aplikacje i wybierz je, kliknij Czyszczenie przycisk, aby się ich pozbyć.

Dalsze czytanie:
3 sposoby na wymuszenie zamknięcia oprogramowania na komputerze Mac
Zarządzaj przechowywaniem poczty i usuwaj pocztę na komputerze Mac
Część 4: Często zadawane pytania dotyczące wykorzystania procesora Mac
Czy użycie 100 procesora jest szkodliwe?
Chociaż użycie 100 procesorów samo w sobie nie jest szkodliwe, mogą to być chwile tymczasowe. Tak długo, jak twoje temps są w dobrym stanie, możesz używać procesora na 100 tak długo, jak chcesz. Jeśli nie, nastąpi przegrzanie procesora.
Jak naprawić wysoki procesor WindowServer Mac?
Jeśli problem wystąpi podczas korzystania z monitora zewnętrznego, zmiana rozdzielczości ekranu może rozwiązać ten problem. Możesz też spróbować ponownie uruchomić komputer. Jeśli nadmierne zużycie procesora nastąpi nagle, będziesz musiał sprawdzić złośliwe oprogramowanie na komputerze Mac.
Dlaczego użycie procesora tak bardzo się zmienia?
Wykorzystanie procesora zależy od twoich działań. Gdy otworzysz wiele aplikacji, użycie będzie wysokie.
Podsumowanie
Tutaj w tym poście możesz zdobyć 3 świetnych Analizator miejsca na dysku Mac narzędzia do sprawdzania wykorzystania dysku Maca i zwalniania miejsca. Możesz użyć preferowanego, aby lepiej zarządzać różnymi danymi i aplikacjami na komputerze Mac.