Musisz zainstalować system Windows na komputerze Mac, aby grać, pracować lub z innych powodów. Apple umożliwia to dzięki bezpłatnemu narzędziu, Asystent Boot Camp. Boot Camp to narzędzie do uruchamiania wielu systemów, które jest używane głównie do korzystania z dwóch różnych systemów operacyjnych, zwykle Windows 10 i macOS, na jednym urządzeniu Mac z procesorem Intel.
W niektórych przypadkach chcesz odinstalować Boot Camp i usunąć system Windows z komputera Mac. Na przykład na partycji macOS brakuje miejsca, Mac działa wolno lub po prostu nie potrzebujesz już partycji Windows. Ten post Ci pokaże jak usunąć Boot Camp z komputera Mac i usuń system Windows.

- Część 1. Usuń system Windows z komputera Mac za pomocą Boot Camp
- Część 2. Odinstaluj partycję Boot Camp na komputerze Mac
- Część 3. Łatwiejszy sposób na usunięcie Boot Camp z komputera Mac
- Część 4. Często zadawane pytania dotyczące usuwania Boot Camp z komputera Mac
Część 1. Jak usunąć system Windows 10/7/8 z komputera Mac za pomocą Boot Camp?
Kiedy musisz usunąć system Windows i partycję z komputera Mac, użyj do tego Boot Camp. Biorąc pod uwagę, że zainstalowałeś system Windows 10 lub Windows 7 na komputerze Mac za pomocą Boot Camp, nie powinieneś używać żadnych innych narzędzi do usuwania systemu Windows lub partycji Windows utworzonej za pomocą Boot Camp.
Krok 1Jeśli używasz komputera Mac, czy to w systemie Windows, czy w systemie macOS, powinieneś go najpierw wyłączyć. Następnie uruchom komputer Mac w systemie macOS.
Krok 2Po usunięciu systemu Windows z komputera Mac wszystkie dane zapisane na partycji Windows zostaną trwale usunięte. Musisz więc wykonać kopię zapasową wszystkich ważnych danych przechowywanych na partycji Windows, zanim zdecydujesz się ją usunąć.
Krok 3 Otwarte Finder na komputerze Mac. Możesz nacisnąć Option + Command + Typ przestrzeni szybko przejść do Wyszukiwanie tego Maca okno. Tutaj możesz wyszukiwać i otwierać Boot Camp. Na tym etapie lepiej zamknij wszystkie uruchomione aplikacje i wyloguj wszystkich innych użytkowników.
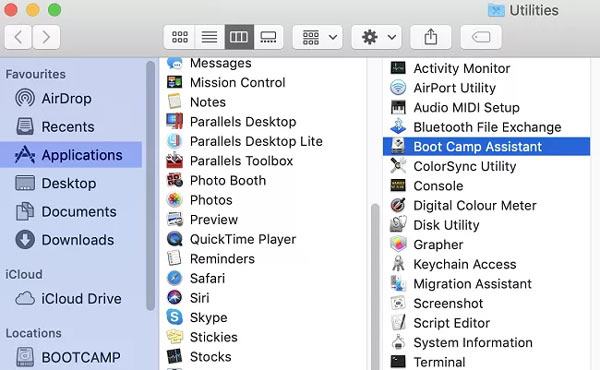
Krok 4Po wejściu do Asystent Boot Camp kliknij przycisk KONTUNUUJ przycisk, aby przejść dalej.
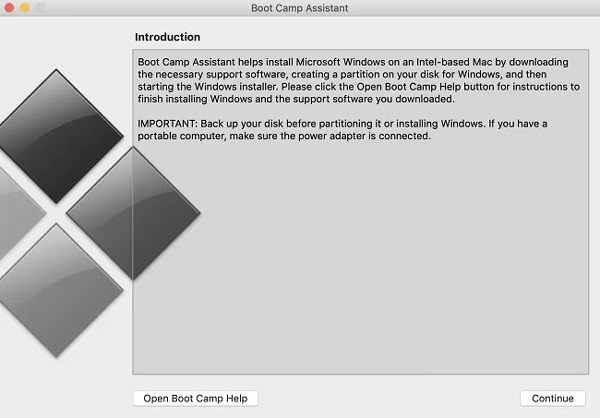
Krok 5Boot Camp automatycznie znajdzie różne partycje, które utworzyłeś na tym Macu. Tutaj możesz wybrać Zainstaluj lub usuń system Windows 10/8/7 opcja pod Wybierz zadania.
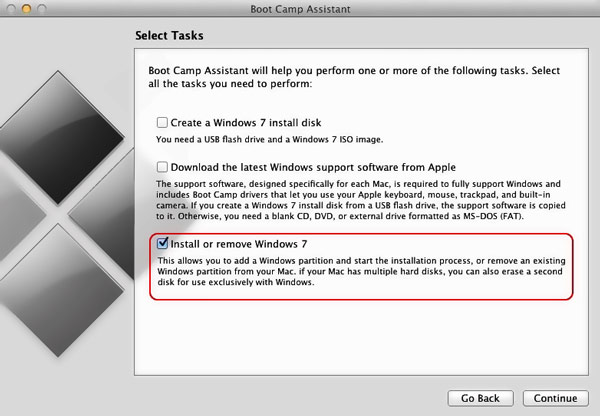
Krok 6Twój Mac zapyta, czy chcesz przywrócić dysk twardy z powrotem na pojedynczą partycję. Możesz kliknąć na Przywracać przycisk. W ten sposób możesz łatwo usunąć wybraną partycję Windows z komputera Mac.
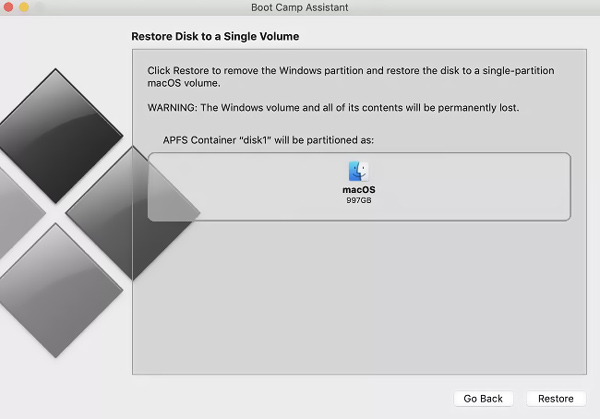
Krok 7Po zakończeniu przywracania partycja Windows zostanie usunięta z komputera Mac. Możesz kliknąć na porzucić przycisk, aby zamknąć Asystenta Boot Camp.
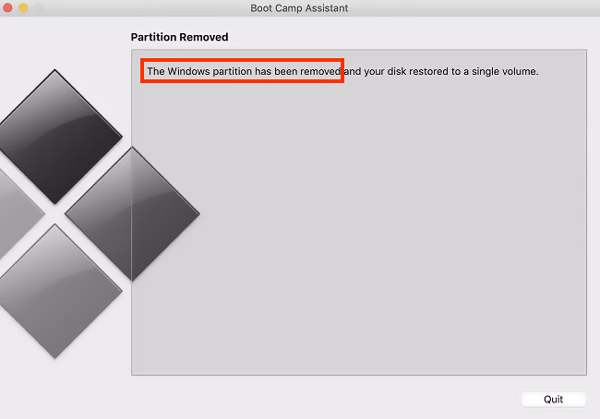
Część 2. Jak odinstalować partycję Boot Camp na komputerze Mac?
Jeśli chcesz usunąć partycję Boot Camp na komputerze Mac, możesz również polegać na Narzędzie dyskowe. Wystarczy wykonać poniższe czynności, aby odinstalować Boot Camp na Macu za jego pomocą.
Krok 1Gdy zdecydujesz się usunąć partycję Boot Camp z komputera Mac, powinieneś wykonać kopię wszystkich przydatnych danych przechowywanych na partycjach utworzonych przez Boot Camp. Zamknij wszystkie aplikacje i przejdź do Narzędzie dyskowe.
Krok 2Wybierz partycję Windows, a następnie kliknij wymazać aby wykonać operację usuwania. Wybierz Mac OS Extended jako format i odinstaluj partycję Boot Camp na komputerze Mac.
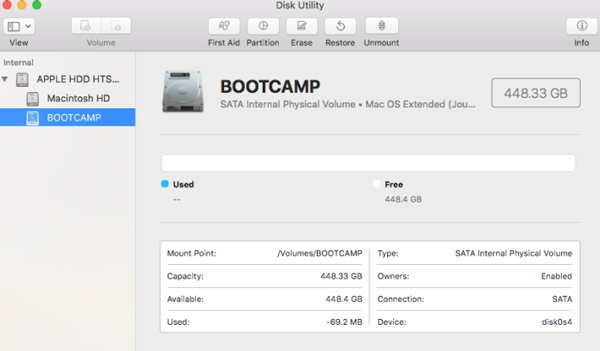
Część 3. Lepszy sposób na usunięcie Boot Camp z komputera Mac
Aby łatwo odinstalować Boot Camp z Maca i usunąć utworzoną partycję Windows, możesz polegać na profesjonaliście Mac Cleaner. Jest specjalnie zaprojektowany do zarządzania różnymi danymi i aplikacjami Mac. Zawiera wiele przydatnych funkcji, aby zwolnić miejsce na Macu, odinstalować bezużyteczne aplikacje, zoptymalizować wydajność Maca i nie tylko.

4,000,000 + Pliki do pobrania
Usuń śmieci systemowe, śmieci e-mail, śmieci iTunes, duplikaty i inne bezużyteczne dane.
Odinstaluj nieużywane aplikacje i usuń wszystkie powiązane pliki.
Monitoruj aktualny stan komputera Mac, taki jak wykorzystanie procesora, wykorzystanie dysku, bateria i pamięć.
Usuń wirusy, oprogramowanie reklamowe, złośliwe oprogramowanie i nie tylko, aby chronić i optymalizować komputer Mac.
Krok 1Pobierz bezpłatnie i otwórz ten Mac Cleaner. Po wprowadzeniu możesz uzyskać dostęp do 3 kluczowych funkcji: Status, Cleaner i ToolKit. Najpierw możesz kliknąć Status aby sprawdzić aktualny stan komputera Mac.

Krok 2Aby odinstalować Boot Camp na Macu, możesz przejść do Zestaw narzędzi a następnie wybierz Odinstaluj narzędzie. Możesz go użyć do odinstalowania niechcianych aplikacji i usuniętych powiązanych plików.

Krok 3Jeśli chcesz szybko usunąć niepotrzebne pliki, duplikaty, duże i stare pliki oraz inne bezużyteczne dane z komputera Mac, możesz użyć funkcji Cleaner.

Dalsze czytanie:
Jak usunąć wtyczki z przeglądarki Safari na komputerze Mac w partii?
Jak pozbyć się Search Marguis z MacBooka Pro/Air, iMaca i innych?
Część 4. Często zadawane pytania dotyczące usuwania Boot Camp z komputera Mac
Pytanie 1. Czy mogę użyć Boot Camp do zainstalowania systemu Windows na moim Macu z procesorem M1?
Nie. Boot Camp wymaga architektury Intel do zainstalowania systemu Windows i tworzenia partycji Windows. Nie możesz go używać na komputerach Mac M1.
Pytanie 2. Czy są jakieś alternatywy dla Boot Camp?
Gdy musisz zainstalować i uruchomić system Windows na komputerze Mac, oprócz Asystenta Boot Camp, możesz również polegać na VirtualBox, Parallel Desktop lub Wine.
Pytanie 3. Czy Boot Camp jest bezpieczny dla mojego komputera Mac?
TAk. Boot Camp jest publikowany przez Apple i jest całkowicie bezpieczny dla wszystkich komputerów Mac.
Podsumowanie
Przejrzenie tego posta może ci pomóc odinstaluj Boot Camp na Macu i usuń partycję Windows. Jeśli nie potrzebujesz już systemu Windows, możesz użyć powyższych metod, aby usunąć go z komputera Mac.




