Jak usunąć zdjęcia z iCloud krok po kroku z łatwością
Czy zawsze jesteś informowany o braku miejsca na kopię zapasową w iCloud?
Jak wiadomo wszystkim, iCloud obsługuje tylko 5 GB bezpłatnej przestrzeni dyskowej. Musisz zapłacić za odpowiedni plan, jeśli chcesz przechowywać więcej danych za pomocą iCloud. Należy pamiętać, że zdjęcia zajmują stosunkowo dużo miejsca w pamięci masowej iCloud.
W tym poście znajdziesz przewodnik krok po kroku jak usunąć zdjęcia z iCloud na 3 przydatne sposoby. Sprawdź i wyczyść dokładnie swoją przestrzeń iCloud!
TREŚĆ STRONY:
Usuń dane z iPhone'a - brak możliwości odzyskania
- Dokładnie i trwale usuń wszystkie dane z systemu iOS.
- Trzy poziomy wymazywania zapewniają ochronę Twojej prywatności.
- Nie ma możliwości odzyskania danych.
- Kompatybilny zarówno z Windows, jak i Mac.

Część 1. Jak usunąć zdjęcia iCloud za pośrednictwem icloud.com
Przede wszystkim możesz po prostu usunąć zdjęcia iCloud za pośrednictwem witryny icloud.com. Oto proste kroki, aby usunąć zdjęcia iCloud:
Krok 1. Wejdź na oficjalną stronę iCloud i zaloguj się na swoje konto Apple.
Krok 2. Zezwól na to logowanie na swoim iPhonie i wprowadź kod rejestracyjny, który otrzymasz na swoim iPhonie, aby przejść weryfikację dwuskładnikową. Jeśli nie masz przy sobie swojego iPhone'a, możesz zapoznać się z jak wyłączyć weryfikację dwuetapową tutaj.
Krok 3. Po pomyślnym zalogowaniu kliknij opcję Zdjęcia w interfejsie.
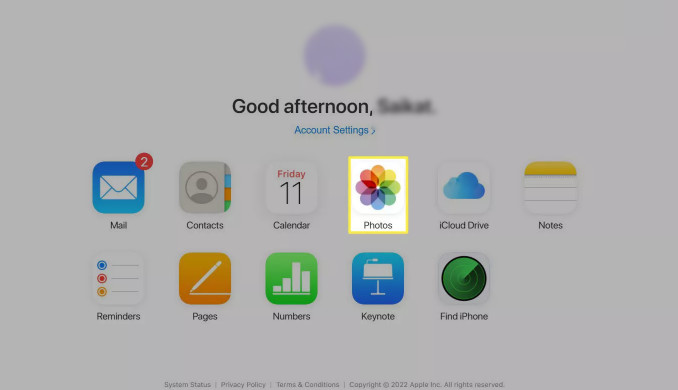
Krok 4. Wybierz zdjęcie, które chcesz usunąć z iCloud. Aby usunąć więcej niż jedno zdjęcie, możesz nacisnąć i przytrzymać Ctrl i kliknąć zdjęcia w systemie Windows. Jeśli jesteś użytkownikiem Maca, musisz przytrzymać Command i kliknąć zdjęcie w tym samym czasie.
Krok 5. Naciśnij Usuń (przycisk przypominający kosz), aby usunąć wybrane zdjęcia.
Porady: Zdjęcia będą przechowywane w folderze Ostatnio usunięte przez 30 dni. Możesz je odzyskać w dowolnym momencie. Jednak zostaną trwale usunięte, jeśli zostaną usunięte na dłużej niż 30 dni. Jeśli chcesz odzyskaj usunięte zdjęcia z iPhone'a które zostały trwale usunięte, możesz skorzystać z pomocy profesjonalnego narzędzia do odzyskiwania danych, np. Apeaksoft iPhone Data Recovery.
Część 2. Jak usunąć zdjęcia z iCloud na komputerze Mac
Po włączeniu biblioteki iCloud na komputerze Mac wszystkie zmiany wprowadzone w aplikacji Zdjęcia zostaną zsynchronizowane z pamięcią masową iCloud. Dlatego możesz również usuwać zdjęcia z biblioteki iCloud na komputerze Mac. Oto szczegółowe kroki:
Krok 1. Premiera ZDJĘCIA na twoim Macu.
Krok 2. Kliknij opcję Biblioteka na pasku nawigacyjnym po lewej stronie.
Krok 3. Wybierz zdjęcie, które chcesz usunąć. Ponadto, jeśli chcesz usunąć więcej niż jedno zdjęcie, po prostu przytrzymaj Command i kliknij inne zdjęcia w tym samym czasie.
Krok 4. Uderz w Usuń naciśnij klawisz na klawiaturze i kliknij ponownie, aby potwierdzić.
Porady: Jeśli chcesz usunąć wszystkie zdjęcia, przytrzymaj jednocześnie klawisze Command +A.
Część 3. Jak usunąć zdjęcia z pamięci masowej iCloud na iPhonie
Jeśli włączysz opcję zdjęć iCloud na swoim urządzeniu, Twoje zdjęcia i filmy będą przechowywane w iCloud, a zmiany wprowadzane na jednym urządzeniu będą miały wpływ na wszystkie urządzenia podłączone do tego samego konta iCloud. Możesz więc usunąć zdjęcia z iCloud, usuwając zdjęcie na swoim iPhonie. Oto proste kroki usuwania zdjęć z pamięci masowej iCloud na iPhonie:
Krok 1. Upewnij się, że masz włączoną usługę Zdjęcia w iCloud.
Krok 2. Uruchom ZDJĘCIA aplikacja na Twoim iPhonie.
Krok 3. Wybierz zdjęcia lub album, które chcesz usunąć, dotykając Wybierz (w prawym górnym rogu), wybierz zdjęcia, a następnie kliknij wzór Kosz (w prawym dolnym rogu).
Krok 4. Potwierdź usunięcie.
Uwaga: Mechanizm działania iCloud polega na tym, że po usunięciu zdjęć najpierw trafiają one do Ostatnio usunięte album (przechowywany przez 30 dni) i nadal zajmuje miejsce w pamięci masowej w tym czasie. Tylko opróżniając Ostatnio usunięte album czy przestrzeń może być trwale zwolniona. Tak więc, jeśli chcesz dokładnie wyczyścić przestrzeń iCloud, powinieneś również usunąć zdjęcia w Ostatnio usunięte album.
Część 4. Jak usunąć zdjęcia z iPhone'a, ale nie z iCloud
Jak wspomniano w poprzedniej sekcji, jeśli włączyłeś synchronizację zdjęć iCloud, wszystkie operacje wykonywane w aplikacji Zdjęcia iPhone'a będą synchronizowane ze zdjęciami iCloud.
Więc jeśli chcesz usunąć zdjęcia z iPhone'a bez usuwania ich z iCloud, wystarczy wyłączyć synchronizację zdjęć iCloud. Oto szczegółowe kroki:
Krok 1. Otwórz Ustawienia na swoim iPhonie i kliknij na swoje imię. Następnie znajdź iCloud opcję i naciśnij ją.
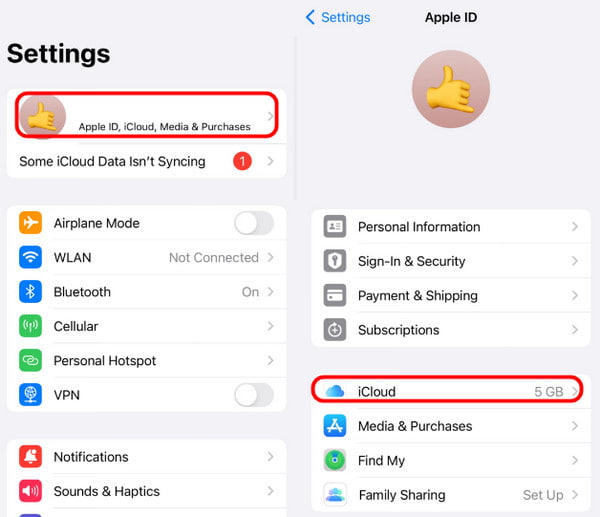
Krok 2. Kliknij na ZDJĘCIA opcję, a następnie wyłącz Zsynchronizuj ten iPhone aby zamknąć synchronizację.
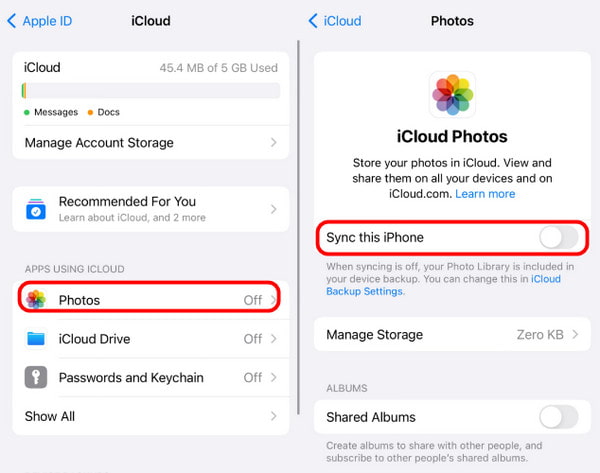
Porady: Zanim przejdziesz do następnego kroku, musisz upewnić się, że masz kopię zapasową wszystkich zdjęć na swoim iPhonie, ponieważ ta operacja spowoduje usunięcie wszystkich zdjęć z iPhone'a.
Łatwe odzyskiwanie trwale usuniętych zdjęć
- Odzyskaj zdjęcia z iPhone'a, które zostały przypadkowo usunięte, jednym kliknięciem.
- Przywracanie zdjęć z iPhone'a/iPada/iPoda.
- Odzyskaj zdjęcia z iPhone'a bez kopii zapasowej.
- Odzyskaj zdjęcia z iPhone'a z kopii zapasowej iCloud/iTunes.

Podsumowanie
Podsumowując, jest to dość łatwe zadanie usuwaj zdjęcia z iCloud. W tym artykule przedstawiono kilka praktycznych metod usuwania zdjęć z iPhone'a i iCloud. Mam nadzieję, że okażą się dla Ciebie przydatne.
A tak przy okazji, ten artykuł wspomina również o tym, jak całkowicie usunąć pliki i jak przywrócić pliki, które zostały trwale usunięte z iPhone'a. Mam nadzieję, że pewnego dnia okaże się przydatny.
Powiązane artykuły
Przedstawiamy cztery skuteczne metody, które pomogą Ci odzyskać trwale usunięte zdjęcia z iCloud na Twojego iPhone'a, niezależnie od tego, czy używasz komputera.
Magazyn iCloud jest pełny? Pobierz rozwiązania 5 tutaj, aby usunąć dane (zdjęcia, dokumenty, stare kopie zapasowe itp.) Z iCloud na iPhone / iPad, aby zwolnić miejsce.
Otrzymasz alert, że nie ma wystarczająco dużo miejsca na dane w iCloud? Pokazujemy różne sposoby usuwania z iCloud i zwalniania miejsca po prostu.
W tym artykule przedstawiono 3 profesjonalne sposoby odzyskiwania danych z iCloud: możesz skorzystać ze specjalistycznego oprogramowania lub skorzystać z funkcji usuwania i odzyskiwania danych z iCloud.

