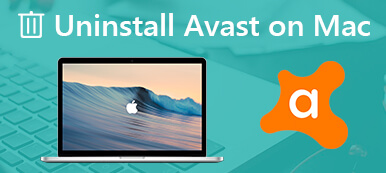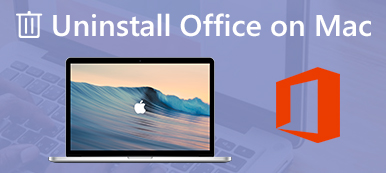„Właśnie dokonałem aktualizacji do nowego MacBooka Pro, jak usunąć wszystko ze starego komputera Mac przed sprzedażą?” Istnieje wiele powodów, dla których musisz usunąć pliki osobiste i dane z komputera lub laptopa Apple. Na szczęście nie jest to bardzo trudne usuń wszystko na Macu maszyna. Ten przewodnik powie wszystkie kroki. Co więcej, możesz poznać więcej metod bezpiecznego i całkowitego pozbycia się plików osobistych na komputerze Mac.
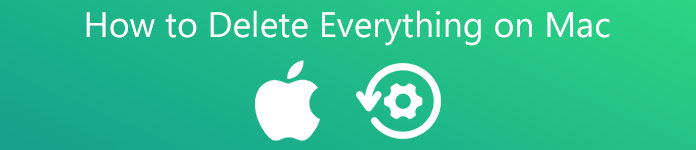 Jak usunąć wszystko na komputerze Mac
Jak usunąć wszystko na komputerze Mac- Część 1: Jak ręcznie usunąć wszystko na komputerze Mac
- Część 2: Najłatwiejszy sposób na trwałe usunięcie wszystkiego na komputerze Mac
- Część 3: Często zadawane pytania dotyczące usuwania wszystkiego na komputerze Mac
Część 1: Jak ręcznie usunąć wszystko na komputerze Mac
Zanim usuniesz wszystko z komputera Mac, lepiej utwórz kopię zapasową komputera w chmurze lub na dysku zewnętrznym. To jest punkt wyjścia każdego działania. Poza tym procedura obejmuje kilka etapów, które wyjaśniamy poniżej.
Etap 1: Wyloguj się z kont
Aby usunąć wszystko na Macu i sprzedać, musisz wylogować się ze wszystkich kont powiązanych z komputerem, takich jak iTunes i iCloud. Ponadto musisz indywidualnie wylogować się z Muzyki, telewizji i książek.
Wycofaj autoryzację iTunes: Otwórz iTunes, przejdź do Konto menu, wybierz Zezwolenia, A następnie Wycofaj autoryzację tego komputera. Po wyświetleniu monitu wprowadź hasło swojego Apple ID i kliknij Wycofaj autoryzację.
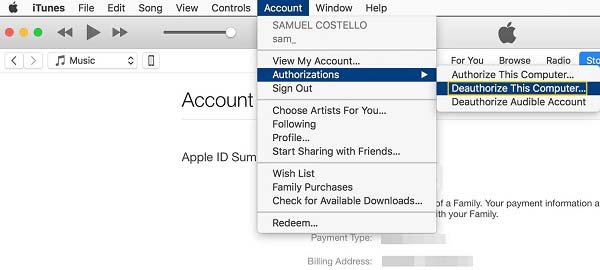
Wyloguj się z iCloud: Idź do Apple Menu, wybierz Preferencje systemowe, A następnie iCloud. Odznacz Find My Mackliknij wylogować się, odznacz wszystkie opcje w wyskakującym oknie dialogowym i kliknij KONTUNUUJ. To usuwa również dane iCloud z komputera Mac.
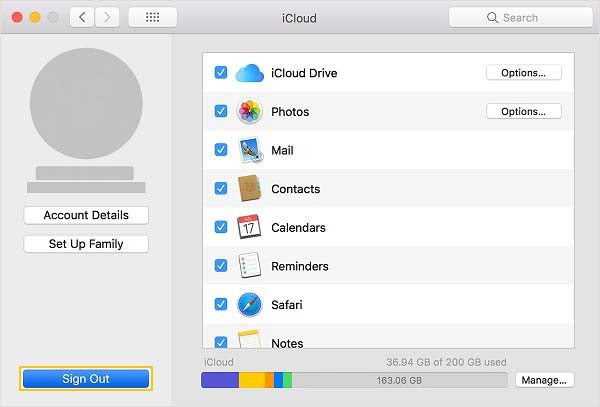
Wyloguj się Muzyka, TV, i Książki: Uruchom dowolną z tych aplikacji, przejdź do Konto Menu, wybierz Zezwoleniai wybierz Wycofaj autoryzację tego komputera. Wpisz swój identyfikator Apple ID i hasło, a następnie naciśnij Wycofaj autoryzację.
Wyloguj się z iMessage: Otwórz aplikację Wiadomości, przejdź do Wiadomości Menu, wybierz Preferencje, Kliknij iMessage kartę i kliknij Wyloguj się.
Etap 2: Ustawienia usuwania
Aby usunąć wszystko na komputerze Mac, musisz także wyłączyć niektóre usługi i ustawienia, takie jak Bluetooth, NVRAM, FileVault i inne. W przeciwnym razie nie można przywrócić ustawień fabrycznych.
Wyłącz FileVault: Otwórz okno dialogowe Preferencje systemowe i przejdź do Bezpieczeństwo i prywatność. Idź do FileVault Kliknij kartę Zablokować i wprowadź hasło do konta administratora. Następnie kliknij Wyłącz FileVault przycisk.
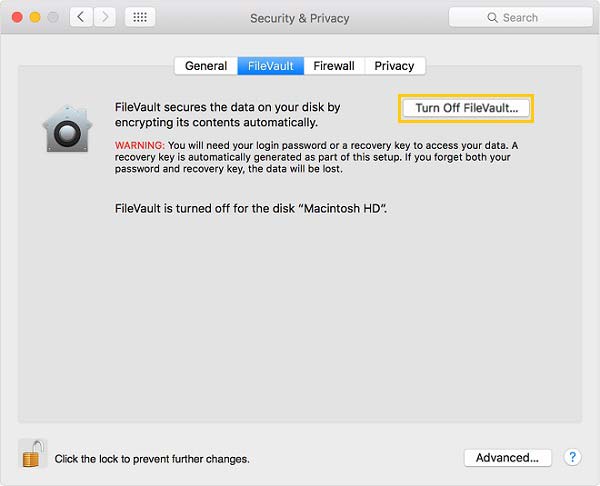
Usuń sparowanie Bluetooth: Udaj się do Preferencje systemowe i wybierz Bluetooth. Najedź myszą na jedno z urządzeń powiązanych z komputerem Mac, kliknij w X ikonę i naciśnij Usunąć. Powtórz ten proces, aby usunąć inne urządzenia.
Zresetuj pamięć NVRAM: Uruchom ponownie Maca i przytrzymaj Option + Command + P + R klawisze na klawiaturze w tym samym czasie przez co najmniej 20 sekund po włączeniu komputera. Teraz pamięć NVRAM została zresetowana.
Etap 3: Reset do ustawień fabrycznych Mac
Krok 1Aby usunąć wszystko z MacBooka z procesorem Intel, uruchom go ponownie i natychmiast naciśnij Command + R klawisze, aż zobaczysz logo Apple. To zamienia twoją maszynę w Recovery Mode. W przypadku maszyn opartych na M1, przytrzymaj klawisz Power aż pojawi się okno startowe.
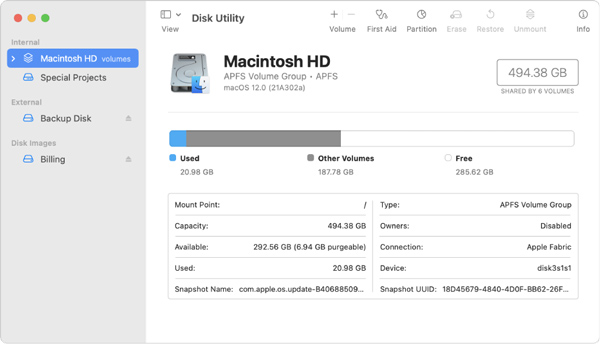
Krok 2Wybierz Narzędzie dyskowe na Użytkowe okno i kliknij KONTUNUUJ. Na maszynach opartych na M1, kliknij Opcje a następnie uderz KONTUNUUJ aby wejść do okna narzędzi
Krok 3Wybierz główny dysk twardy. Domyślna nazwa to Macintosh HD. Kliknij wymazać w górnej części okna dialogowego. Pociągnij w dół utworzony i wybierz APFS.
Wskazówka: Jeśli usuwasz wszystko na Macu z mechanicznym dyskiem twardym, wybierz Mac OS Extended z utworzony opcja.
Krok 4Nareszcie kliknij wymazać w wyskakującym oknie dialogowym, aby usunąć wszystko na MacBooku. Następnie zamknij Narzędzie dyskowe i ponownie zainstaluj macOS z Użytkowe dialog.
Część 2: Najłatwiejszy sposób na trwałe usunięcie wszystkiego na komputerze Mac
Nawet jeśli usuniesz wszystko na Macu po przywróceniu ustawień fabrycznych, możliwe jest odzyskanie danych. Apeaksoft Mac Cleaner to najlepsze rozwiązanie, aby trwale usunąć pliki osobiste i chronić swoją prywatność.

4,000,000 + Pliki do pobrania
Usuń wszystko na Macu bez odzyskiwania.
Usuń pliki i dane według typów.
Odinstaluj aplikacje wraz z powiązanymi plikami zbiorczo.
Dostępne dla szerokiej gamy komputerów Mac.
Jak trwale usunąć wszystko na komputerze Mac
Krok 1Sprawdź stan komputera MacUruchom Mac Cleaner po zainstalowaniu go na komputerze. W interfejsie domowym znajdują się trzy przyciski, Status, Odkurzacz, Toolkit. Kliknij Status i możesz uzyskać status procesora, pamięci i nie tylko.
 Krok 2Usuń pliki na komputerze Mac
Krok 2Usuń pliki na komputerze MacAby usunąć wszystko z komputera Mac, przejdź do Odkurzacz okno i wybierz typ danych, np. Duże i stare pliki, Kliknij Scan przycisk, aby wyszukać pliki na dysku, a następnie naciśnij Zobacz przycisk, aby przejść dalej. Teraz przeglądaj i zaznacz wszystkie niechciane pliki i naciśnij Czyszczenie przycisk w prawym dolnym rogu.
 Krok 3Odinstaluj aplikacje na Macu
Krok 3Odinstaluj aplikacje na MacuJeśli chcesz usunąć aplikacje z komputera Mac, przejdź do Toolkit okno i wybierz Odinstaluj. Uderz w Scan przycisk, aby wyodrębnić aplikacje na Macu, a następnie kliknij Zobacz przycisk. Następnie wybierz docelowe aplikacje i powiązane pliki, a następnie naciśnij Czyszczenie przycisk.

Dalsze czytanie:
Jak sprawdzić pamięć na komputerze Mac
Jak usunąć zduplikowane zdjęcia na komputerze Mac
Część 3: Często zadawane pytania dotyczące usuwania wszystkiego na komputerze Mac
Czy tryb odzyskiwania usuwa wszystko na komputerze Mac?
Aby ręcznie usunąć komputer Mac, musisz przejść do trybu odzyskiwania. W przeciwnym razie nie można przywrócić ustawień fabrycznych.
Jaki masz napęd?
Około 2010 r. Apple przeniósł się do używania tylko pamięci masowej SSD w urządzeniach Mac, ale komputery nadal oferują opcję zarówno dysków SSD, jak i HDD. Możesz uzyskać informacje, wybierając O tym komputerze Mac Apple menu.
Czy mogę wymazać komputer Mac bez hasła?
Oficjalna metoda wymaga podania hasła konta administratora podczas usuwania komputera Mac. Aplikacja innej firmy może wymazać komputer Mac bez żadnych ograniczeń.
Podsumowanie
Teraz powinieneś zrozumieć, jak usunąć wszystko na komputerze Mac w różnych sytuacjach. Zanim oddasz swój komputer w ręce innych, musisz usunąć wszystkie osobiste pliki i dane, aby chronić swoją prywatność. Apeaksoft Mac Cleaner to potężne narzędzie do trwałego czyszczenia danych osobowych. Jeśli masz inne problemy z tym tematem, możesz zostawić swoją wiadomość pod tym postem.