Usuwanie kopii zapasowych Time Machine i pomyślne zapisywanie kopii zapasowych
Time Machine to wbudowane narzędzie do tworzenia kopii zapasowych dla systemu MacOS. Generuje lekką kopię zapasową komputera co godzinę. Możesz łatwo odzyskać kopię zapasową w przypadku przypadkowego usunięcia plików, utraty niezapisanych plików lub awarii systemu.
Jednakże, jak usunąć kopie zapasowe Time Machine jeśli komputer przypomina Ci, że Twój dysk zewnętrzny jest prawie pełny? W tym artykule omówimy logikę kopii zapasowych Time Machine i przedstawimy 3 sprawdzone sposoby usuwania starych kopii zapasowych.
TREŚĆ STRONY:
Część 1: Jak działają kopie zapasowe i migawki Time Machine?
„Time Machine nie mógł wykonać kopii zapasowej dysku 'Macintosh HD – Data', ponieważ jest prawie pełny. Usuń niektóre pliki z tego dysku i spróbuj ponownie”. Czy napotkałeś to ostrzeżenie przed zapisaniem kopii zapasowej Time Machine na dysku zewnętrznym? Cóż, to nie jest tylko ostrzeżenie dotyczące przechowywania. Najpierw przedstawimy, jak działają Time Machine i migawki.
Czym jest kopia zapasowa Time Machine?
Time Machine zazwyczaj tworzy kopie zapasowe wszystkich danych, które nie należą do systemu macOS, co godzinę. Każda kopia zapasowa przechowuje pliki, które zostały zmienione, zmodyfikowane lub dodane w czasie po poprzedniej kopii zapasowej.
Co to są migawki?
Jeśli jednak nie podłączysz dysku do komputera Mac, Time Machine nie może zapisywać kopii zapasowych na dysku. Będzie jednak generować migawki na komputerze Mac co godzinę. Migawki to obrazy systemu macOS w określonym czasie, zwykle mniejsze niż kopia zapasowa Time Machine. Gdy podłączysz dysk do komputera, Time Machine kopiuje wszystkie migawki na dysk i generuje kopię zapasową zgodnie z nimi.
Dlaczego wyświetla się komunikat „dysk jest pełny” i co można zrobić?
Możesz dokonać wielu zmian lub minęło dużo czasu od ostatniej kopii zapasowej Time Machine na dysku. Wszystkie migawki są za duże dla dysku i nie można ich zapisać.
Na szczęście Time Machine automatycznie wyczyści stare migawki i kopie zapasowe, gdy wykryje, że na dysku jest mało miejsca. Dlatego możesz poczekać, aż Time Machine wyczyści dysk, a następnie wykonać kopię zapasową danych.
Część 2: Bezpieczne i automatyczne zwalnianie pamięci masowej Maca
Jak wspomnieliśmy w pierwszej części, Twoje migawki mogą zajmować dużo miejsca na Twoim Macu. Dlatego możesz pobrać Apeaksoft Mac Cleaner na Twoim Macu. Ten program wykrywa stare/duże pliki na Twoim komputerze Mac i możesz je wyświetlić przed usunięciem. Jest to bezpieczniejsze niż usuwanie ich w Finderze, ponieważ program nie usuwa ważnych plików systemowych.
Ponadto, czyszczenie komputera Mac za pomocą programu Apeaksoft Mac Cleaner z intuicyjnym interfejsem jest łatwiejsze i szybsze niż ręczne usuwanie plików.
Usuń kopie zapasowe Time Machine Mac
- Automatycznie wykrywa duże i stare pliki i je usuwa.
- Usuń duplikaty tych samych i podobnych plików na komputerze Mac.
- Zwolnij pamięć masową Maca i przyspiesz jego działanie.
- Gwarancja 100% bezpieczeństwa, umożliwiająca wyłączenie niepotrzebnych ustawień na komputerze Mac.
Bezpieczne pobieranie

Zobaczmy, jak uwolnić pamięć komputera Mac i usunąć kopie zapasowe Time Machine oraz stare migawki za pomocą programu Apeaksoft Mac Cleaner.
Krok 1. Pobierz, zainstaluj i uruchom Mac Cleaner za darmo na swoim Macu. Kliknij Odkurzacz na której: Duże i stare pliki.

Krok 2. Kliknij Scan aby znaleźć duże i stare pliki. Kliknij Zobacz aby je wybrać i usunąć.

Krok 3. Po wybraniu wszystkich plików, które chcesz usunąć, kliknij Potwierdzać je usunąć.

Część 3: 3 sposoby ręcznego usuwania kopii zapasowych Time Machine
Kopia zapasowa jest zapisywana jako folder o nazwie Backups.backupdb, który obejmuje wszystkie kopie zapasowe wymienione według daty utworzenia kopii zapasowej. Tutaj pokażemy trzy ręczne sposoby usuwania starych kopii zapasowych Time Machine.
1. Jak usunąć kopie zapasowe z Time Machine?
Krok 1. Naciśnij przycisk Command i Typ przestrzeni aby otworzyć Spotlight. Szukaj time Machine i otwórz go. Podłącz dysk kopii zapasowej do komputera Mac.
Krok 2. Zlokalizuj stare kopie zapasowe i wybierz je.
Krok 3. Kliknij przycisk koła zębatego i wybierz Usuń kopię zapasową.
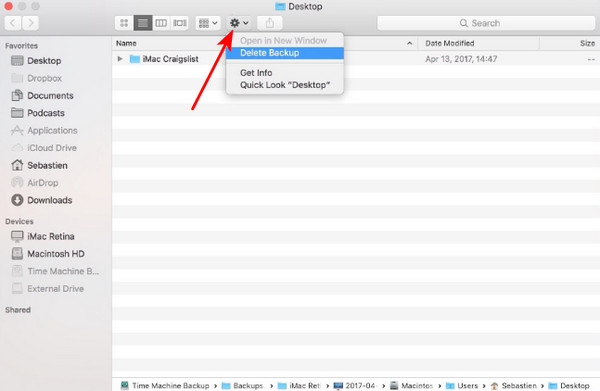
Porady: Aplikacja Time Machine służy wyłącznie do zapisywania kopii zapasowych. przywróć kopię zapasową Time Machine na komputerze Mac, użyj aplikacji Asystent Migracji.
2. Jak usunąć kopię zapasową Time Machine za pomocą Findera
Krok 1. Podłącz dysk kopii zapasowej do komputera i otwórz go Finder.
Krok 2. Szukaj Kopie zapasowe.backupdb.
Krok 3. Wybierz i usuń stare kopie zapasowe Time Machine.
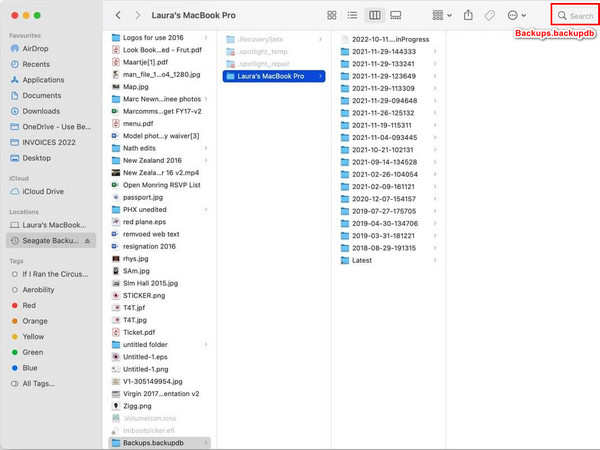
Porady: Nie jest to zalecane, ponieważ kopie zapasowe Time Machine są hierarchiczne. Jeśli nie możesz odzyskać kopii zapasowych Time Machine po usunięciu niektórych starych kopii zapasowych w Finderze, spróbuj odzyskiwanie usuniętych plików na komputerze Mac.
3. Jak usunąć kopie zapasowe Time Machine za pomocą terminala
Krok 1. Podłącz dysk kopii zapasowej do komputera Mac. Szukaj terminal w Spotlight w prawym górnym rogu.
Krok 2. Wprowadź kod, aby wyświetlić wszystkie kopie zapasowe Time Machine:
sudo tmutil listlocalsnapshots /
Krok 3. Wprowadź ten wiersz, aby usunąć kopie zapasowe wymienione po kroku 2:
sudo tmutil deletelocalsnapshots RRRR-MM-DD-GGMMSS
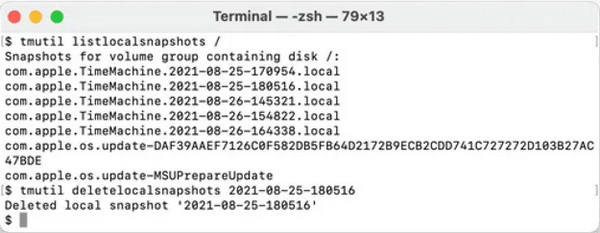
Podsumowanie
Wszystkie trzy metody w części 3 uwzględniają logikę tworzenia kopii zapasowych Time Machine, dzięki czemu są bezpieczne i mają wysoki wskaźnik powodzenia. usuwanie kopii zapasowych Time Machine. Nie zapomnij przeczytać Części 1, aby łatwo zapisać miejsce na dysku i zapisać i przywrócić kopie zapasowe Time Machine. Jeśli chcesz wyczyścić i przyspieszyć działanie swojego Maca, przeczytaj Część 2 i pobierz Apeaksoft Mac Cleaner.
Powiązane artykuły
Jak zwizualizować miejsce na dysku komputera Mac? Czy Mac ma analizator miejsca na dysku i czyszczenie? Uzyskaj najlepszy analizator miejsca na dysku do zarządzania pamięcią masową i użytkowaniem komputera Mac.
Dysk na Macu jest pełny? Jak sprawdzić i wyczyścić miejsce na dysku na moim Macu? Jak uzyskać więcej miejsca na dysku na MacBooku? Poznaj 5 prostych sposobów na zwolnienie miejsca na komputerze Mac.
Ten post zawiera ogólny przegląd Disk Clean Pro ze szczegółowymi funkcjami, zaletami i wadami oraz zaleca najlepszą alternatywę.

