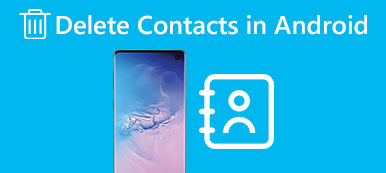Za każdym razem, gdy używasz Skype, ten program automatycznie nagrywa ostatnie rozmowy i wiadomości błyskawiczne. Nie będzie ci to przeszkadzać, jeśli inni nie mogą uzyskać dostępu do twojego komputera lub smartfona.
Jeśli jednak chcesz lepiej chronić swoją prywatność i zachować historię Skype'a jako osobistą, możesz ręcznie usunąć wiadomości na Skype. Co więcej, zbyt wiele wiadomości może spowodować, że twoje urządzenie cyfrowe będzie działało wolniej niż wcześniej. W takim przypadku usunięcie wiadomości Skype jest dobrym sposobem na zabezpieczenie prywatnych danych i przyspieszenie działania urządzenia.

Istnieje wiele różnych wymagań dotyczących usuwania wiadomości na Skype. Na przykład niektórzy ludzie chcą wiedzieć, jak usuwać wiadomości Skype po obu stronach, podczas gdy inni wolą uczyć się usuwania poszczególnych wiadomości Skype. Dlatego w tym artykule przedstawiono typowe rozwiązania dotyczące usuwania wiadomości Skype. Możesz czytać i stosować metody poniżej usuwaj wiadomości i rozmowy Skype w różnych przypadkach.
Część 1: Jak usunąć wiadomości na Skype Windows 10
Bez względu na to, czy chcesz usunąć pojedynczą wiadomość, czy całą rozmowę, zawsze możesz znaleźć przewodnik krok po kroku poniżej. Cóż, wszystkie te rozwiązania oparte są na systemie operacyjnym Windows 10.
Jak usunąć wiadomości na Skype dla jednego kontaktu
Krok 1. Utwórz kopię zapasową pliku main.db programu Skype (opcjonalnie)
Otwórz okno Uruchom, naciskając „Win” i „R” na komputerze z systemem Windows. Później wpisz „appdata” w puste miejsce i naciśnij „Enter” na klawiaturze. Następnie przejdź do folderu o nazwie „Roaming \ Skype \ nazwa_użytkownika_skype \”. Następnie wybierz plik „main.db”, aby w razie potrzeby utworzyć kopię zapasową.
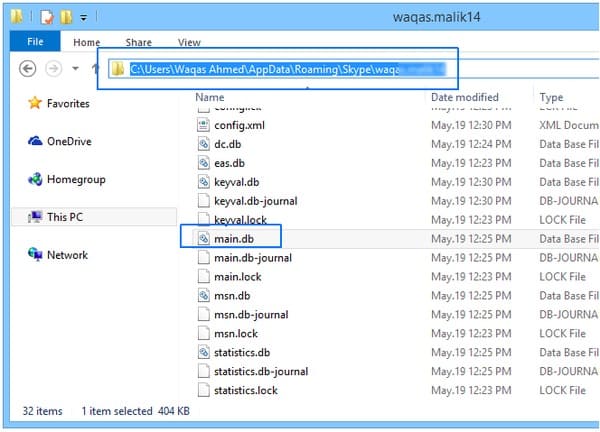
Krok 2. Otwórz plik main.db Skype'a za pomocą SQLite Database Browser
Wyloguj się ze Skype. Pobierz i zainstaluj narzędzie SQLite w systemie Windows 10. Uruchom przeglądarkę bazy danych SQLite i kliknij „Otwórz bazę danych” u góry. W ten sposób możesz znaleźć plik „main.db”, a następnie wybrać „Otwórz”.
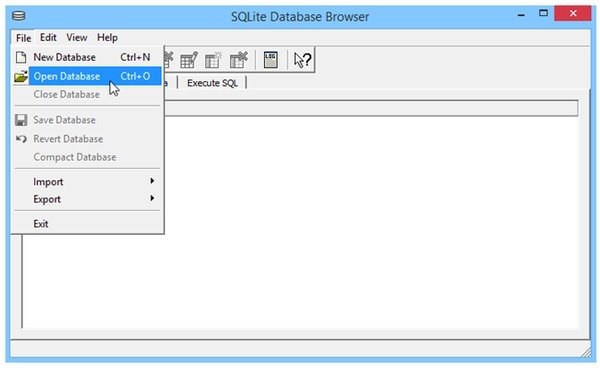
Krok 3. Usuń wiadomości na Skype dla jednego kontaktu
Wybierz „Przeglądaj dane” u góry. Następnie wybierz „Rozmowy” z menu „Tabela”. Możesz zobaczyć wszystkie dostępne rozmowy Skype. Atrakcja kontakt, który chcesz usunąć. Na koniec kliknij opcję „Usuń rekord” w prawym górnym rogu.
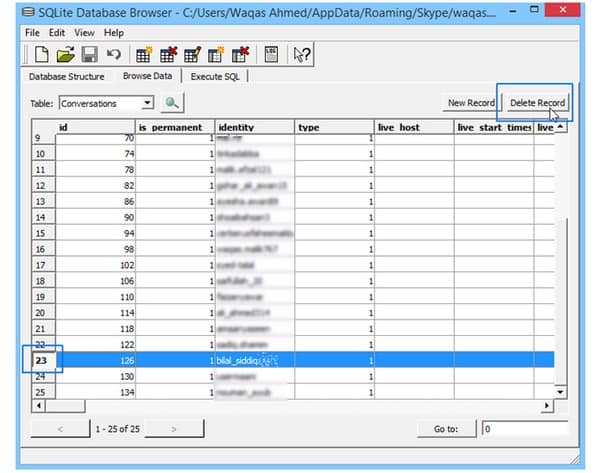
Usuń rozmowę Skype
Krok 1. Zaloguj się do Skype
Otwórz oficjalną witrynę Skype w przeglądarce, takiej jak Chrome, Safari, Firefox i nie tylko. Później zaloguj się na swoje konto Skype przy użyciu nazwy użytkownika i hasła. Wybierz „Dalej”, aby przejść dalej.
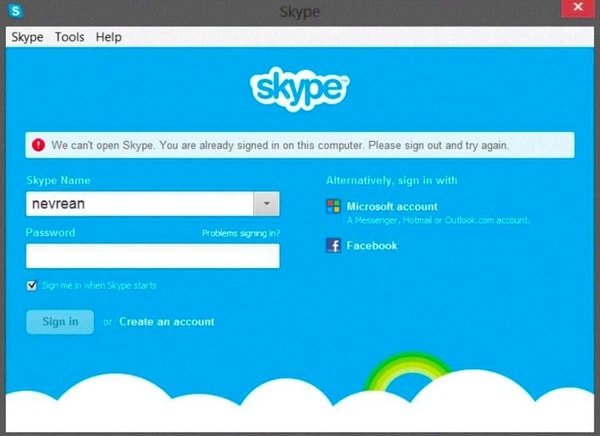
Krok 2. Usuń rozmowę Skype Windows 10
Wybierz rozmowę Skype, którą chcesz usunąć w lewym panelu. Wybierz jego nazwę i kliknij hiperłącze „Usuń rozmowę”. Zostaniesz powiadomiony, jeśli naprawdę chcesz usunąć rozmowę Skype z jedną osobą. Wybierz „Usuń”, aby potwierdzić.
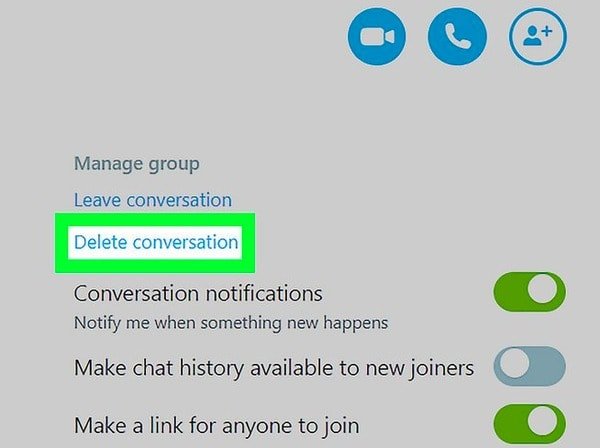
Jak usunąć wiadomości Skype z obu stron
Krok 1. Przejdź do wiadomości Skype
Uruchom aplikację Skype na komputerze z systemem Windows. Następnie zaloguj się do Skype za pomocą swojego adresu e-mail lub numeru telefonu. Wybierz jedną rozmowę i wybierz jedną wiadomość, którą chcesz usunąć.
Krok 2. Usuń pojedynczą wiadomość Skype
Kliknij tę wiadomość prawym przyciskiem myszy i wybierz „Usuń wiadomość” lub „Usuń” z menu rozwijanego. Następnie wybierz „Usuń”, gdy pojawi się monit „Czy na pewno chcesz usunąć tę wiadomość”.
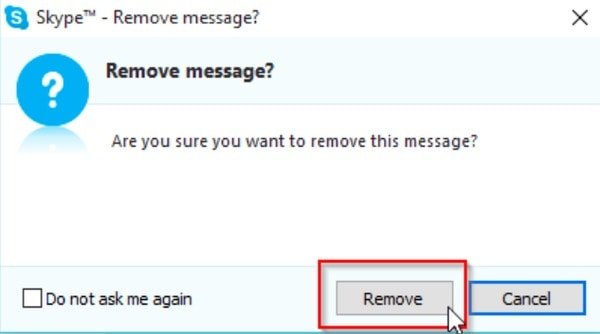
Jak usunąć Skype dla wiadomości biznesowych
Krok 1. Uzyskaj dostęp do ustawień Skype IM
Uruchom Skype na komputerze z systemem Windows. Uruchom jego główny interfejs i wybierz „Narzędzia” na górnym pasku narzędzi. Później kliknij „Wiadomości błyskawiczne i SMS-y” w lewej kolumnie, aby skonfigurować opcje wiadomości błyskawicznych.
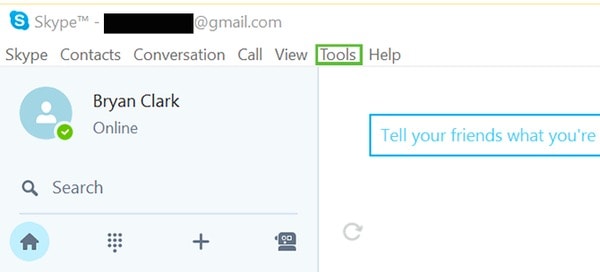
Krok 2. Usuń Skype'a dla historii biznesowej
Wybierz opcję „Pokaż ustawienia zaawansowane”. Następnie wybierz opcję „Wyczyść historię” obok pozycji „Zachowaj historię dla”. Możesz wybrać opcję „Usuń” w oknie „Usunąć historię?” wyskakuje. W końcu kliknij „Zapisz”, aby usunąć historię Skype Windows 10.
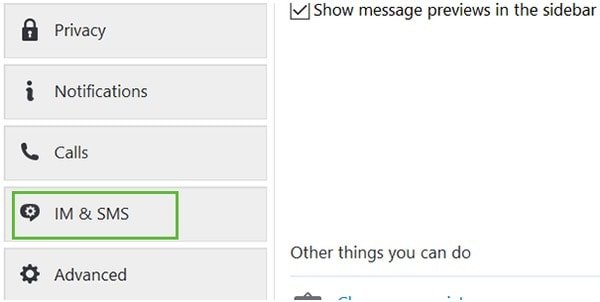
Możesz być zainteresowany:
Jak usunąć wiadomości na Facebooku
Jak przywrócić usunięte wiadomości
Możesz całkowicie i na stałe usuń wszelkie dane i ustawienia iOS w ciągu kilku kliknięć.
Część 2: Jak usunąć wiadomości Skype na iPhone'a
Osoby korzystające z Skype na urządzeniach z iOS mogą korzystać z dwóch metod usuwania wiadomości Skype z iPhone'a.
Usuń wiadomości z Skype na iPhone'a (wspólne rozwiązanie)
Krok 1. Znajdź wiadomość Skype, którą chcesz usunąć
Włącz iPhone'a i otwórz aplikację „Skype”. Upewnij się, że zalogowałeś się na konto Skype. Następnie wybierz „Czaty” u góry. Śmiało i wybierz jedną rozmowę. Cóż, naciśnij i przytrzymaj wiadomość Skype, którą chcesz usunąć.
Krok 2. Usuń wiadomości Skype'a na iPhone'a i iPada
Wybierz „Usuń”, gdy pojawi się nowe okno. W rezultacie usunie twoje wiadomości na iPhonie z twojej strony.
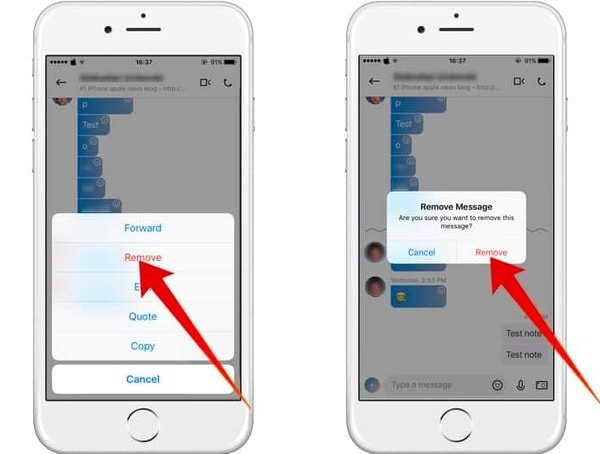
Trwale Usuń wiadomości Skype na iPhone'a (rozwiązanie Ultimate)
Co, jeśli inni odzyskają usunięte wiadomości Skype bez Twojej zgody? Czy istnieje sposób na trwałe usunięcie wiadomości Skype? Tak właściwie, Apeaskoft iPhone Eraser to twój najlepszy wybór. Możesz całkowicie i trwale usunąć dowolne dane i ustawienia systemu iOS w ciągu kilku kliknięć.
- Wymaż wszystkie dane i ustawienia na iPhone'ach, iPadach i iPodzie bez możliwości odzyskiwania.
- Zabezpiecz swoje prywatne informacje przed przestępcami danych.
- Zaoferuj trzy poziomy wymazywania, aby trwale usunąć całą zawartość iOS.
- Działa ze wszystkimi urządzeniami z systemem iOS, w tym iPhone 16/15/14/13/12/11/X i innymi.
Krok 1. Uruchom iPhone Eraser
Bezpłatnie pobierz i zainstaluj iPhone'a Eraser na swoim komputerze. Uruchom ten program i podłącz iPhone'a do komputera za pomocą kabla USB. Zaczekaj kilka sekund, aż iPhone Eraser wykryje twoje urządzenie Apple.

Krok 2. Wybierz poziom kasowania
Istnieją trzy poziomy wymazywania, w tym niski, średni i wysoki. W rezultacie iPhone Eraser nadpisze iPhone'a, iPada lub iPoda raz, dwa lub trzy razy. W tym czasie wystarczy wybrać poziom „Niski”. Następnie wybierz „OK”, aby przejść dalej.

Krok 3. Usuń wszystkie wiadomości i rozmowy Skype
Kliknij przycisk „Start”, aby rozpocząć usuwanie wszystkiego, co jest zapisane w telefonie iPhone. Nie odłączaj iPhone'a od komputera podczas całego procesu. Później możesz zdobyć nowy i pusty iPhone.

Jeśli chcesz, sprawdź szczegóły w tym przewodniku usuń swoje konto Skype.
Podsumowanie
Podsumowując, możesz wypróbować powyższe rozwiązania, aby z łatwością usunąć wiadomości Skype na iPhonie i komputerze. Nie wahaj się z nami skontaktować, jeśli masz jakiekolwiek problemy z usuwaniem wiadomości na Skype. Mam nadzieję, że ten artykuł pomoże Ci pomyślnie usunąć rozmowy i wiadomości Skype.