Pojedyncze, wielokrotne i masowe usuwanie wiadomości na komputerze Mac
Z biegiem czasu iMessage może zajmować dużo miejsca na naszym komputerze Mac, ale zazwyczaj nie sprawdzamy wiadomości na komputerze. Regularne usuwanie wiadomości w aplikacji iMessage pomaga uporządkować dane i zwalnia miejsce na komputerze Mac. W tym artykule powiemy Ci jak usunąć wiadomości na Macu: pojedyncze i wielokrotne usuwanie lub usuwanie wszystkich wiadomości.
TREŚĆ STRONY:
- Czy można usunąć wiadomości iMessage tylko na komputerze Mac?
- Metoda 1. Jak usunąć iMessages na komputerze Mac indywidualnie
- Metoda 2. Jak usunąć wszystkie wiadomości na komputerze Mac za pomocą Findera
- Metoda 3. Usuń pliki iMessage na komputerze Mac i zwolnij miejsce na dysku
- Metoda 4. Usuń wszystkie załączniki wiadomości na komputerze Mac
Czy można usunąć wiadomości iMessage tylko na komputerze Mac?
Tak. Możesz usunąć iMessages tylko na komputerze Mac i zachować je na innych urządzeniach Apple, takich jak iPhone i iPad. Ponieważ usługa iCloud synchronizuje dane między różnymi urządzeniami za pośrednictwem Apple ID, wyłącz usługę synchronizacji iCloud na komputerze Mac przed usunięciem wiadomości, aby usunięcie miało wpływ tylko na komputer.
Sprawdźmy, jak usunąć wiadomości iMessage wyłącznie na komputerze Mac.
Krok 1. Otwórz Wiadomości programu, kliknij Wiadomości menu, a następnie wybierz Ustawienia.
Krok 2. Kliknij iMessage.
Krok 3. Na tym ekranie zobaczysz Włącz wiadomości w iCloudKliknij pole przed nim i pozostaw to pole puste, aby wyłączyć synchronizację wiadomości pomiędzy urządzeniami.
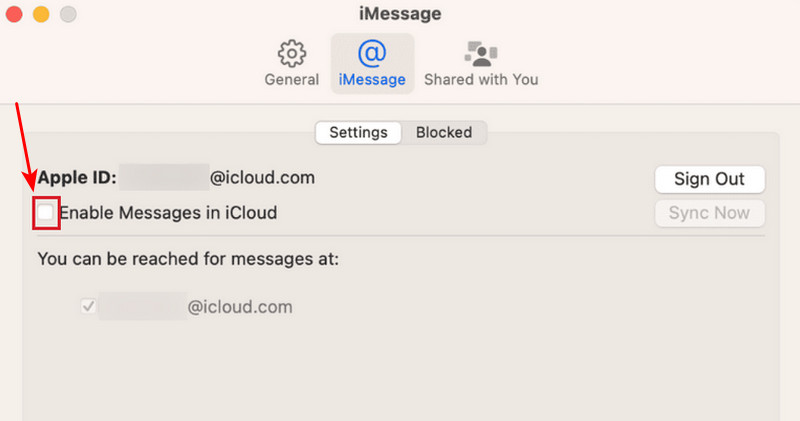
Teraz możesz skorzystać z czterech poniższych metod, aby usunąć iMessage na komputerze Mac, a usunięcie nie zostanie zsynchronizowane. Jeśli chcesz usunąć wiadomości ze wszystkich urządzeń, pozostaw wiadomości włączone w iCloud.
Metoda 1. Jak usunąć iMessages na komputerze Mac indywidualnie
Najpierw sprawdźmy, jak usuwać wiadomości na MacBooku. Możesz usunąć jedną część wiadomości w konwersacji i usunąć jedną konwersację z konkretnym nadawcą.
Krok 1. Otwarte Twoja wiadomość na komputerze Mac.
Krok 2. Kliknij wiadomość prawym przyciskiem myszy.
Krok 3. Kliknij Usuń na kaskadzie.
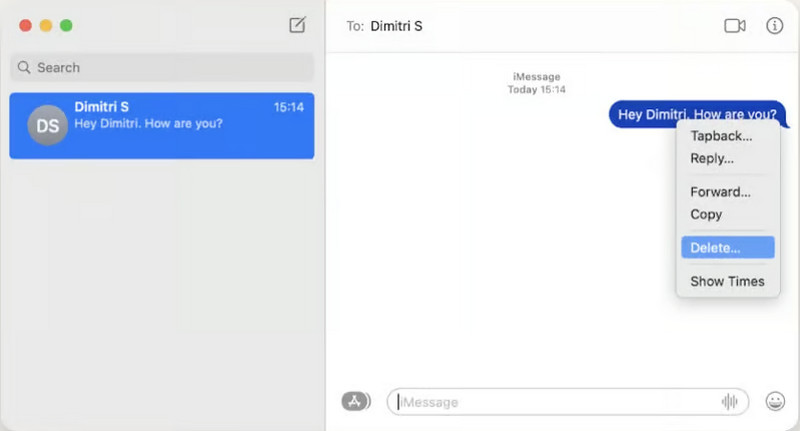
Usuwanie pojedynczej konwersacji jest podobne do usuwania pojedynczej wiadomości. Wybierz konwersację i kliknij ją prawym przyciskiem myszy lub kliknij dwukrotnie na touchpadzie, a następnie kliknij Usuń w menu podręcznym.
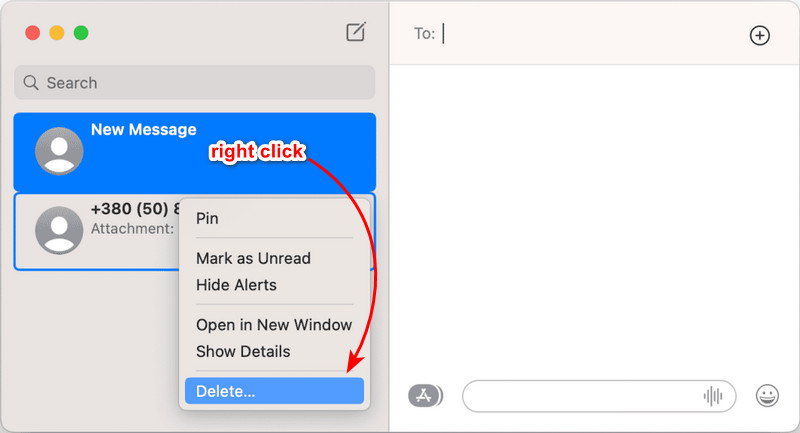
Porady: Zalecamy, aby przed usunięciem lub jakąkolwiek inną edycją wiadomości najpierw wykonać jej kopię zapasową na wypadek przypadkowe usunięcie wiadomości. Zasada ta dotyczy również usuwania innych danych na komputerze.
Metoda 2. Jak usunąć wszystkie wiadomości na komputerze Mac za pomocą Findera
W programie Wiadomości na Macu nie ma przycisku Usuń wszystko. Jeśli masz tylko kilka konwersacji na Macu, po prostu zaznaczaj wiadomości pojedynczo lub przytrzymaj Command i wybierz mnożenie i usuwanie ich, aby móc je wszystkie wyczyścić. Jednak w tej części powiemy Ci, jak wyczyścić wiadomości na Macu w Finderze i wyczyścić wszystkie wiadomości na raz.
Krok 1. Otwarte Finder na twoim Macu.
Krok 2. Naciśnij przycisk Shift + Command + G wywołać Go menu. Wprowadź tę ścieżkę: ~/Biblioteka/Wiadomości.
Krok 3. W folderze wybierz następujące trzy pliki: chat.db, chat.db-wal i chat.db-shm. Aby wyczyścić wszystkie załączniki, wprowadź Załącznik folder i usuń wszystkie pliki w nim zawarte.
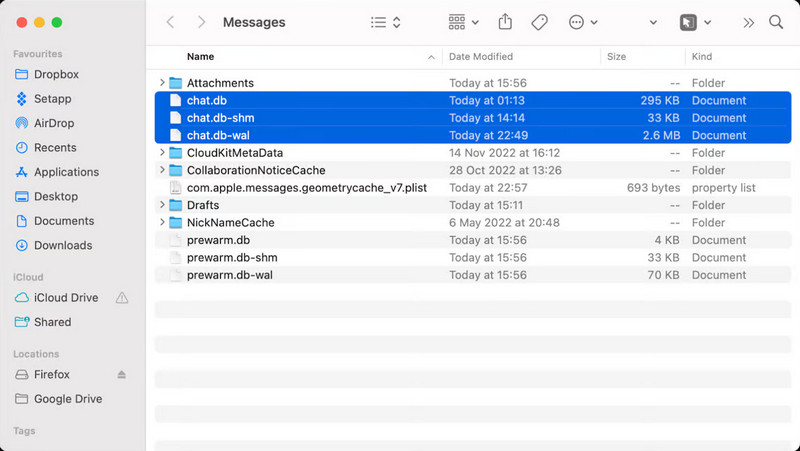
Metoda 3. Usuń pliki iMessage na komputerze Mac i zwolnij miejsce na dysku
W tej części chcielibyśmy polecić program, który pomoże Ci zwolnić miejsce na dysku Twojego komputera Mac: Apeaksoft Mac Cleaner. Jest to łatwy w użyciu i wydajny program, który czyści wszystkie pamięci podręczne, pliki śmieci i duplikaty plików na komputerze Mac. Monitoruje również wykorzystanie pamięci i stan baterii komputera.
Jeśli na Twoim komputerze Mac kończy się miejsce, musisz wyczyścić coś istotnego, aby zwolnić miejsce, ponieważ Apeaksoft Mac Cleaner automatycznie usuwa niepotrzebne pliki. A teraz możesz wypróbować go za darmo.
Zobaczmy, jak wyczyścić Wiadomości na komputerze Mac za pomocą programu Apeaksoft Mac Cleaner.
Krok 1. Pobierz program, zainstaluj go i uruchom na swoim Macu. Wybierz Przejrzyste funkcja.
Bezpieczne pobieranie
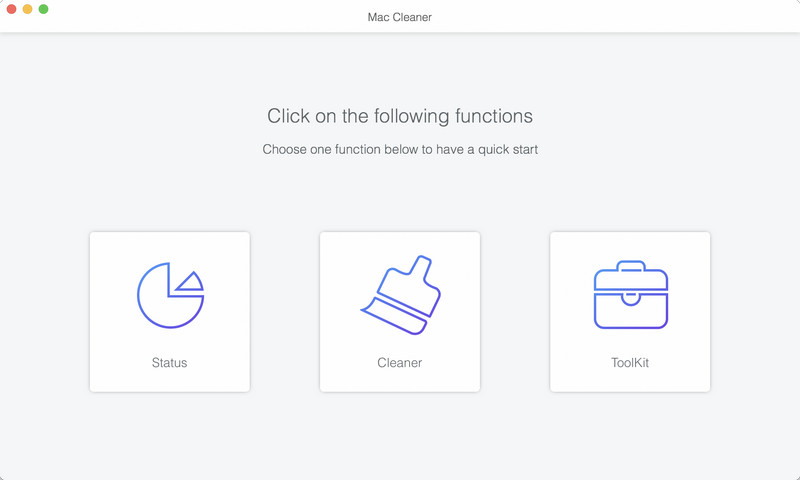
Krok 2. Kliknij System Junk.
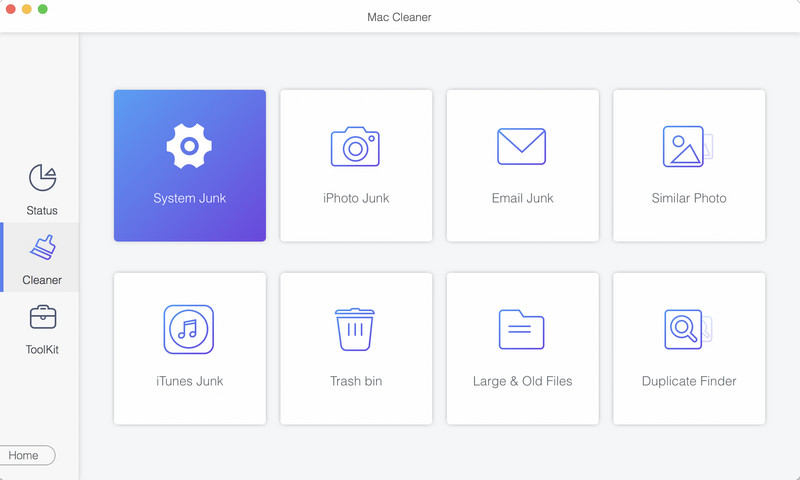
Krok 3. W interfejsie kliknij Scan, a program rozpocznie skanowanie wszystkich pamięci podręcznych i plików śmieci generowanych przez programy systemowe, takie jak Wiadomości, Safari itp. Możesz kliknąć Przeskanuj ponownie po skanowaniu, jeśli masz jakieś nowe modyfikacje na swoim Macu. Po zakończeniu skanowania kliknij Zobacz.
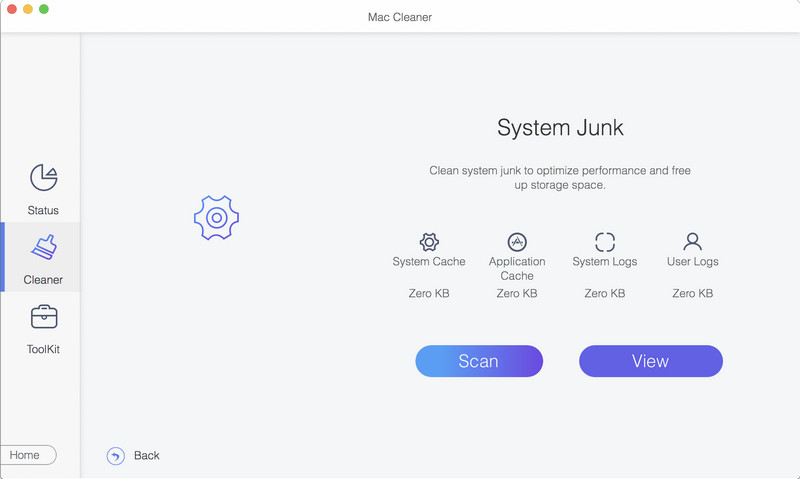
Krok 4. Generalnie wszystkie pliki w sekcji śmieci systemowych są bezużyteczne. Możesz kliknąć Czyszczenie aby je bezpiecznie usunąć.
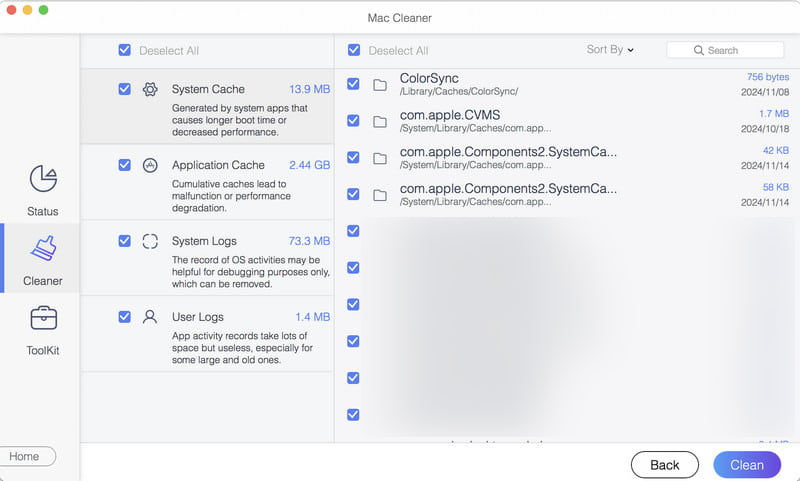
Teraz wszystkie niepotrzebne pliki na Twoim Macu są usunięte. Aby sprawdzić pamięć dyskową, kliknij Status zamiast Przejrzyste w kroku 1. Tutaj możesz zobaczyć stan wykorzystania procesora, pamięci i dysku oraz sprawdzić, co zajmuje miejsce na Twoim Macu.

Metoda 4. Usuń wszystkie załączniki wiadomości na komputerze Mac
Z czasem załączniki wiadomości mogą się gromadzić i zajmować znaczną ilość miejsca. Chociaż sam program Wiadomości nie oferuje opcji usuwania wszystkich załączników za pomocą jednego kliknięcia, możesz zlokalizować i usunąć te pliki ręcznie za pomocą Findera. Procedura obejmuje dostęp do lokalizacji przechowywania Wiadomości i identyfikację załączników, co pomaga utrzymać porządek w systemie i zoptymalizować miejsce do przechowywania.
Krok 1. Otwórz Finder program na komputerze Mac i naciśnij Command + Shift + G przywoływać Iść do.
Krok 2. W oknie wprowadź ~/Biblioteka/Wiadomości/Załączniki i naciśnij Wchodzę.
Krok 3. Usuń wszystkie pliki w Załączniki teczka.
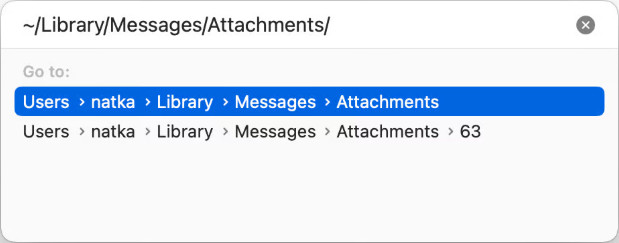
Podsumowanie
Jak wyczyścić wiadomości na komputerze Mac? Możesz usuwać wiadomości pojedynczo lub mnożyć je w aplikacji Wiadomości. Aby usunąć wszystkie wiadomości na komputerze Mac, należy użyć Findera i ręcznie wyczyścić pliki bazy danych. Wprowadzamy również program do czyszczenia pamięci podręcznej wiadomości i plików śmieci, aby zwolnić miejsce na komputerze Mac. Możesz wypróbować go bezpłatnie, korzystając ze specjalnego łącza do pobierania.
Wskazówka bonusowa: Wyczyść pamięć podręczną wiadomości i zwolnij miejsce na dane
- Automatycznie wyczyść pamięć podręczną generowaną przez aplikację Message na komputerze Mac.
- Automatycznie wyczyść pamięć podręczną na komputerze Mac: przeglądarka, poczta e-mail i inne programy systemowe.
- Sprawdź stan zdrowia i wykorzystanie pamięci.
- Obsługuje wiele wersji systemu MacOS.
Bezpieczne pobieranie

Powiązane artykuły
Sprawdź ten artykuł i znajdź przewodniki krok po kroku dotyczące indywidualnego i zbiorczego usuwania wiadomości iPhone. Udostępniamy również metodę trwałego usuwania.
Czy synchronizacja iMessage nagle pewnego dnia się zatrzymała i nie wiesz, jak to naprawić? Nie martw się. Ten artykuł oferuje cztery sposoby rozwiązania tego problemu.
Jeśli chcesz uzyskać dostęp do ostatnio usuniętych wiadomości z iPhone'a lub odzyskać je, ten artykuł zawiera szczegółowy przewodnik.
Odblokuj sekrety przewodnika komunikacji iMessage dotyczącego łatwego wysyłania prawdziwych i fałszywych lokalizacji. Zwiększ komfort korzystania z wiadomości i kontrolę prywatności.

