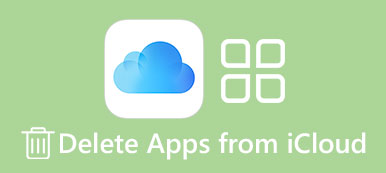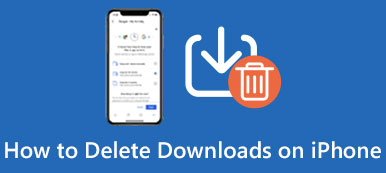Gdy pobierasz niechciane aplikacje z Mac App Store przez pomyłki lub chcesz zwolnić więcej miejsca na Macu, musisz się uczyć jak usunąć aplikację na komputerze Mac.
Chociaż odinstalowanie aplikacji na komputerze Mac jest dość łatwe, niektórzy nowi użytkownicy komputerów Mac nadal nie znają szczegółowego rozwiązania. Dlatego w tym artykule podajemy 4 najlepsze metody odinstaluj program na komputerze Mac.

Możesz po prostu usunąć niechciane aplikacje ręcznie lub pobrać profesjonalne oprogramowanie, aby wykonać zadanie. Czytaj dalej, aby uzyskać to, czego potrzebujesz.
- Część 1: Jak usunąć aplikację na Macu z Launchpada
- Część 2: Jak usunąć aplikacje na Macu z Finderem
- Część 3: Jak odinstalować aplikacje z MacBook Pro z Dockiem
- Część 4: Profesjonalny sposób na usuwanie aplikacji na komputerach Mac
- Część 5: Często zadawane pytania dotyczące usuwania aplikacji na komputerze Mac
Część 1: Jak usunąć aplikację na Macu z Launchpada
Pierwszy sposób, który chcemy ci polecić, to użycie Launchpad do odinstaluj programnie chcesz od swojego Maca. Proces jest bardzo podobny do usuwania aplikacji na iPhonie lub iPadzie. Można powiedzieć, że jest to najłatwiejszy sposób dla użytkowników komputerów Mac na pozbycie się aplikacji pobranej z Mac App Store. Poniżej przedstawiono szczegółowe kroki usuwania aplikacji na komputerze Mac.
Krok 1: Wybierz Launchpad z Docku lub naciskając klawiaturę na Macu.
Krok 2: Długo naciskaj dowolną ikonę aplikacji, aż zobaczysz, jak wszystkie ikony zaczynają dzwonić, zwolnij ją.
Krok 3: Teraz zobaczysz małą literę X w prawym rogu wszystkich aplikacji, które możesz usunąć do kosza.
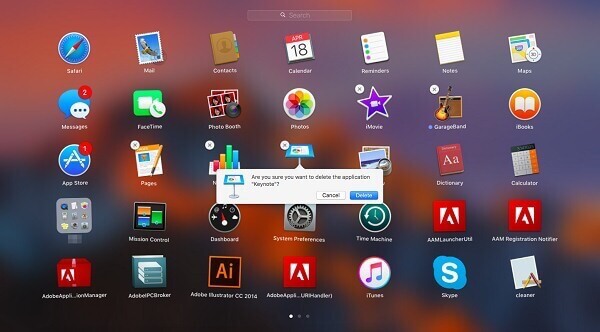
Kliknij X na ikonie aplikacji, którą chcesz usunąć, a następnie wybierz opcję Usuń, gdy pojawi się wyskakujące okno z zapytaniem, czy chcesz odinstalować aplikację na Macu, czy nie.
Część 2: Jak usunąć aplikacje na Macu za pomocą Findera
Możesz również rozwiązać problem usuwania aplikacji na komputerze Mac Finder. Jest to również bardzo prosty sposób, w jaki można po prostu uzyskać następujące informacje.
Krok 1: Uruchom program Finder na komputerze Mac, klikając go po prostu na Mac Dock. Następnie możesz wybrać folder aplikacji w Finderze.
Krok 2: Teraz musisz znaleźć ikonę aplikacji, którą chcesz usunąć, a następnie kliknąć ją prawym przyciskiem myszy.
Krok 3: Możesz zobaczyć opcję Przenieś do kosza na liście. Wystarczy kliknąć ikonę.
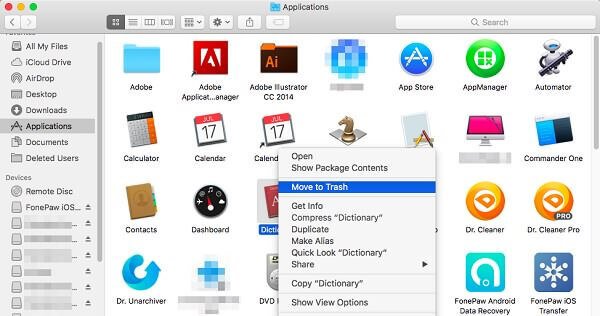
Krok 4: Musisz opróżnić aplikację, którą usuniesz do kosza teraz na stałe, otwierając kosz i klikając prawym przyciskiem myszy, aby wybrać opcję Opróżnij. Tutaj możesz uzyskać rozwiązania 6 opróżnij Kosz na Macubezpiecznie i na stałe.
Część 3: Jak odinstalować aplikacje z MacBook Pro z Dockiem
Z wyjątkiem usuwania aplikacji na komputerach Mac z Launchpada i Findera, możesz także rozwiązać problem odinstalowywania programu z MacBooka Pro z Dockiem. Jeśli interesuje Cię usuwanie aplikacji na MacBook Pro, możesz wykonać kolejne proste kroki.
Krok 1: Znajdź aplikację, którą chcesz usunąć w swoim dokumencie. Możesz też otworzyć folder Aplikacje na swojej stacji dokującej i tam go znaleźć.
Krok 2: Teraz kliknij i przytrzymaj ikonę aplikacji, którą chcesz usunąć, a następnie przeciągnij ikonę tej aplikacji do ikony Kosz, która również znajduje się w Docku, i zwolnij ją.

Krok 3: Jeśli chcesz trwale i całkowicie usunąć tę aplikację, kliknij Kosz, aby ją otworzyć, a następnie znajdź ikonę aplikacji, którą właśnie usunąłeś. Wybierz go prawym przyciskiem myszy, a następnie kliknij opcję Opróżnij.
Aby się tego dowiedzieć, możesz sprawdzić ten przewodnik jak usunąć aplikacje z iPada.
Część 4: Profesjonalny sposób na odinstalowanie aplikacji na komputerach Mac
Tutaj również chcemy polecić najbardziej profesjonalny sposób, aby pomóc Ci rozwiązać problemy z usuwaniem aplikacji na komputerze Mac. Oprogramowanie wprowadzone w ten sposób jest nazywane Mac Cleaner. Jest to jedno z najbardziej profesjonalnych narzędzi do zarządzania komputerem Mac, za pomocą którego można usuwać niepotrzebne pliki, niepotrzebne foldery, duże lub stare pliki i monitorować wydajność komputera Mac.
To naprawdę jest bezpieczny i wydajny, dzięki któremu możesz wyczyścić wszystkie niechciane pliki, w tym usunąć aplikacje na Maca w szybki, ale profesjonalny sposób. Co więcej, jest w stanie monitorować wydajność komputera Mac w wielu aspektach, takich jak wykorzystanie dysku, stan baterii, wydajność pamięci, a także użycie procesora. Jeśli interesuje Cię, jak usunąć aplikacje na komputerze Mac, możesz przeczytać kolejne kroki.
Krok 1: Pobierz Mac Cleaner
Najpierw pobierz na komputer program Mac Cleaner i zakończ instalację, przeciągając ikonę do aplikacji.
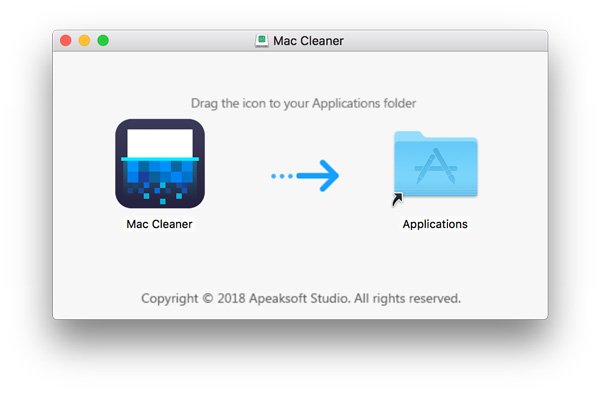
Krok 2: Uruchom Mac Cleaner
Teraz uruchom to oprogramowanie na komputerze Mac po pomyślnej instalacji programu. Następnie automatycznie wykryje status systemu Mac OS. Możesz znaleźć program w poniższym zrzucie ekranu.

Krok 3: Wybierz aplikację odinstalowującą
W głównym interfejsie możesz zobaczyć kluczowe funkcje z lewej strony okna. Następnie wybierz Uninstaller, aby usunąć aplikacje w MacBooku Pro. Skanowanie wszystkich aplikacji na komputerze Mac przez to oprogramowanie zajmuje trochę czasu.

Krok 4: Wyczyść aplikacje z komputera Mac
Po zeskanowaniu możesz zobaczyć wszystkie aplikacje pobrane na komputerze Mac. Znajdź oprogramowanie, które chcesz usunąć, i zakończ proces usuwania aplikacji z MacBook Pro. Podczas tego procesu możesz sprawdzać i usuwać różne powiązane pliki utworzone przez tę aplikację, którą chcesz usunąć. Jeśli przez pomyłkę skasowałeś ważne pliki, możesz sprawdzić ten wpis na odzyskaj usunięte pliki na Macu.

Część 1: Jak usunąć aplikację na Macu z Launchpada
1. Jak usunąć aplikację ze stacji dokującej mojego Maca?
Po prostu umieść kursor nad ikoną ikony elementu Docka, który chcesz usunąć, a następnie kliknij prawym przyciskiem myszy ikonę. Pojawi się wyskakujące menu. Wybierz Opcje> Usuń z Docka z wyskakującego menu Dock.
2. Jak ukryć wszystkie ikony na moim pulpicie Mac?
Kliknij jego ikonę na pasku menu i wybierz „Ukryj ikony pulpitu”. Natychmiast ukryje wszystkie ikony dostępne na pulpicie.
3. Czy mogę usunąć domyślne aplikacje na komputerze Mac?
Zabrania się regularnego usuwania standardowych aplikacji. Dzieje się tak, ponieważ usunięcie wbudowanych aplikacji może uszkodzić żywotność systemu.
Podsumowanie
W tym artykule przedstawiamy najlepsze metody 4, aby rozwiązać problem z usuwaniem aplikacji na komputerze Mac. Gdy chcesz usunąć niechciane aplikacje z komputera Mac, możesz wybrać jedną z metod, jak chcesz wykonać taką pracę. Jeśli uważasz, że ten artykuł jest przydatny, po prostu udostępnij go znajomym. Mam nadzieję, że możesz cieszyć się informacjami. Oczywiście możesz także udostępnić więcej komentarzy w artykule, jeśli masz jakieś inne pytanie dotyczące metod usuwania aplikacji na komputerze Mac.