Jak usunąć wiele wiadomości e-mail w Gmailu – 6 prostych metod
Możesz często przeszukiwać i eliminować niepotrzebne e-maile promocyjne na swoim koncie Gmail, aby zwolnić cenne miejsce w pamięci. Niniejszy artykuł ma na celu pomóc Ci usprawnić ten proces. W poniższych sekcjach przedstawimy sześć skutecznych metod naprawy jak masowo usuwać wiadomości e-mail w Gmailu. Jeśli nie masz pewności, czy istnieje sposób na usunięcie wszystkich wiadomości e-mail w Gmailu, czytaj dalej, aby odkryć rozwiązanie.
TREŚĆ STRONY:
Wskazówka bonusowa: usuń całą pamięć podręczną i załączniki wiadomości e-mail, aby zwolnić miejsce
- Łatwe przeglądanie pamięci podręcznej wszystkich wiadomości e-mail i załączników na komputerze Mac.
- Usuń wszystkie niepotrzebne dane e-mail jednym kliknięciem.
- Automatycznie wyczyść pamięć podręczną na komputerze Mac: przeglądarka, duplikaty plików itp.
- Obsługuje wiele wersji systemu MacOS.
Bezpieczne pobieranie

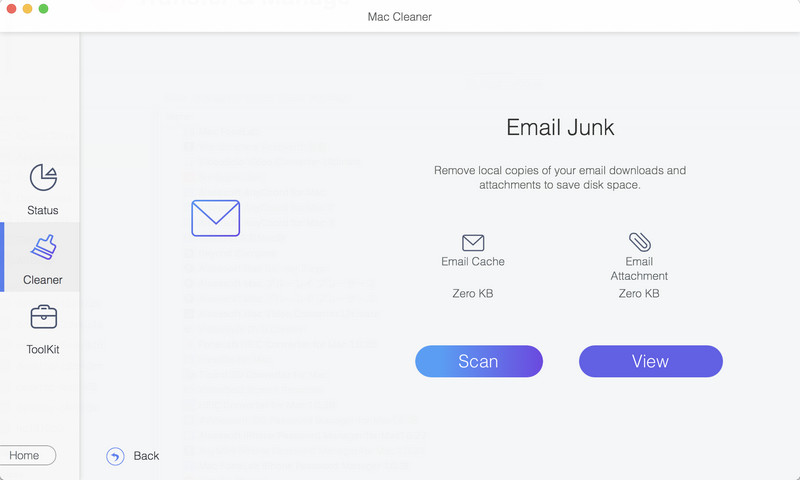
Jak wyczyścić pamięć podręczną i wiadomości-śmieci w poczcie e-mail:
Część 1. Jak usunąć wszystkie wiadomości e-mail w Gmailu na raz
Generalnie, w wersjach Gmaila na iOS i Androida, trudno jest nam usunąć wszystkie wiadomości e-mail w Gmailu na raz. Możemy jednak wykonać więcej operacji w trybie pulpitu oficjalnej strony internetowej Gmaila, w tym usunąć wszystkie wiadomości e-mail na raz. Odwiedźmy oficjalną stronę internetową Gmaila w przeglądarce komputerowej i wykonajmy poniższe kroki.
Krok 1. Odwiedź https://mail.google.com/mail/ i zaloguj się na swoje konto Google. Jeśli używasz przeglądarki Chrome i zalogowałeś się na swoje konto Google, możesz zalogować się na tej stronie automatycznie.
Krok 2. Na pasku bocznym strony internetowej kliknij Więcej na której: Cała poczta na kaskadzie.
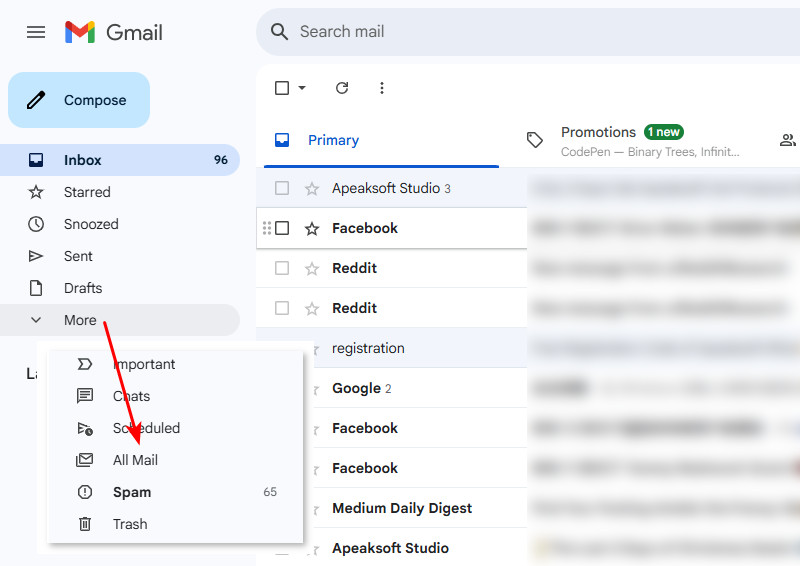
Krok 3. To bardzo ważny krok: zaznacz pole wyboru w lewym górnym rogu, aby wybrać 50 wiadomości e-mail > kliknij Wybierz wszystkie (liczba) konwersacje w Wszystkie wiadomości > następnie kliknij przycisk kosza aby usunąć wszystkie wiadomości e-mail.
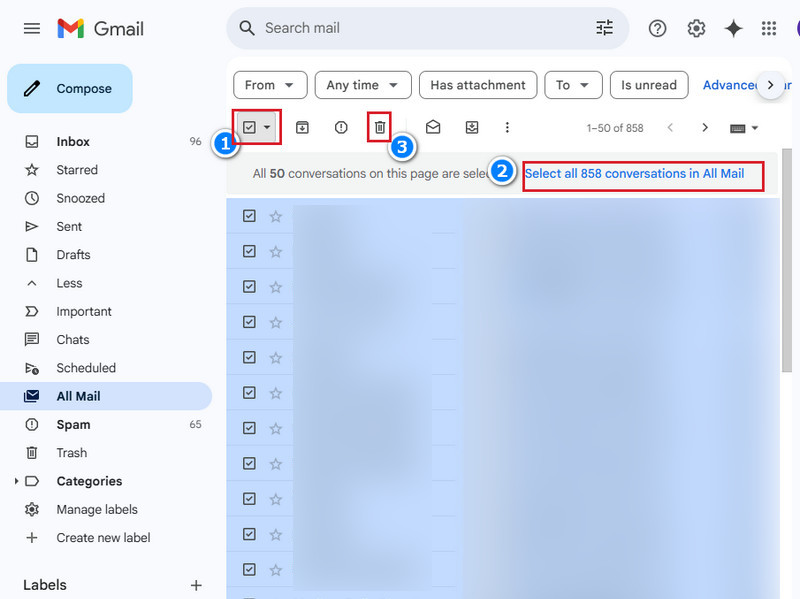
Podsumowanie: Nie ma bezpośredniego przycisku do usuwania wszystkich wiadomości e-mail Gmail. Możemy wybrać tylko 50 wiadomości e-mail do usunięcia, a następnie kliknąć przycisk usuń wszystkie wiadomości e-mail w wyskakującym komunikacie.
Część 2. Jak masowo usuwać wiadomości Gmail – 3 sposoby
Gmail oferuje różne kategorie i filtry, aby użytkownicy mogli szybko poruszać się po swoich wiadomościach e-mail. Mogą również automatycznie filtrować otrzymywane wiadomości e-mail i przenosić je do odpowiednich folderów. W takim przypadku masowe usuwanie wiadomości Gmail będzie bardziej konfigurowalne. W tej części pokażemy, jak usunąć wiele wiadomości e-mail w Gmailu za pomocą trzech metod i pomożemy Ci masowo usuwać wiadomości e-mail w Gmailu.
1. Jak usuwać maile masowo w Gmailu – filtrowanie według daty
Przeczytaj tę metodę, jeśli zastanawiasz się, jak usunąć stare wiadomości e-mail w Gmailu. Filtrując datę, możesz usunąć wiadomości e-mail, które są starsze niż określony czas lub w dowolnym okresie. Zobaczmy, jak to zrobić.
Krok 1. Najpierw wybierz Skrzynka na lewym pasku.
Krok 2. Następnie kliknij pasek wyszukiwania u góry i kliknij przycisk filtra po prawej stronie paska wyszukiwania.
Krok 3. Zobaczysz takie okno filtra. Kliknij Data w ciągu i określ datę, kiedy chcesz usunąć wiadomości e-mail w tym okresie. Następnie zaznacz je wszystkie i kliknij przycisk kosza, aby usunąć.
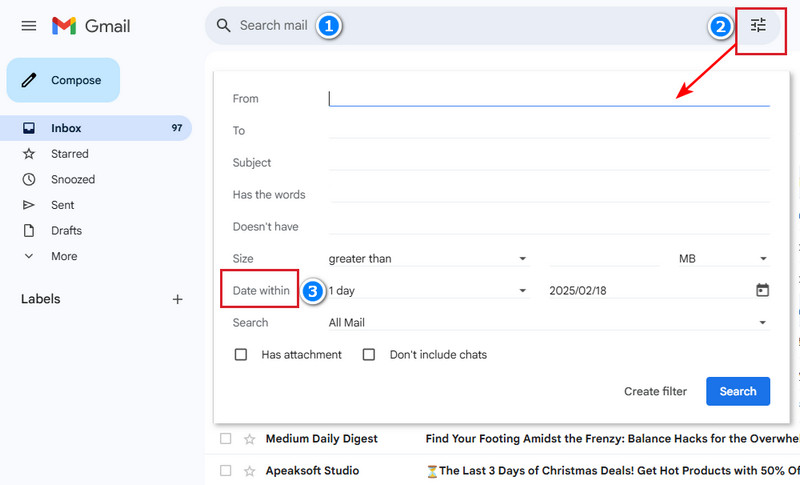
2. Jak usuwać maile masowo w Gmailu – filtrowanie według nadawców
Jeśli rozstaniesz się z byłym partnerem i chcesz usunąć wszystkie wspomnienia – nawet te zdjęcia wysłane na maila, możesz usuwać wiadomości e-mail według nadawcy. Oczywiście możesz filtrować wiadomości e-mail nadawcy i usuwać je wszystkie w oknie pop-up, używając poprzedniej metody. Poniżej podajemy również inną metodę.
Krok 1. Wybierz adres e-mail nadawcy i kliknij go prawym przyciskiem myszy.
Krok 2. Kliknij Znajdź wiadomości e-mail od [nadawcy] na dole listy.
Krok 3. Kliknij pole wyboru w lewym górnym rogu, aby wybrać zbiorczo i kliknij przycisk kosza, aby usunąć. Jeśli masz ponad 50 wiadomości e-mail z tym nadawcą, musisz również kliknąć Wybierz wszystkie wątki pasujące do tego wyszukiwania a następnie kliknij przycisk kosza, aby usunąć je wszystkie.
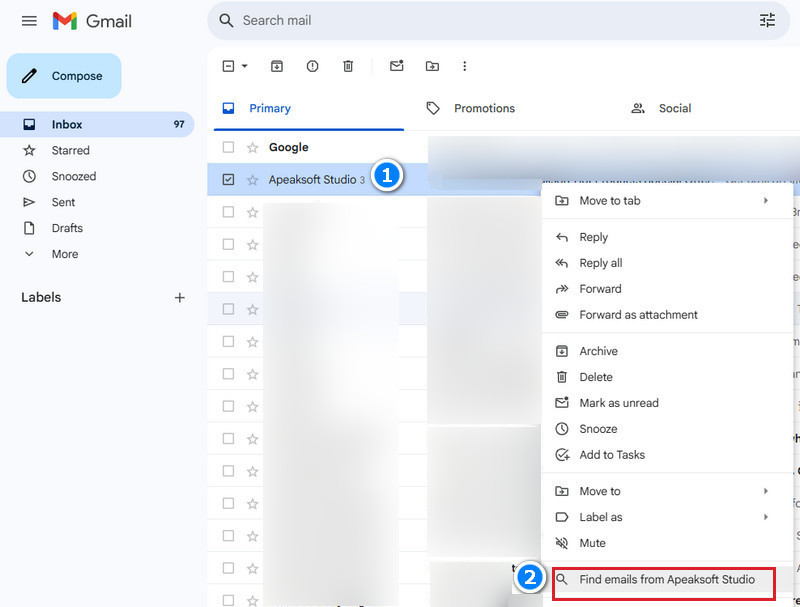
3. Jak usuwać maile hurtowo w Gmailu – filtrowanie według folderów
Jak usunąć foldery w Gmailu? Na pasku po lewej stronie możemy zobaczyć różne foldery: Społecznościowe, Aktualizacje, Fora, Promocje itd. Jeśli otrzymałeś tysiące e-maili sprzedażowych w folderze Promocje i zajmują one dużo miejsca, ta metoda pomoże Ci wyczyścić je wszystkie na raz.
Krok 1. Na stronie internetowej Gmaila kliknij Więcej na pasku po lewej stronie i kliknij Kategoria , który wyświetla wszystkie automatycznie posortowane foldery.
Krok 2. Wybierz folder, który chcesz usunąć (tutaj bierzemy Promotions jako przykład). Kliknij Promocje.
Krok 3. Zaznacz wszystkich 50 e-maili w lewym górnym rogu i kliknij Wybierz wszystkie konwersacje w promocjachNastępnie kliknij przycisk kosza na górze.
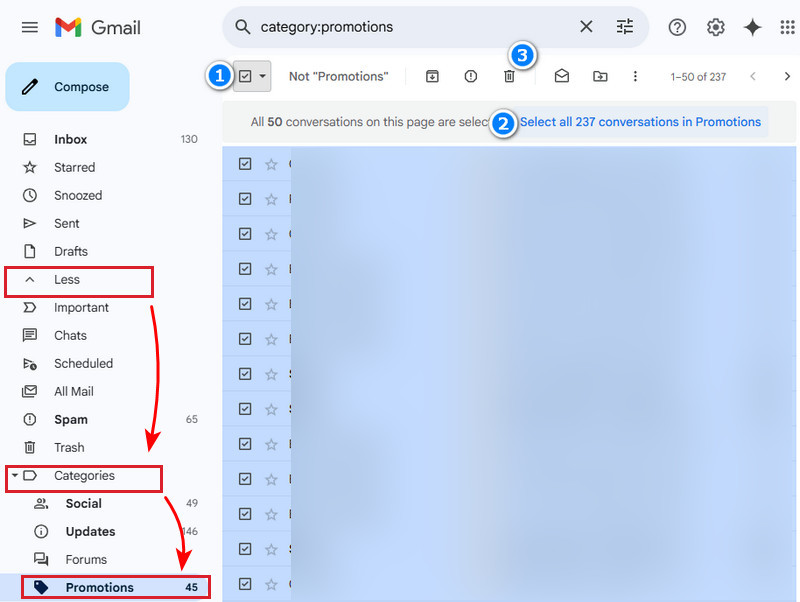
Część 3. Jak usunąć konkretny e-mail w Gmailu
Aby usunąć konkretny e-mail w Gmailu, możesz to zrobić w wersji na telefon, ponieważ możemy ustawić szybką akcję usuwania przesunięcia w wersji na telefon. Dzięki temu możemy szybko usunąć konkretny e-mail w Gmailu bez podejmowania dalszych działań. Zobaczmy, jak usunąć konkretne e-maile w Gmailu na telefonie.
Krok 1. Otwórz gmail aplikację na telefonie, dotknij przycisku z trzema liniami w lewym górnym rogu, a następnie przewiń w dół i wybierz Ustawienia.
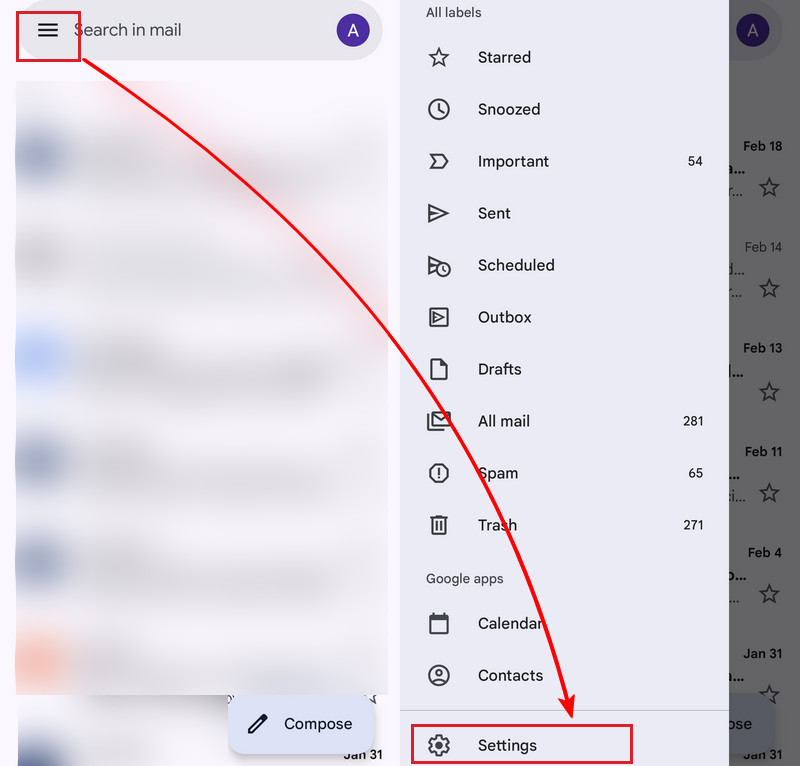
Krok 2. Stuknij Ustawienia ogólne na górze. Na ekranie Ustawienia ogólne przejdź do Akcje przesuwania.
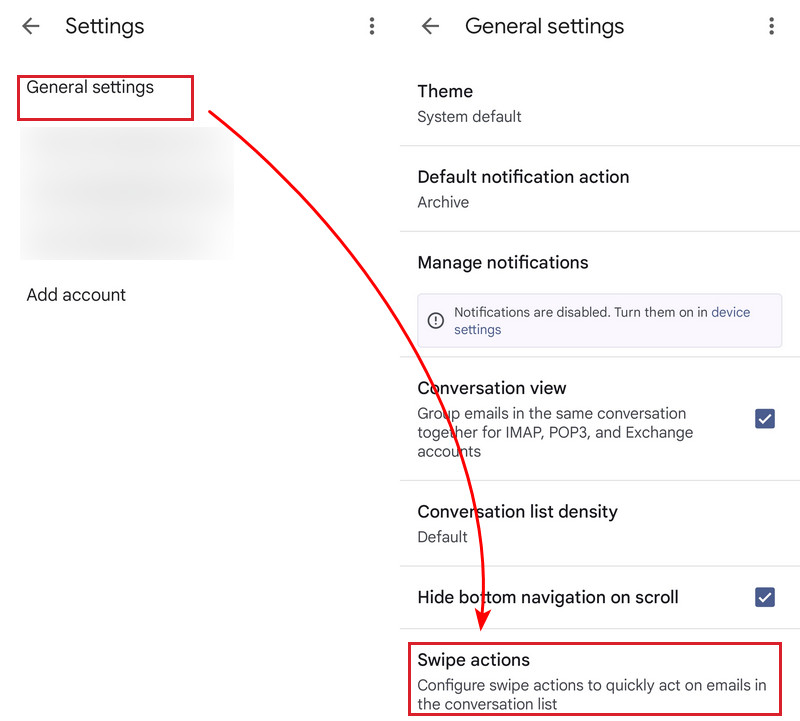
Krok 3. Tutaj możesz ustawić Przesunięcie w prawo i przesunięcie w lewo akcje poprzez stuknięcie ŚWIATUstaw jeden lub oba jako Usuń.
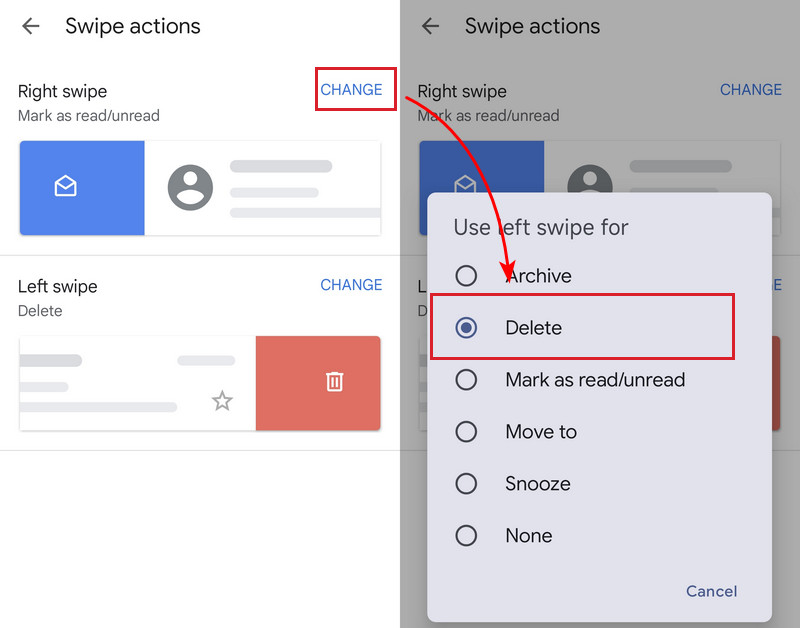
Teraz możesz usunąć konkretny e-mail za pomocą przesunięcia w prawo lub w lewo bez przytrzymywania go lub stuknięcia przycisku kosza. Wystarczy przesunięcie, aby szybko usunąć e-mail.
Część 4. Jak usunąć usługę Gmail
Czy utworzyłeś swój adres Gmail do celów biznesowych lub innych i już go nie potrzebujesz? Możesz usunąć usługę Gmail bezpośrednio. Usunięcie usługi Gmail spowoduje usunięcie wszystkich wiadomości e-mail w Gmailu i nie będziesz mógł już używać tego adresu do odbierania i wysyłania wiadomości e-mail. Usunięcie usługi Gmail jest niewykonalne, ponieważ nie będzie usuń swoje konto Gmail, co oznacza, że możesz je przywrócić, ale nie wszystkie stare wiadomości e-mail zostaną przywrócone.
Krok 1. Otwórz Ustawienia aplikację na telefonie, przewiń w dół i dotknij GoogleNastępnie wprowadź Zarządzaj swoim kontem Google ustawienie.
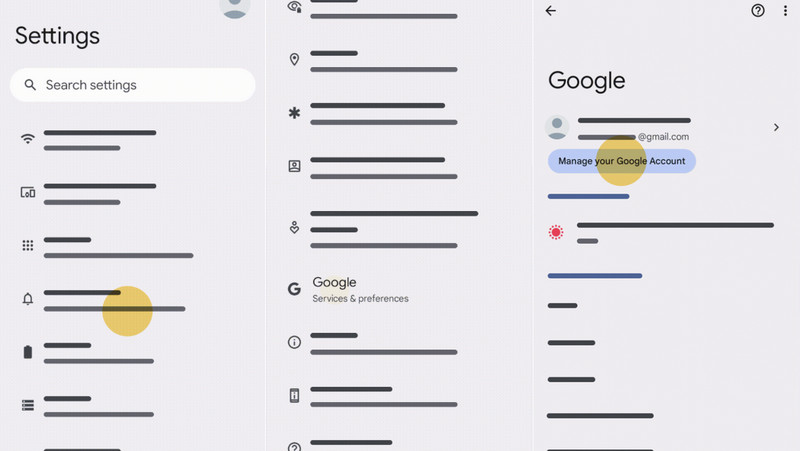
Krok 2. Na górnych kartach przewiń w prawo i wybierz Prywatność danych. Pod Pobierz lub usuń swoje danestuknij Usuń usługę Google.
Krok 3. Kliknij przycisk kosza obok gmail. Wprowadź inny adres inny niż Gmail, aby otrzymać wiadomość weryfikacyjną. Kliknij łącze w tej wiadomości, aby potwierdzić, że usuwasz usługę Gmail.
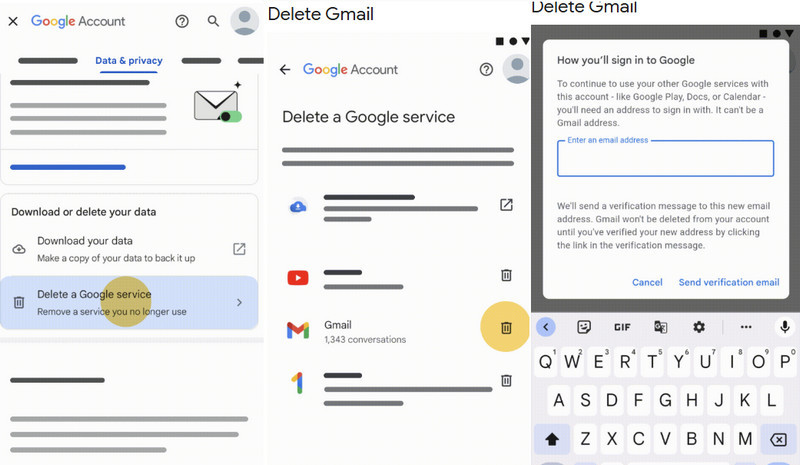
Podsumowanie
Jak usunąć wszystkie wiadomości e-mail w Gmailu? Ten artykuł przedstawia Ci wiele sposobów i jestem pewien, że znajdziesz taki, który odpowiada Twoim potrzebom. Możesz również użyć Apeaksoft Mac Cleaner aby automatycznie czyścić niepotrzebne pamięci podręczne i załączniki.
Powiązane artykuły
Czy możesz włączyć synchronizację w e-mailu i jak zsynchronizować e-mail na Androidzie? Kliknij tutaj, aby poznać szczegółowe kroki synchronizacji e-maili na Androidzie!
Jeśli przez pomyłkę usuniesz wiadomości e-mail z konta Gmail, nie rób nic, przeczytaj i zastosuj się do naszego przewodnika odzyskiwania usuniętych wiadomości e-mail z konta Gmail.
Nie musisz rejestrować się na innym koncie Gmail, jeśli zapomnisz swoje obecne. Sprawdź 3 sposoby odzyskania zapomnianej nazwy użytkownika Gmaila.
Jak wysłać notatkę głosową z iPhone'a pocztą e-mail? Co należy zrobić, aby wysłać duże pliki notatek głosowych? Dowiedz się więcej o rozwiązaniach z artykułu.

