Jak usunąć dane systemowe na komputerze Mac, aby zwolnić miejsce
Mała ilość miejsca na komputerze Mac może prowadzić do problemów. Ogólnie rzecz biorąc, może to spowodować spowolnienie komputera i inne problemy, które uniemożliwią mu optymalne działanie. Najgorszym scenariuszem jest to, że komputer w ogóle się nie uruchomi. Dlatego dobrym rozwiązaniem jest wyczyść dane systemowe na komputerze Mac regularnie. Ten przewodnik wyjaśni, jak to zrobić na komputerach iMac, MacBook Pro/Air, Mac mini i innych.
TREŚĆ STRONY:
Część 1: Co obejmują dane systemowe Mac
Niektórzy użytkownicy komputerów Mac uważają za zagadkowe, jak szybko pamięć może się zapełnić. Co zajmuje miejsce na dysku? Dane systemowe na komputerze Mac to nie tylko jedna rzecz, ale obejmują kilka typów plików, w tym:
Pliki śmieci systemowych i pamięci podręcznej. Pomagają aplikacjom otwierać się szybciej. Pomyśl o nich jako o szybkich notatkach, które aplikacje robią, aby zapamiętać Twoje działania.
Dzienniki systemowe. Są pamiętnikiem na Twoim Macu. Służą do sprawdzenia, dlaczego coś poszło nie tak.
Pliki tymczasowe. Te pliki przechowują wszystkie Twoje działania na komputerze Mac, takie jak niezapisane dokumenty. Są usuwane po wyłączeniu komputera. Czasami pozostają.
Pliki pomocy aplikacji. Zapisują ustawienia aplikacji i nie tylko.
Historia przeglądania i pliki cookie. Przechowują Twoje działania online, takie jak witryny i strony internetowe, które odwiedziłeś.
Część 2: Ręczne czyszczenie danych systemowych na komputerze Mac
Jak wspomniano wcześniej, dane systemowe odnoszą się do plików takich jak pamięci podręczne, pliki śmieci, dzienniki systemowe, historia przeglądania i inne. Innymi słowy, musisz usuwać dane systemowe na komputerze Mac krok po kroku.
Krok 1. Wyczyść skrzynki
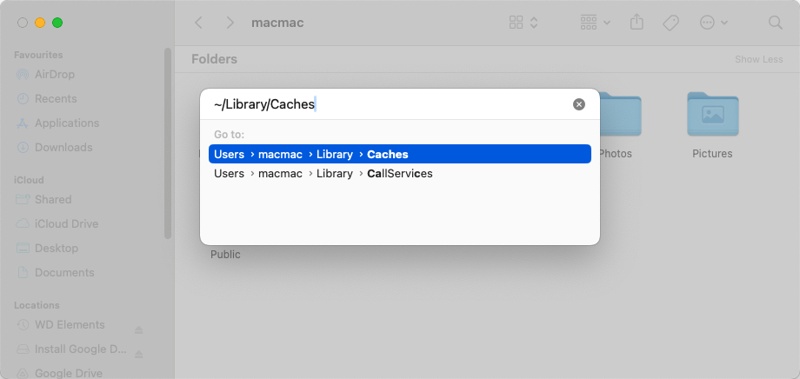
Otwórz aplikację Finder z Dok bar.
Udaj się do Go menu na górnym pasku menu i wybierz Przejdź do folderu.
Wkład ~ / Library / Skrytki do pola w oknie dialogowym i naciśnij Powrót klawisz na klawiaturze lub kliknij Go przycisk.
Następnie zobaczysz wiele folderów z nazwami swoich aplikacji. Przechowują one pamięć podręczną aplikacji.
Wejdź do folderu i naciśnij Cmd + A klawisze na klawiaturze, aby zaznaczyć wszystkie pliki, a następnie przeciągnij je i upuść na Kosz ikona na Dok pasek. Następnie powtórz przepływ pracy, aby usunąć pliki w innych folderach.
Krok 2. Usuń dzienniki
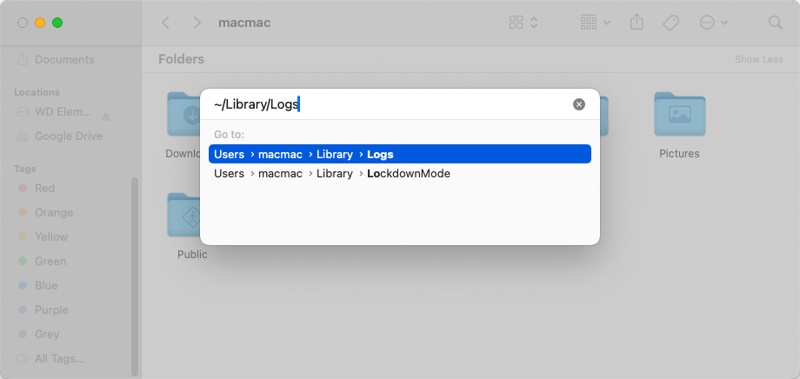
Jeśli chcesz usunąć pliki dziennika systemowego, wróć do aplikacji Finder i wprowadź Go menu i wybierz Przejdź do folderu.
Typ ~ / Library / Logs do pola w oknie dialogowym i naciśnij Powrót klawisz umożliwiający dostęp do folderu logów.
Tutaj zobaczysz różnorodne pliki dziennika. Naciskaj Cmd klawisz i zaznacz każdy nieaktualny i niepotrzebny plik i folder.
Kliknij prawym przyciskiem myszy na wybrany plik i wybierz Przenieś do Kosza aby wyczyścić dane systemowe w pamięci masowej Maca.
Uwaga: Jeśli plik lub folder został niedawno zmodyfikowany, nadal jest w użyciu. Lepiej go zachować dla bezpieczeństwa.
Krok 3. Usuń dane aplikacji
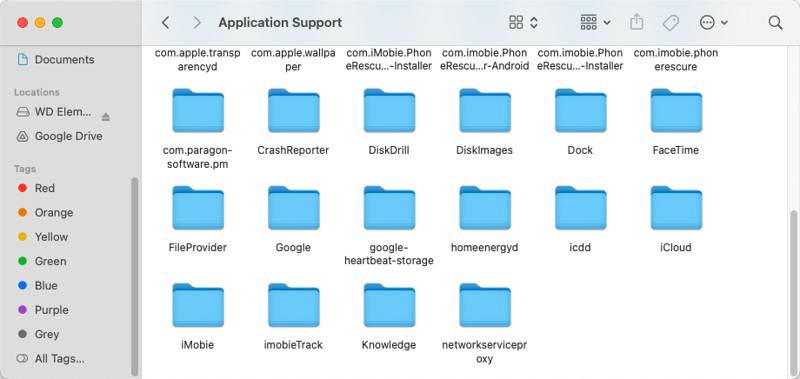
Aby pozbyć się danych systemowych na komputerze Mac, uruchom Przejdź do folderu dialog w aplikacji Finder.
Wkład ~ / Library / Application Support w pole i uderzył Powrót klawisz umożliwiający dostęp do folderu, w którym przechowywane są dane aplikacji.
Przeglądaj podfoldery, które są nazwane na cześć Twoich aplikacji. Jeśli znajdziesz jeden z aplikacji, której już nie używasz lub nie potrzebujesz, usuń go.
Następnie możesz również uzyskać dostęp do ~/Biblioteka/Kontenery folder i usuń foldery powiązane ze zbędnymi aplikacjami.
Krok 4. Usuń historię przeglądania
Otwórz aplikację Safari i przejdź do Safari menu i wybierz Wyczyść historię i dane witryny.
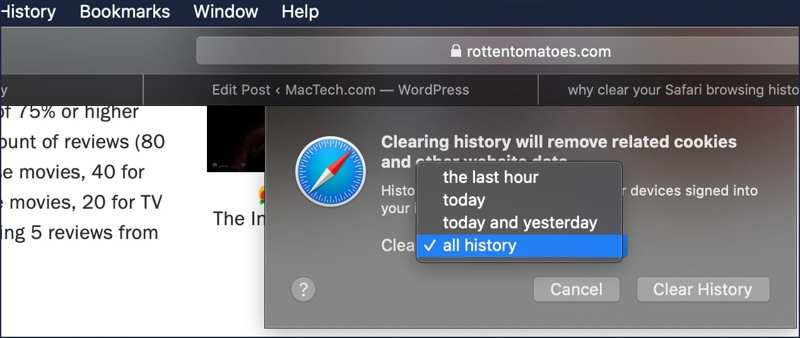
Lub przejdź do Historia menu i wybierz Wyczyść historięNastępnie pociągnij w dół Przejrzyste opcję i wybierz czas trwania. Na koniec kliknij Wyczyść historię przycisk, aby to potwierdzić. Należy pamiętać, że to tylko wyczyszczenie historii, ale nie może wyczyść pliki cookie na Macu.
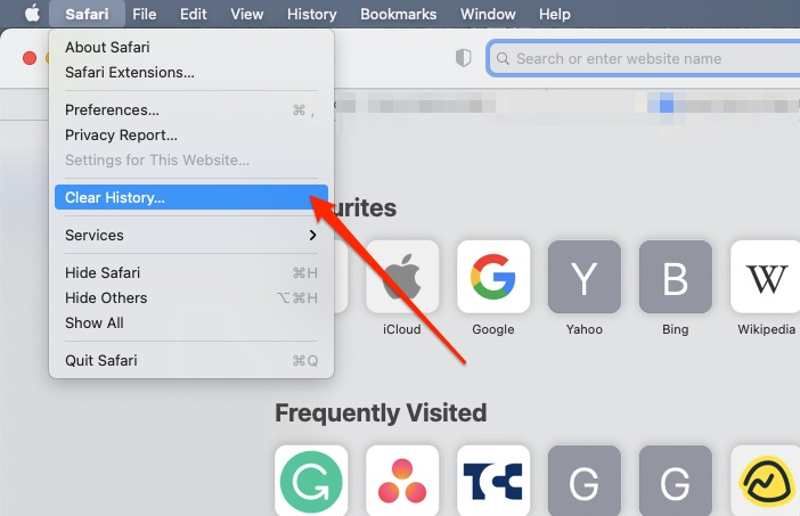
Krok 5. Opróżnij kosz
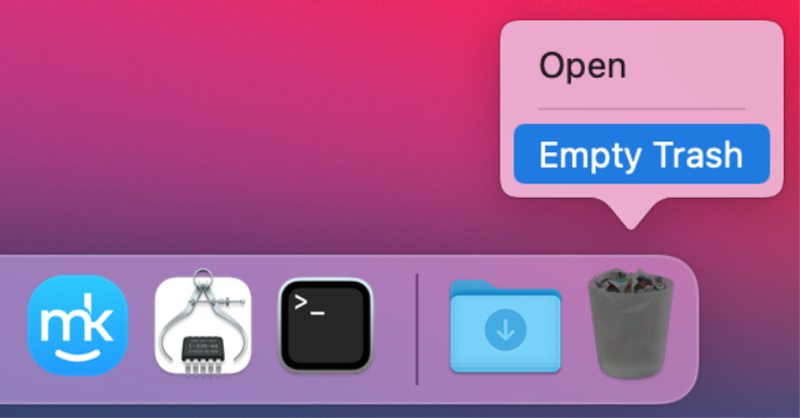
Na koniec opróżnij Kosz, aby zredukować dane systemowe na komputerze Mac. Kliknij prawym przyciskiem myszy Kosz Przycisk na Dok pasek i wybierz Opróżnij kosz.
Jeśli zostanie wyświetlony monit, wybierz Opróżnij kosz ponownie, aby potwierdzić czynność.
Część 3: Jak wyczyścić dane systemowe na komputerze Mac jednym kliknięciem
Pamiętaj, że ręczne usuwanie danych systemowych na Macu jest niebezpieczne. Jeśli usuniesz coś ważnego, Twój Mac lub aplikacje nie będą mogły działać normalnie. Dlatego potrzebujesz potężnej aplikacji do czyszczenia danych na Macu, takiej jak Apeaksoft Mac Cleaner. Skanuje bezużyteczne dane systemowe i umożliwia ich szybkie usunięcie.
Najlepszy sposób na szybkie wyczyszczenie danych systemowych na komputerze Mac
- Wykrywanie pamięci podręcznej systemu, pamięci podręcznej aplikacji, dzienników systemowych itp.
- Usuń dane systemowe Mac jednym kliknięciem.
- Chroń swojego Maca i niezbędne pliki systemowe.
- Dostępny z szeroką gamą funkcji bonusowych.
- Dostępne dla systemu macOS Sequoia i nowszych.
Bezpieczne pobieranie

Jak usunąć dane systemowe Mac jednym kliknięciem
Krok 1. Sprawdź status systemu
Zainstaluj najlepszą aplikację czyszczącą Mac na swoim komputerze i uruchom ją. Kliknij Status przycisk i możesz sprawdzić status swojego CPU, Pamięć, Dysk.

Krok 2. Przeskanuj dane systemowe
Następnie przejdź do Odkurzacz zakładkę, a zobaczysz wszystkie narzędzia czyszczące. Wybierz System Junki kliknij przycisk Scan przycisk, aby rozpocząć wyszukiwanie pamięci podręcznej systemu, pamięci podręcznej aplikacji, dzienników systemowych, dzienników użytkowników i lokalizacji. Po zakończeniu kliknij Zobacz przycisk, aby przejść dalej.

Krok 3. Usuń dane systemowe Mac
W oknie szczegółów zaznacz pola wyboru obok typów danych systemowych, które chcesz usunąć, np. System Cache, Pamięć podręczna aplikacji, itd. Ponadto możesz wybrać niechciane foldery na prawym panelu. Jeśli zamierzasz usunąć wszystkie pliki, zaznacz Zaznacz wszystko. W końcu kliknij Czyszczenie przycisk na tym Środek do czyszczenia komputerów Mac. Po wyświetleniu monitu potwierdź czynność.

Podsumowanie
W tym przewodniku pokazano, jak to zrobić pozbądź się danych systemowych na swoim Macu. Możesz wyczyścić pamięć podręczną systemu, dzienniki systemowe, dane aplikacji, historię przeglądania i pliki śmieci. Domyślnie Mac pozwala usuwać te pliki tylko jeden po drugim. Z drugiej strony Apeaksoft Mac Cleaner jest w stanie szybko skanować i usuwać dane systemowe na Macu. Jest bezpieczny w użyciu i nie uszkodzi niezbędnych plików systemowych. Jeśli masz inne pytania dotyczące tego tematu, możesz zostawić wiadomość pod tym postem.
Powiązane artykuły
Czy Mac Cleaner Pro jest dobry? Skąd pobrać Super Mac Cleaner? Ile kosztuje Super Mac Cleaner? Dowiedz się więcej o Super Mac Cleaner z tej recenzji.
Oto rzetelna recenzja Smart Mac Cleaner autorstwa użytkowników komputerów Mac. Po przeczytaniu recenzji podejmiesz najlepszą decyzję i będziesz cieszyć się darmowym pobieraniem i ofertami specjalnymi.
Aby pozbyć się wyskakujących okienek i wirusów z Advanced Mac Cleaner, oto kompletny przewodnik dotyczący usuwania ich z MacBooka.
Uczciwa recenzja OneSafe Mac Cleaner. Odkryj wszystko, co musisz wiedzieć o tym oprogramowaniu wraz z jego najlepszą alternatywą.

