Jak wyczyścić pliki cookie w przeglądarce Google Chrome dla jednej witryny
Podczas codziennego przeglądania sieci, Google Chrome, jedna z najpopularniejszych przeglądarek, zapisuje pliki cookie na Twoim urządzeniu. Pomagają one witrynom internetowym zapamiętać Twoje preferencje i zapewnić spersonalizowane doświadczenie. Jednak te pliki cookie mogą z czasem wpływać na wydajność przeglądarki. Dlatego regularnie czyszczenie plików cookie w Chrome jest niezbędne do ochrony Twojej prywatności i ulepszenia korzystania z przeglądarki. W tym artykule szczegółowo opiszemy, jak łatwo usunąć te pliki cookie, aby Twoja przeglądarka działała szybko, czysto i bezpiecznie.
TREŚĆ STRONY:
Część 1. Czym jest plik cookie
Zanim cokolwiek zrobisz z plikami cookie, musisz zrozumieć, czym one są. Pliki cookie to małe pliki tekstowe, które witryny internetowe przechowują na Twoim urządzeniu, gdy je odwiedzasz. Zawierają one szereg danych, takich jak preferencje użytkownika, informacje o sesji i identyfikatory do uwierzytelniania użytkownika. Dzięki plikom cookie witryny internetowe mogą zapamiętywać Twoje ustawienia, automatycznie wypełniać formularze lub utrzymywać Cię zalogowanym ze strony na stronę.
Ogólnie rzecz biorąc, pliki cookie można podzielić na kilka typów:
Pliki cookie sesji: Są tymczasowe i istnieją tylko wtedy, gdy otwierasz przeglądarkę i wchodzisz w interakcję ze stroną internetową. Zostaną automatycznie usunięte po zamknięciu przeglądarki.
Stałe pliki cookie.: Te pliki cookie pozostają na długo, nawet po zamknięciu przeglądarki. Pomagają witrynie zapamiętać Twoje informacje, takie jak preferowany język lub status logowania, przy następnej wizycie.
Pliki cookie innych firm: Te pliki cookie są tworzone przez inne strony internetowe lub firmy reklamowe i często służą do śledzenia Twojego zachowania online w celu wyświetlania ukierunkowanych reklam.
Chociaż pliki cookie są przydatne w ulepszaniu doświadczeń użytkownika, mogą również zagrażać prywatności, zwłaszcza jeśli są używane do śledzenia i analizowania nawyków przeglądania. Dlatego bardzo ważne jest zrozumienie i zarządzanie ustawieniami plików cookie, a także możesz zmienić prywatność bezpieczeństwo na Twoim urządzeniu przed przetworzeniem plików cookie.
Część 2. Jak wyczyścić pliki cookie dla jednej witryny w Chrome
Czasami możesz chcieć wyczyścić pliki cookie dla jednej witryny w Chrome zamiast czyścić je wszystkie, aby zachować swój status logowania i ustawienia preferencji dla innych witryn. Na szczęście Google Chrome oferuje łatwy sposób, aby to zrobić.
Krok 1. Najpierw otwórz przeglądarkę Google Chrome i zaktualizuj ją do najnowszej wersji. W prawym górnym rogu okna zobaczysz trzy kropki przycisk, który służy jako główny wpis menu Chrome. Po kliknięciu wybierz Ustawienia z rozwijanego menu.
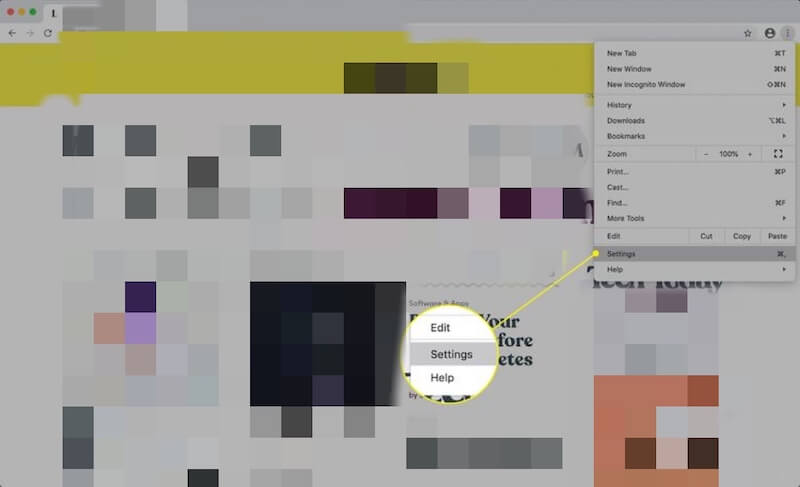
Krok 2. Przewiń stronę w dół lub użyj lewego paska nawigacyjnego, znajdź i kliknij Prywatność i bezpieczeństwo, A następnie wybierz opcję Ustawienia witrynyTa opcja umożliwia przeglądanie i dostosowywanie uprawnień i przechowywanych danych każdej witryny.
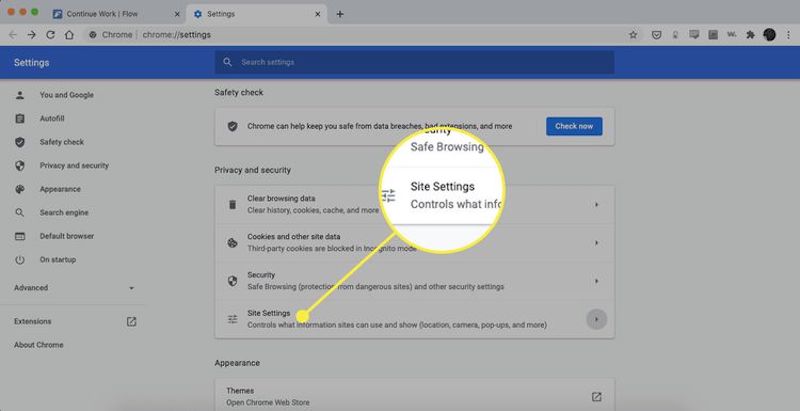
Krok 3. Kontynuuj przewijanie strony w dół, znajdź i kliknij Zobacz wszystkie pliki cookie i dane witryn. Spowoduje to otwarcie nowej strony, na której wyświetlone zostaną wszystkie dane witryny i pliki cookie przechowywane w Twojej przeglądarce. Możesz je szczegółowo przeglądać i nimi zarządzać.
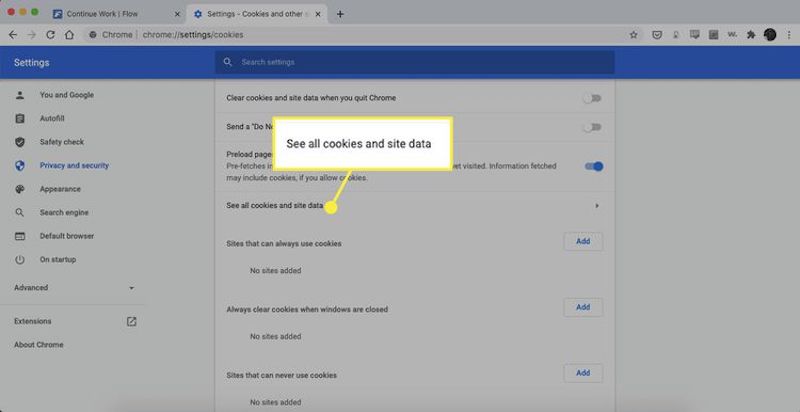
Krok 4. Pole wyszukiwania na górze strony filtruje dane konkretnej witryny. Po znalezieniu docelowej witryny zobaczysz wpis danych powiązany z tą witryną. Obok każdego wpisu znajduje się kosz na śmieci przycisk, a kliknięcie go spowoduje natychmiastowe usunięcie wszystkich plików cookie i zapisanych danych dla tej witryny.
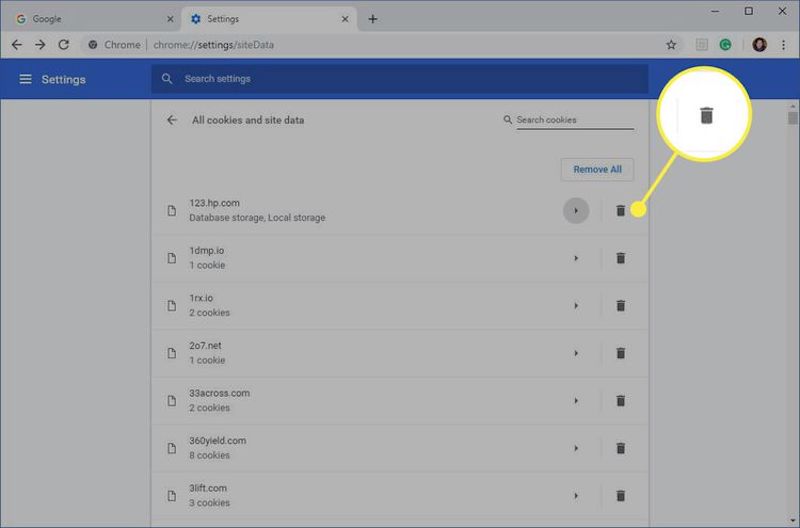
Po zakończeniu możesz zamknąć stronę ustawień i odświeżyć witrynę lub ponownie ją odwiedzić.
Część 3. Najlepsze narzędzie do trwałego czyszczenia pamięci podręcznej na komputerze Mac
Po omówieniu sposobu czyszczenia plików cookie przeglądarki Chrome, być może zdałeś sobie sprawę, jak ważne jest utrzymanie systemu i przeglądarki w czystości dla ogólnej wydajności i prywatności. Jednak oprócz plików cookie Google Chrome, wiele plików pamięci podręcznej gromadzi się w systemie Mac, co zajmuje miejsce na dysku i może również spowalniać działanie urządzenia. Aby zoptymalizować system dokładniej, potrzebujesz wydajnego narzędzia do trwałego usuwania tych plików pamięci podręcznej, a Apeaksoft Mac Cleaner Jest to doskonały wybór.
Wyczyść pamięć podręczną na komputerze Mac na stałe
- Umożliwi Ci to znaczące zwolnienie miejsca na dysku poprzez dokładne skanowanie i skuteczne czyszczenie.
- Wyposażony w monitorowanie w czasie rzeczywistym, które pomaga śledzić stan wydajności Twojego Maca.
- Zapewnij elastyczne opcje czyszczenia, aby zoptymalizować przestrzeń magazynową.
Bezpieczne pobieranie

Krok 1. Pobierz i zainstaluj Apeaksoft Mac Cleaner. Proces instalacji jest szybki i łatwy, zajmuje tylko kilka minut. Po otwarciu oprogramowania zostaną wyświetlone liczne opcje czyszczenia. Wybierz Odkurzacz > System Junk tutaj.
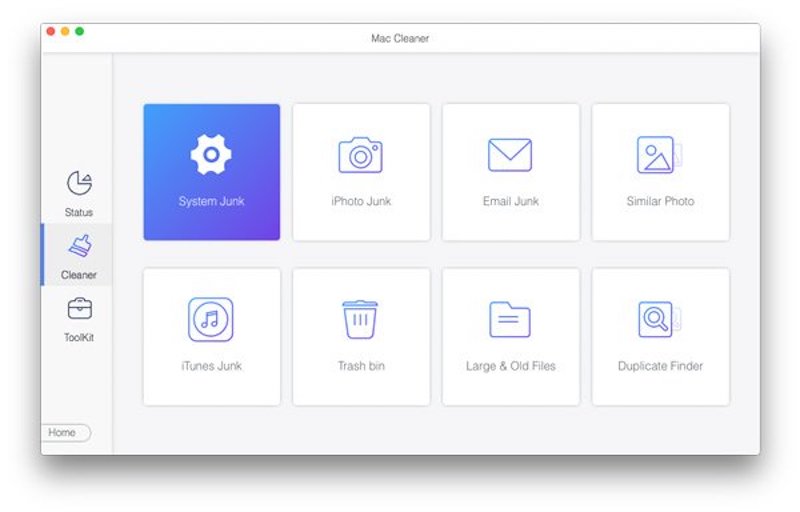
Krok 2. Następnie kliknij przycisk Scan przycisk, a oprogramowanie automatycznie przeskanuje lokalne pliki pamięci podręcznej.
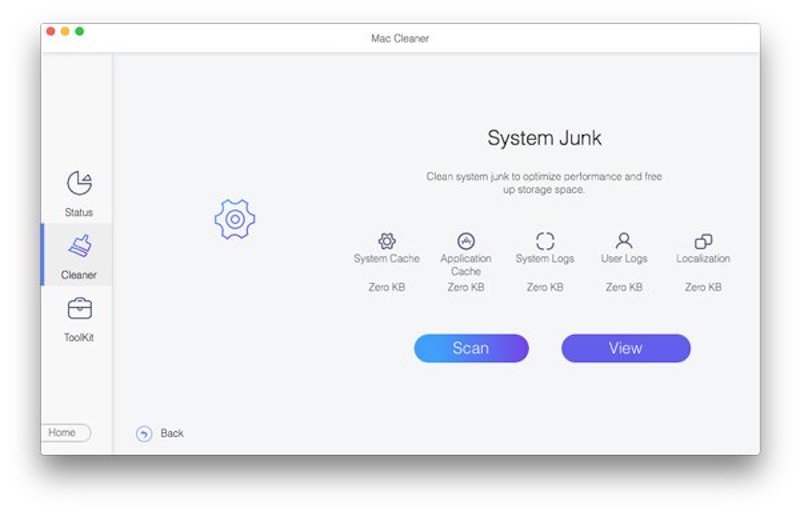
Krok 3. Po zakończeniu skanowania możesz wyświetlić podgląd wszystkich plików w pamięci podręcznej i wybrać te, które chcesz trwale usunąć. Apeaksoft Mac Cleaner sklasyfikuje różne typy danych w pamięci podręcznej, dzięki czemu możesz je wyczyścić w ukierunkowany sposób. Na koniec kliknij Czyszczenie przycisk.
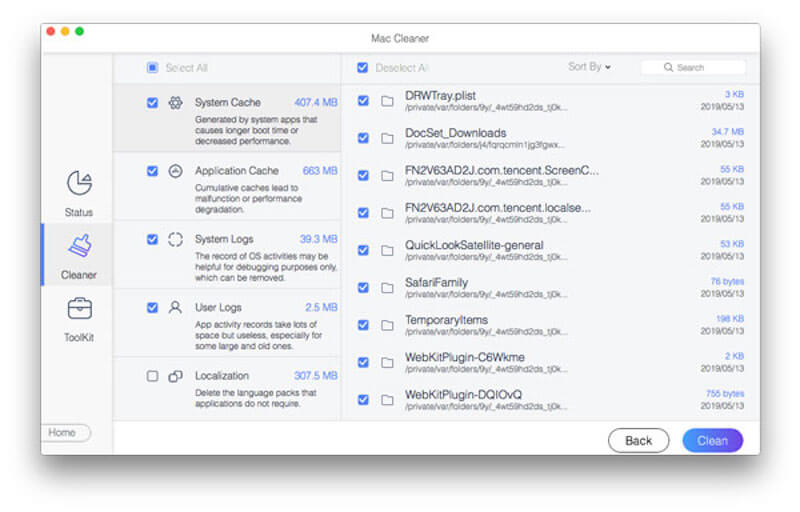
Regularne używanie Apeaksoft Mac Cleaner pozwala utrzymać komputer Mac zawsze w najlepszej kondycji, unikając ryzyka, jakie niesie za sobą ręczne usuwanie. Jeśli musisz wyczyścić zbyt dużo pamięci podręcznej, odinstaluj Google Chrome i zainstaluj ją ponownie, aby mieć pewność, że ważne dane zostaną utworzone.
Część 4. Jak wyświetlić pliki cookie w przeglądarce Chrome
Przejrzenie i potwierdzenie informacji przed zarządzaniem plikami cookie i ich usuwaniem w Chrome to dobry pomysł. Oprócz przeglądania w Ustawieniach, Narzędzia programistyczne Google Chrome mogą również pomóc Ci uzyskać wgląd w pliki cookie Twojej witryny i zarządzać nimi, co jest szczególnie przydatne dla programistów lub użytkowników, którzy chcą zobaczyć dane dotyczące plików cookie w czasie rzeczywistym.
Krok 1. Otwórz przeglądarkę Chrome i przejdź do strony internetowej, na której chcesz wyświetlić pliki cookie. Następnie kliknij trzy kropki przycisk, aby wybrać Więcej narzędzi > Narzędzia deweloperskie. Możesz również użyć skrótu, aby otworzyć go bezpośrednio, naciskając F12 or Ctrl + Shift + I w systemie Windows lub Cmd+Opcja+I na komputerze Mac.
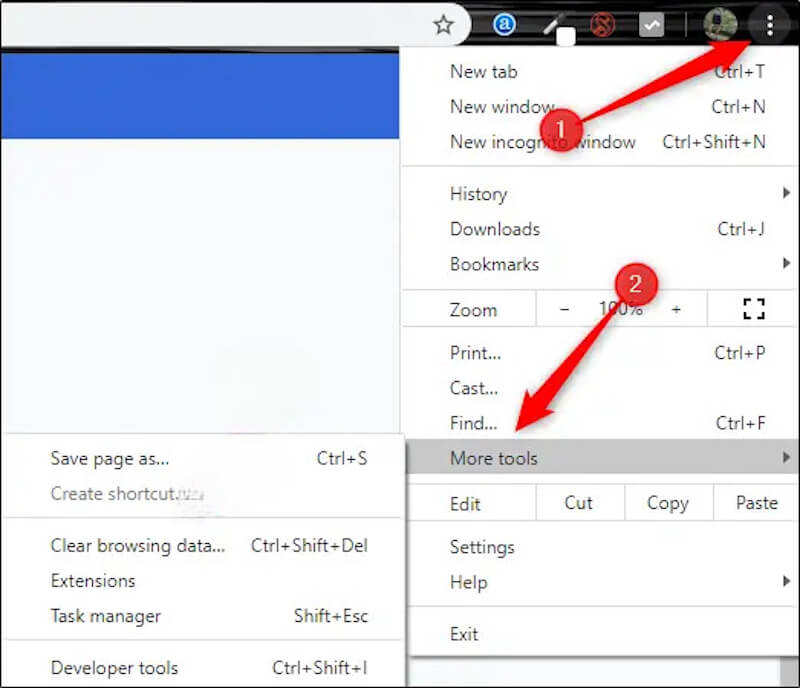
Krok 2. Następnie znajdź i kliknij Zastosowanie na górnym pasku nawigacyjnym. Jeśli nie widzisz tej opcji, kliknij podwójna strzałka przycisk po prawej stronie, aby wyświetlić więcej paneli, a będziesz mógł je znaleźć.
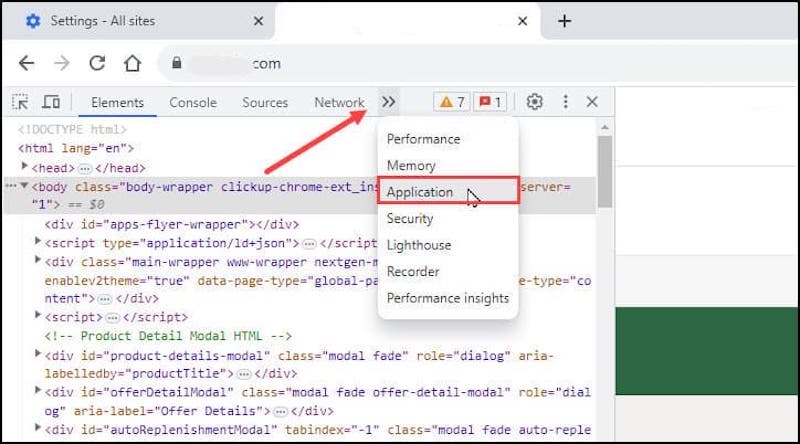
Krok 3. Po lewej stronie Zastosowanie panelu, zobaczysz Magazynowanie sekcja. Kliknięcie na Cookies poniżej otworzy się lista plików cookie dla bieżącej witryny i powiązanej z nią nazwy domeny. Po kliknięciu na konkretną nazwę domeny, szczegóły wszystkich plików cookie przechowywanych w tej nazwie domeny zostaną wyświetlone po prawej stronie.
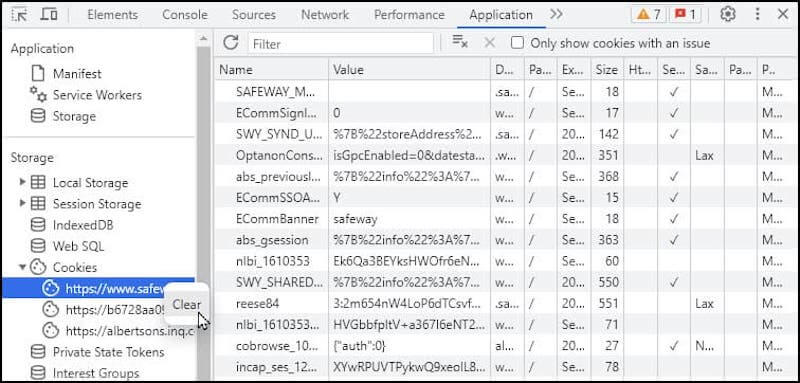
Za pomocą narzędzi programistycznych możesz zobaczyć szczegółowe informacje o każdym pliku cookie. Kliknij prawym przyciskiem myszy dowolny wpis dotyczący pliku cookie i wybierz Przejrzyste aby go usunąć.
Podsumowanie
Gratulacje! Teraz już wiesz jak wyczyścić pliki cookie w Chrome i jak wyświetlać te dane na różne sposoby. Jednocześnie, potrzeba czegoś więcej niż tylko wyczyszczenia pamięci podręcznej przeglądarki, aby cały system działał wydajnie. Aby jeszcze bardziej zoptymalizować wydajność komputera Mac, Apeaksoft Mac Cleaner może być używany jako skuteczne narzędzie zapewniające, że Twoje urządzenie zawsze będzie w najlepszym stanie.
Powiązane artykuły
Ten samouczek wyjaśnia, jak wyczyścić dane z pamięci podręcznej Safari z iPhone'ów i iPadów, aby Twoje urządzenie mogło cieszyć się doskonałą wydajnością.
Jak wyczyścić pamięć podręczną i pliki cookie w Mac Safari? Jak wyczyścić historię w Safari? W tym poście możesz uzyskać szczegółowy przewodnik dotyczący czyszczenia pamięci podręcznej Safari na komputerze Mac.
Kiedy w iPhonie kończy się pamięć, drapie się po głowie. Nie martw się! W tym poście wymieniono pięć bezpłatnych narzędzi do czyszczenia pamięci iPhone'a.
W tym przewodniku dowiesz się, jak usunąć często odwiedzane strony internetowe w przeglądarce Safari i Chrome na komputerze lub urządzeniu mobilnym.

