Jak wyczyścić pamięć podręczną w przeglądarce Microsoft Edge [komputery i urządzenia mobilne]
Pamięć podręczna przeglądarki ma na celu przyspieszenie przeglądania stron internetowych poprzez przechowywanie obrazów, skryptów i innych zasobów z odwiedzanych witryn. Chociaż może to zaoszczędzić czas i przepustowość, z czasem dane w pamięci podręcznej mogą spowolnić działanie przeglądarki, powodować nieprawidłowe ładowanie stron, a nawet stanowić zagrożenie dla prywatności. Regularne czyszczenie pamięci podręcznej może pomóc w utrzymaniu płynnego działania przeglądarki Microsoft Edge i ochronie danych. W tym przewodniku przeprowadzimy Cię przez jak wyczyścić pamięć podręczną w Edge ręcznie, skonfiguruj automatyczne czyszczenie pamięci podręcznej i zarządzaj pamięcią podręczną na swoim urządzeniu mobilnym.
TREŚĆ STRONY:
- Część 1. Jak wyczyścić pamięć podręczną w przeglądarce Edge
- Część 2. Jak automatycznie wyczyścić pamięć podręczną przeglądarki
- Część 3. Jak wyczyścić pamięć podręczną w przeglądarce Microsoft Edge na urządzeniach mobilnych
- Część 4. Wyczyść pamięć podręczną jednym kliknięciem, aby zwolnić więcej miejsca
Część 1. Jak wyczyścić pamięć podręczną w przeglądarce Edge
Ręczne czyszczenie pamięci podręcznej Microsoft Edge nie jest skomplikowane, zajmuje tylko kilka minut i może znacznie poprawić wydajność przeglądarki oraz zwolnić cenne miejsce na dysku. Oto jak ręcznie wyczyścić pamięć podręczną w Edge, co daje łatwą kontrolę nad zarządzaniem danymi przeglądarki.
Krok 1. Kliknij i uruchom Microsoft Edge na pulpicie lub szybko uzyskaj do niego dostęp za pomocą paska zadań. W prawym górnym rogu strony głównej kliknij trzypunktowy przycisk znany jako menu Więcej, a wśród opcji rozwijanych znajdź i kliknij Ustawienia opcje umożliwiające dostosowanie różnych funkcji przeglądarki.
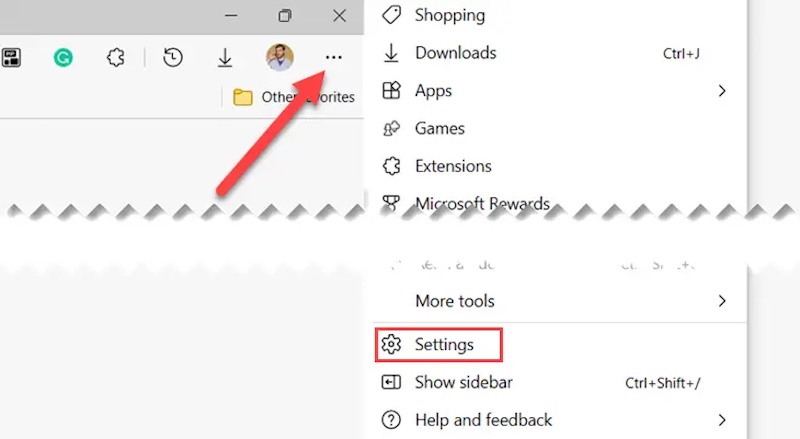
Krok 2. Wybierz Prywatność, wyszukiwanie i usługi z menu po lewej stronie, które jest obszarem zarządzania prywatnością przeglądarki i czyszczeniem danych.
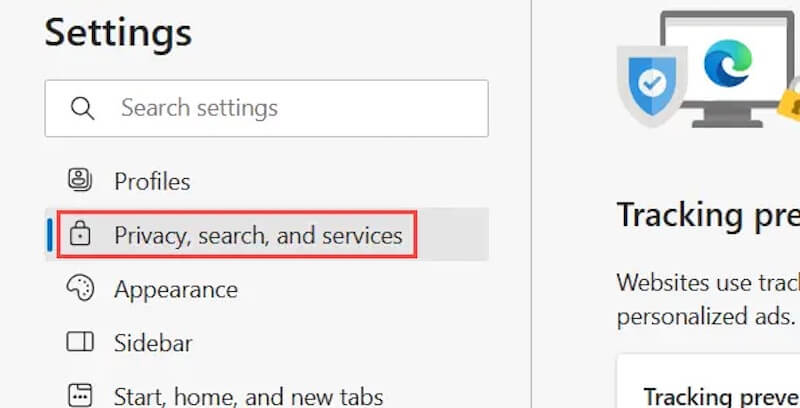
Krok 3. Przewiń do Wyczyść dane przeglądania sekcja. W tej sekcji zobaczysz przycisk po prawej stronie oznaczony etykietą Wybierz, co chcesz wyczyścić. Kliknij Kliknij ten przycisk, aby przejść do następnej strony.
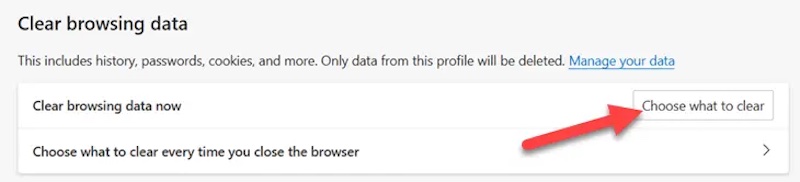
Krok 4. W oknie pop-up wybierz typ danych przeglądania, które chcesz wyczyścić, upewnij się, że Zapisane obrazy i pliki są zaznaczone, a także możesz wybrać, czy wyczyścić inne rodzaje bezużytecznych danych. Następnie wybierz przedział czasowy, który chcesz wyczyścić, i na koniec kliknij Wyczyść teraz przycisk, a Edge rozpocznie usuwanie pliku pamięci podręcznej. Możesz także odzyskać usunięte pliki kiedykolwiek.
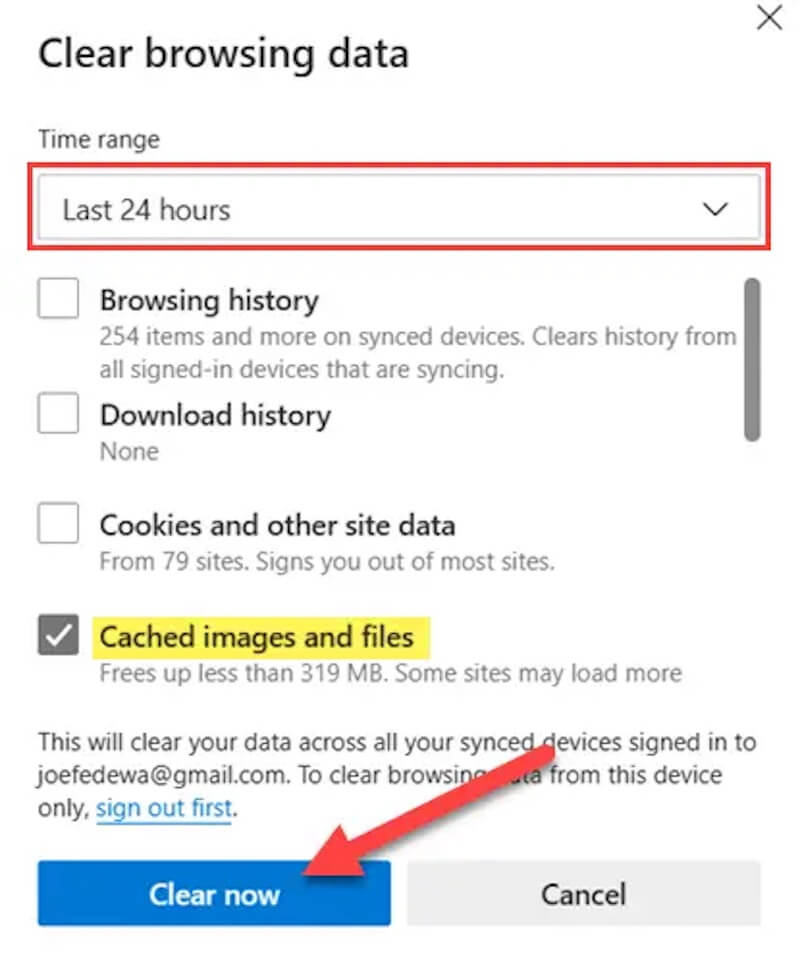
Część 2. Jak automatycznie wyczyścić pamięć podręczną przeglądarki
Załóżmy, że chcesz, aby Twoja przeglądarka automatycznie czyściła pamięć podręczną. W takim przypadku Microsoft Edge udostępnia wygodną opcję ustawień, która umożliwia automatyczne czyszczenie określonych danych przeglądania za każdym razem, gdy zamykasz przeglądarkę. Wykonaj szczegółowe kroki poniżej, aby upewnić się, że możesz to łatwo zrobić.
Krok 1. Uruchom przeglądarkę Microsoft Edge, aby upewnić się, że działa i jest sprawna. W prawym górnym rogu interfejsu przeglądarki kliknij trzypunktowy i wybierz Ustawienia z opcji menu
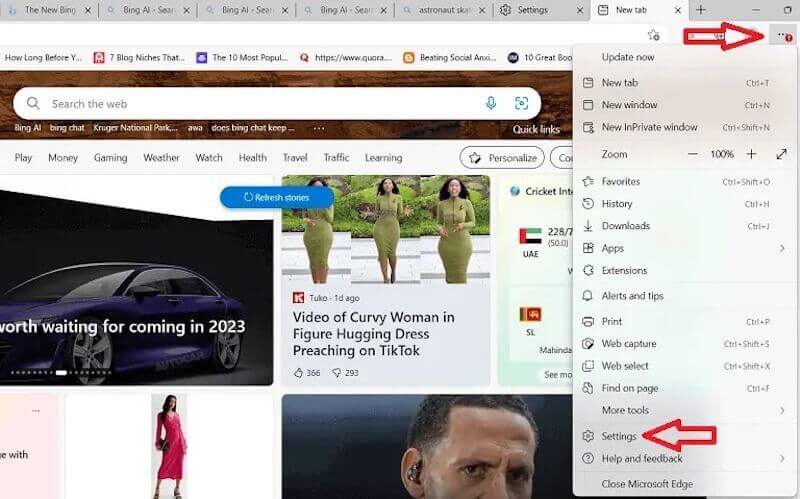
Krok 2. Na Ustawienia stronie, możesz dokonać wszystkich spersonalizowanych dostosowań. W lewej kolumnie wybierz Prywatność, wyszukiwanie i usługi.
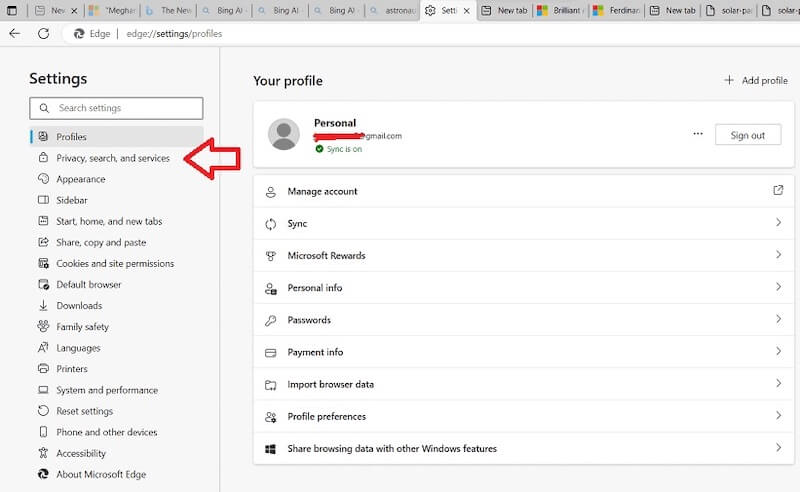
Krok 3. Przewiń stronę w dół i znajdź Wyczyść dane przeglądania obszar. Tutaj zobaczysz opcję Wybierz, co chcesz wyczyścić za każdym razem, gdy zamkniesz przeglądarkę, kliknij go i przejdź do okna ustawień, aby automatycznie wyczyścić.
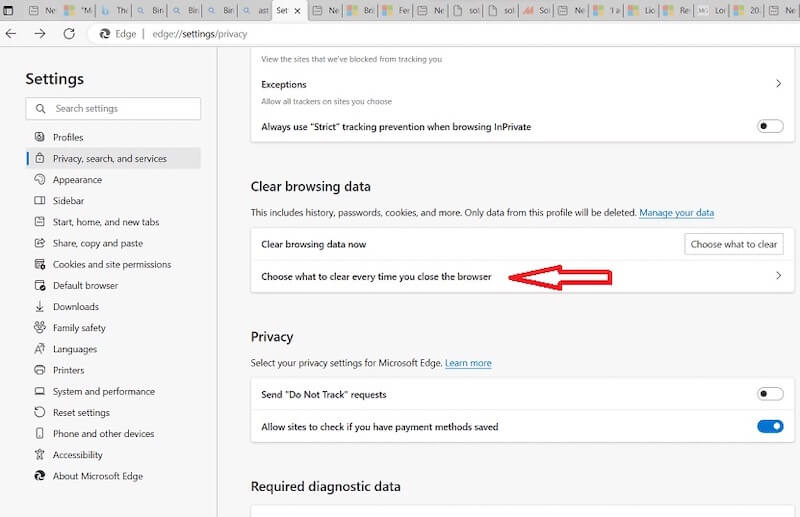
Krok 4. Nowe okno pop-up pokazuje szereg opcji automatycznego czyszczenia zawartości. Przesuń mysz nad Zapisane obrazy i pliki i przesuń odpowiednie przełączniki, aby ON. W zależności od potrzeb i preferencji prywatności możesz również wybrać inne typy danych do automatycznego czyszczenia.
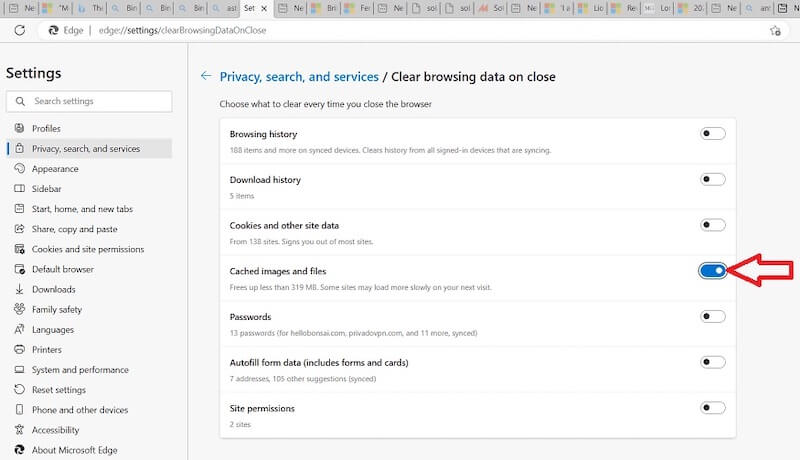
Gdy wszystkie opcje zostaną poprawnie skonfigurowane, możesz zamknąć stronę Ustawienia, a Edge automatycznie zapisze zmiany. Od tego momentu, za każdym razem, gdy zamkniesz przeglądarkę, Edge automatycznie wyczyści pamięć podręczną i inne wybrane typy danych zgodnie z Twoimi ustawieniami.
Część 3. Jak wyczyścić pamięć podręczną w przeglądarce Microsoft Edge na urządzeniach mobilnych
Chociaż Microsoft opracował Edge, możesz go również pobrać i używać na swoim urządzeniu mobilnym, czy to iOS czy Android. Czyszczenie pamięci podręcznej przeglądarki w Edge na telefonie nieznacznie różni się od czyszczenia jej na komputerze. Możesz wyczyść pamięć podręczną, jeśli używasz Safari, Firefox lub inną przeglądarkę w telefonie.
Krok 1. Na telefonie otwórz Microsoft Edge. Po przejściu na stronę dotknij trzypunktowy przycisk menu na dole lub górze ekranu (lokalizacja może się różnić w zależności od urządzenia). Menu, które się pojawi, pokazuje różne akcje do wyboru, przesuń palcem i wybierz Ustawienia.
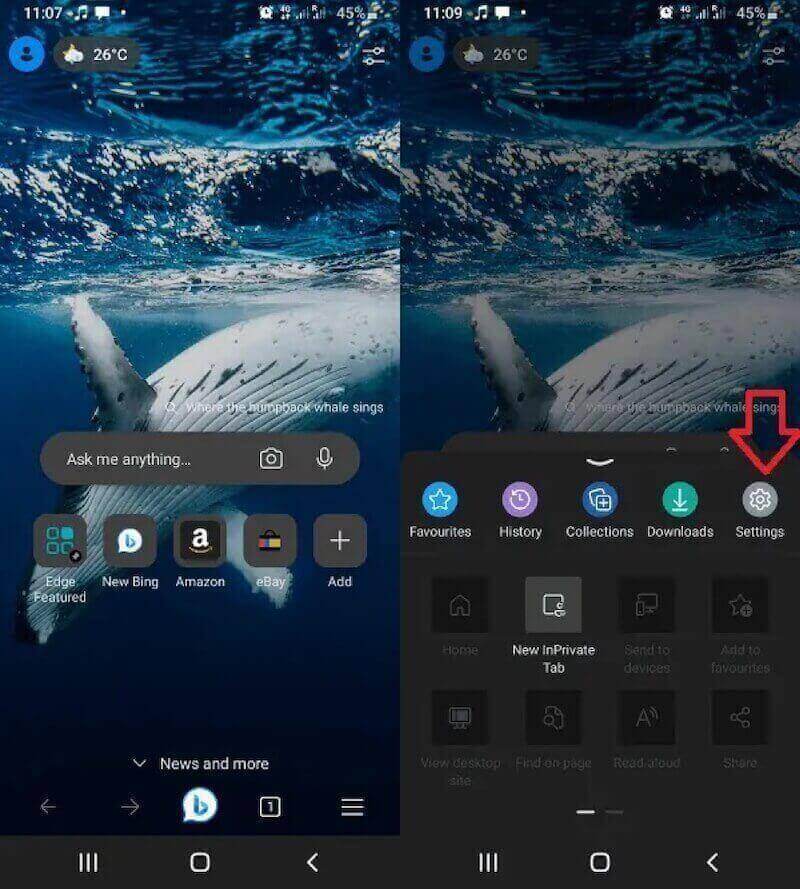
Krok 2. W Ustawienia ekranie zobaczysz różnorodne opcje klasyfikacji. Znajdź i kliknij na Prywatność i bezpieczeństwo, A następnie wybierz opcję Wyczyść dane przeglądaniaPo wejściu w tę opcję zobaczysz serię typów danych, które można wyczyścić, tak samo jak na komputerze.
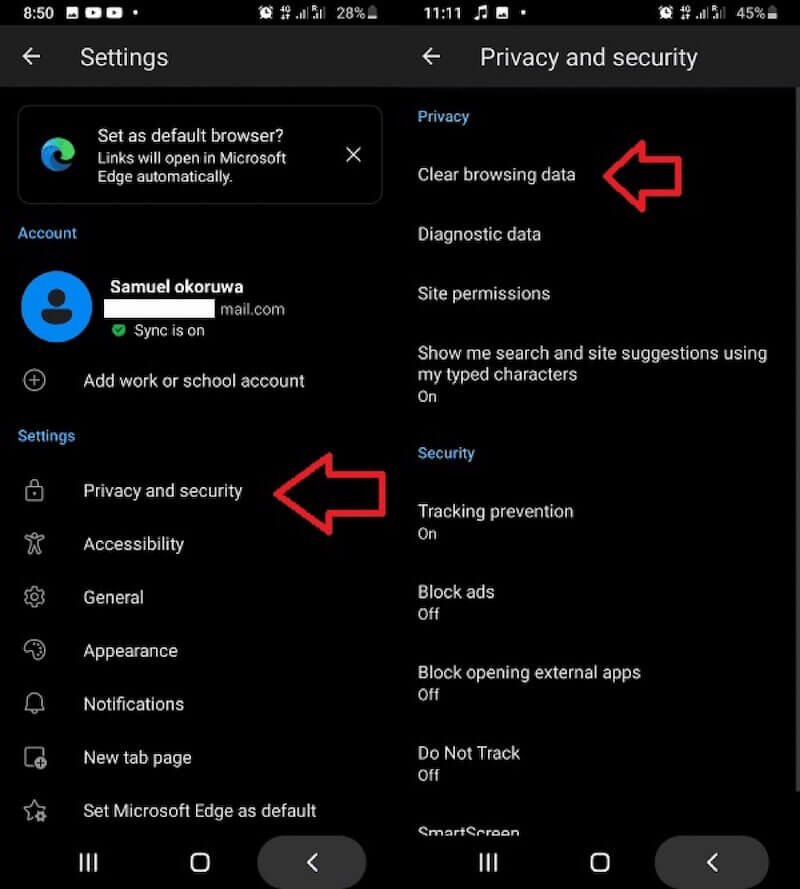
Krok 3. Sprawdź Zapisane obrazy i pliki aby upewnić się, że pamięć podręczna, którą chcesz usunąć, jest zaznaczona. Możesz również wybrać inne typy danych, jeśli to konieczne, co pomoże w dalszym czyszczeniu danych przeglądarki. Po wybraniu dotknij Usuń daty i Przejrzyste ponownie, aby potwierdzić operację.
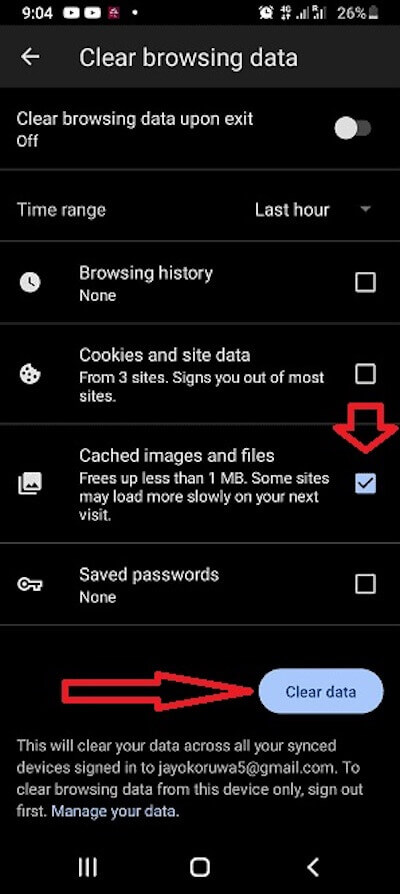
Po zakończeniu możesz kontynuować korzystanie z przeglądarki lub powrócić do ekranu głównego. Dane pamięci podręcznej Edge zostały wyczyszczone, wydajność przeglądarki uległa poprawie, a strony mogą ładować się płynniej.
Część 4. Wyczyść pamięć podręczną jednym kliknięciem, aby zwolnić więcej miejsca
Jeśli chcesz kompleksowo i wydajniej oczyścić dane z pamięci podręcznej i zwolnić miejsce na swoim urządzeniu, zwłaszcza jeśli jesteś użytkownikiem komputerów Mac, Apeaksoft Mac Cleaner jest bardzo praktycznym oprogramowaniem. Nie tylko może oczyścić całą lokalną pamięć podręczną na twoim komputerze, ale może również pomóc ci zarządzać i optymalizować wydajność całego systemu.
Wyczyść pamięć podręczną jednym kliknięciem, aby zwolnić więcej miejsca
- Oferujemy pełną gamę rozwiązań czyszczących, które umożliwiają dogłębne skanowanie i dokładne czyszczenie ukrytych, niepotrzebnych danych.
- Wbudowana funkcja inteligentnego skanowania automatycznie wykrywa i klasyfikuje niepotrzebne pliki na Twoim urządzeniu.
- Łatwy w użyciu interfejs użytkownika sprawia, że wszyscy użytkownicy mogą łatwo znaleźć potrzebne opcje.
- Zapewnij funkcję monitorowania w czasie rzeczywistym, aby zagwarantować stabilną pracę systemu.
Bezpieczne pobieranie

Krok 1. Pobierz i zainstaluj Apeaksoft Mac Cleaner za darmo na swoim Macu. Po przejściu na stronę główną wybierz Odkurzacz.
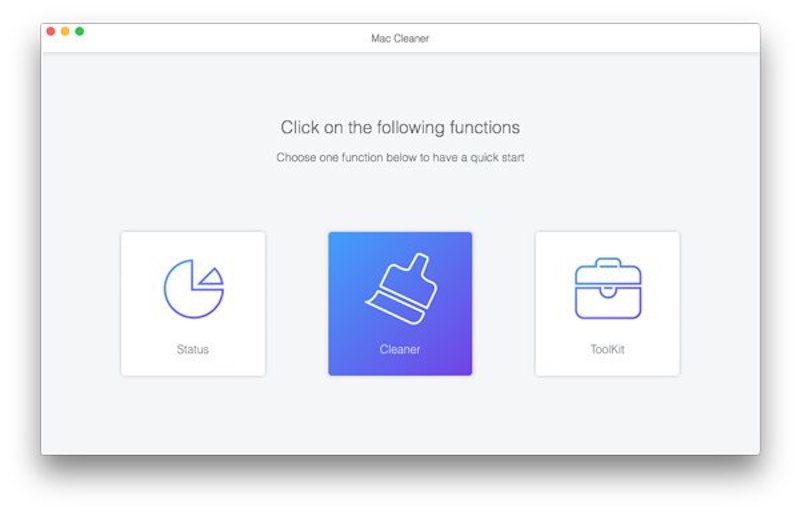
Krok 2. Następnie kliknij System Junk, który jest przeznaczony do czyszczenia pamięci podręcznej i innych niepotrzebnych danych systemowych
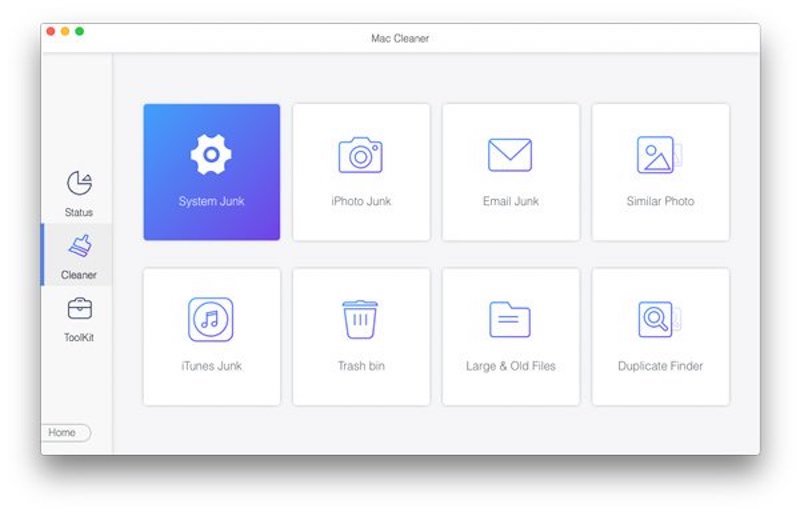
Krok 3. Kliknij Scan przycisk i poczekaj, aż program automatycznie rozpocznie skanowanie komputera w poszukiwaniu wszystkich plików w pamięci podręcznej i innych bezużytecznych danych w systemie, w tym pamięci podręcznej przeglądarki. Czas trwania skanowania zależy od ilości danych na urządzeniu.
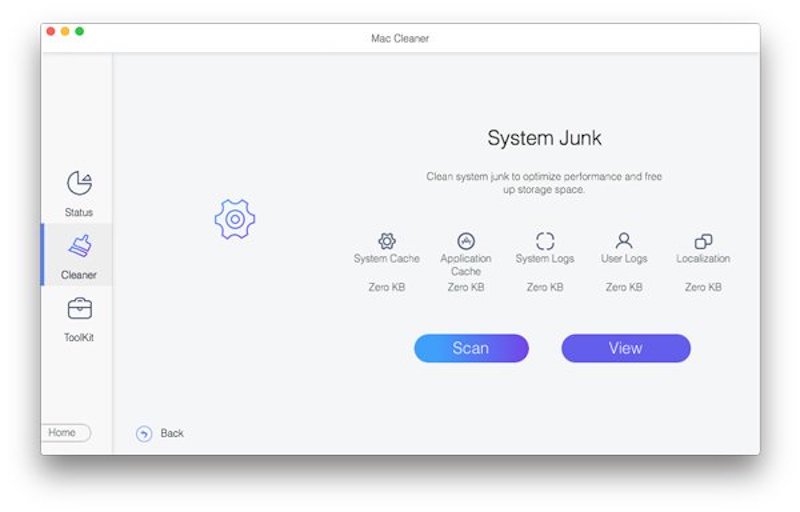
Krok 4. Po zakończeniu skanowania na ekranie pojawi się szczegółowa lista wyników, zawierająca wszystkie pliki pamięci podręcznej i śmieci systemowe, które można wyczyścić. Następnie wybierz System Cache opcję i kliknij przycisk Czyszczenie przycisk. Po zakończeniu czyszczenia możesz wrócić do ekranu głównego i kontynuować korzystanie z innych funkcji, aby jeszcze bardziej zoptymalizować komputer Mac.
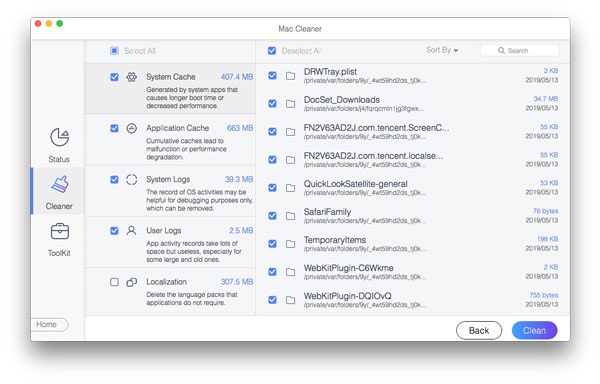
Podsumowanie
Uczenie się ręcznego i automatycznego wyczyść pamięć podręczną w Microsoft Edge może znacznie poprawić Twoje wrażenia z przeglądania na komputerze stacjonarnym i urządzeniu mobilnym, jednocześnie chroniąc Twoją prywatność. Jednak jeśli chcesz bardziej wydajnego i dokładnego sposobu czyszczenia, pomoc profesjonalnych narzędzi jest niewątpliwie lepszym wyborem. Apeaksoft Mac Cleaner jest idealny; zaproś znajomych i spróbujcie razem!
Powiązane artykuły
Przyjdź i dowiedz się, jak wyczyścić niepotrzebne pliki cookie i pamięć podręczną na komputerze Mac, aby poprawić wydajność systemu i komfort użytkowania.
Ten post zbiera najlepsze rozwiązania 6 do czyszczenia pamięci podręcznej iPhone'a, historii i plików cookie. Możesz postępować zgodnie z instrukcjami krok po kroku, aby Twój iPhone działał szybciej.
W tym artykule pokazano, co jest zbuforowanymi danymi i jak wyczyścić pamięć podręczną systemu Android. Dzięki temu możesz łatwo zwolnić miejsce i przyspieszyć działanie telefonu z Androidem.
Jak wyczyścić pamięć podręczną w aplikacji Facebook? Jak wyczyścić pamięć podręczną Facebooka dla witryny na komputerze Mac? Ten post mówi, jak wyczyścić pamięć podręczną Facebooka na iOS/Android i PC/Mac.

