Jak usunąć pamięć podręczną przeglądarki Google Chrome — krok po kroku
Google Chrome, jedna z najczęściej używanych przeglądarek na świecie, zapewnia użytkownikom wiele przydatnych funkcji. Jednak im częściej jej używasz, tym więcej pamięci podręcznej będzie ona produkowała. Ten samouczek pokaże Ci, jak usuń pamięć podręczną w Chrome i przedstawiamy kilka wskazówek dotyczących regularnej konserwacji.
TREŚĆ STRONY:
- Część 1. Znaczenie czyszczenia pamięci podręcznej w przeglądarkach
- Część 2. Przewodnik krok po kroku, jak wyczyścić pamięć podręczną w Chrome
- Część 3. Czyszczenie pamięci podręcznej dla określonej witryny
- Część 4. Raz na zawsze pozbądź się pamięci podręcznej Chrome za pomocą jednego kliknięcia
- Część 5. Wskazówki dotyczące regularnej konserwacji
Część 1. Znaczenie czyszczenia pamięci podręcznej w przeglądarkach
Istnieją cztery główne powody, dla których warto wyczyścić pamięć podręczną przeglądarki Chrome.
Po pierwsze, aby poprawić wrażenia z przeglądania. Chociaż pamięć podręczna przeglądarki może przyspieszyć czas ładowania strony, to spowolni ona prędkość ładowania w drugą stronę, jeśli nie zostanie wyczyszczona przez długi czas.
Po drugie, aby rozwiązać problem wyświetlania w sieci. Czasami stara pamięć podręczna wygasa z powodu aktualizacji strony, która nie jest już stosowana. Na przykład możemy zobaczyć nieuporządkowany układ, nieładowalne obrazy i inne problemy z wyświetlaniem.
Po trzecie, zwolnić miejsce do przechowywania. Zbyt duża akumulacja pamięci podręcznej oznacza zbyt duże obciążenie urządzenia, uniemożliwiając zapisywanie innych przydatnych plików.
Na koniec, aby chronić prywatność użytkownika. Pamięć podręczna może zawierać ważne informacje, takie jak dane logowania. Regularne czyszczenie pamięci podręcznej może zmniejszyć ryzyko naruszenia prywatności.
Część 2. Przewodnik krok po kroku, jak wyczyścić pamięć podręczną w Chrome
Czy wiesz, jak wyczyścić pamięć podręczną w Chrome? W tej sekcji nauczymy Cię trzech praktycznych sposobów na usunięcie całej pamięci podręcznej w Chrome.
1. Dostęp do ustawień
Najbardziej regularnym sposobem na wyczyszczenie pamięci podręcznej i plików cookie w Chrome jest dostosowanie jej ustawień. Oto przewodnik krok po kroku:
Krok 1. Najpierw otwórz Chrome na swoim komputerze. Następnie przejdź do w prawym górnym rogu rogu, aby znaleźć wzór z trzema kropkami, kliknij go i wybierz Historia na poniższej liście.
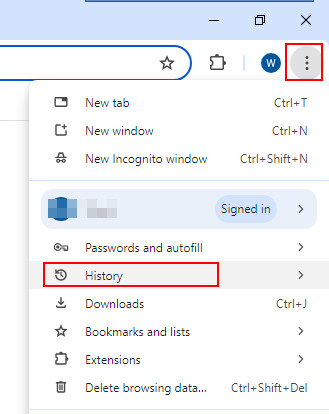
Krok 2. Wybierz Usuń dane przeglądania pod Historia Kolumna.
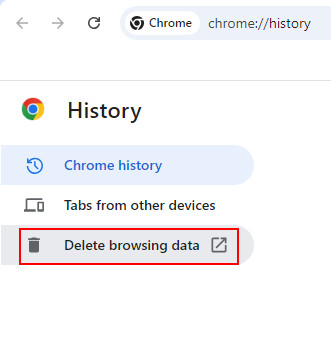
Krok 3. Skręć w Zaawansowany opcja, zmień Zakres czasu do Cały czasi zaznacz pierwsze cztery pola, aby wyczyścić historię przeglądania, historię pobierania, pliki cookie i inne dane witryn oraz obrazy i pliki w pamięci podręcznej. Po wybraniu dotknij Usunąć dane w prawym dolnym rogu okna podręcznego.
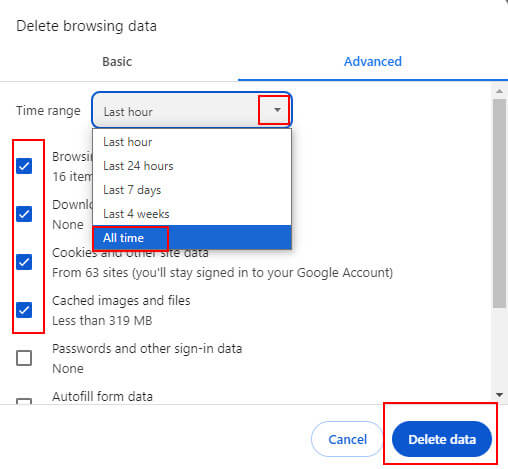
Do powyższej strony możesz również przejść, naciskając skrót klawiaturowy Ctrl + Shift + Usuń jednocześnie.
2. Korzystanie ze skrótu na pulpicie
Możesz również wyczyścić pamięć podręczną Google za pomocą skrótu na pulpicie w systemie Windows. Poniżej przedstawiono kroki:
Krok 1. Naciśnij przycisk Windows + R na klawiaturze jednocześnie.
Krok 2. Wtedy zobaczysz A Uruchom wyskakujące okienko.
Wkład %localappdata%\Google\Chrome\Dane użytkownika w pasku adresu. Następnie na stronie pop-up wprowadź Pamięć podręczna w polu wyszukiwania w prawym górnym rogu.
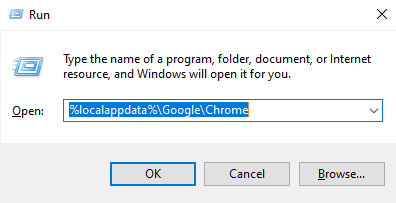
Krok 3. Naciśnij przycisk Ctrl + aby wybrać wszystkie pliki pamięci podręcznej, a następnie kliknij prawym przyciskiem myszy jeden z nich i wybierz Usuń aby je wyczyścić.
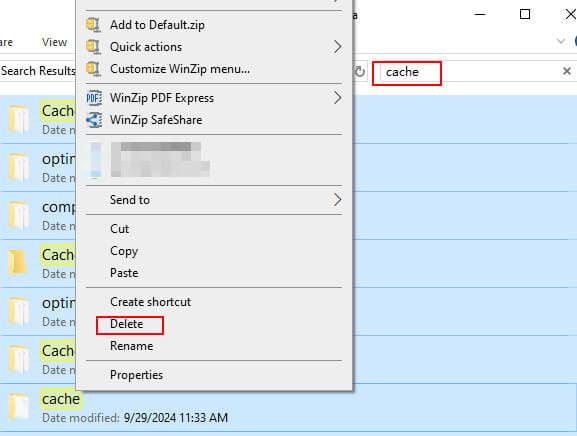
3. Korzystanie z Apeaksoft Mac Cleaner
Jeśli jesteś użytkownikiem komputera Mac, zdecydowanie polecamy Apeaksoft Mac Cleaner do Ciebie.
Jako narzędzie czyszczące dostosowane do komputerów Mac, Apeaksoft Mac Cleaner ma wiele cech:
• Oprócz pamięci podręcznej, za jego pomocą można również usuwać inne niepotrzebne pliki, takie jak śmieci z iPhoto, śmieci z poczty e-mail, śmieci z iTunes, duże i stare pliki itp.
• Cały proces można ukończyć w krótkim czasie.
• Jest w 100% bezpieczny przy przyspieszaniu komputera Mac.
• Możesz łatwo sprawdzić, ile każdy typ pliku wykorzystuje procesor, pamięć i miejsce na dysku.
• Posiada wiele innych funkcji dla komputerów Mac, w tym m.in. odinstalowywanie aplikacji, optymalizacja Maca, zarządzanie plikami, czyszczenie informacji o prywatności, ukrywanie plików i dekompresowanie plików RAP.
Przycisk pobierania:
Bezpieczne pobieranie
Oto kroki umożliwiające wyczyszczenie pamięci podręcznej w przeglądarce Chrome:
Krok 1. Do pobrania Apeaksoft Mac Cleaner na komputerze Mac, klikając przycisk powyżej. Otwórz go w Finder po instalacji.
Krok 2. Wybierz środkową funkcję - Odkurzacz na głównym interfejsie.
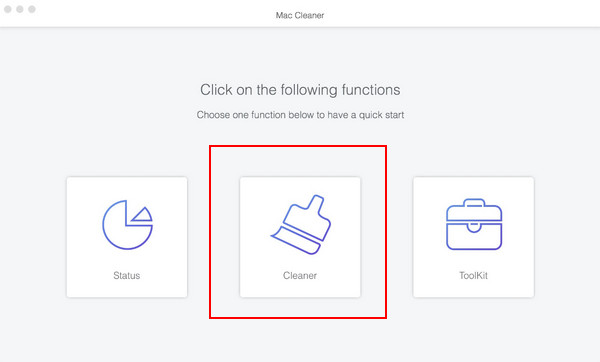
Następnie wybierz plik System Junk opcja na następnej stronie.

Stuknij Scan najpierw zezwól aplikacji na skanowanie komputera Mac w poszukiwaniu niepotrzebnych plików. Następnie kliknij Zobacz po zeskanowaniu.

Krok 3. Tylko sprawdź Pamięć podręczna aplikacji na pasku nawigacyjnym po lewej stronie, a następnie wprowadź google w polu wyszukiwania w prawym górnym rogu i zaznacz wszystkie powiązane pliki. Stuknij Czyszczenie w prawym dolnym rogu.
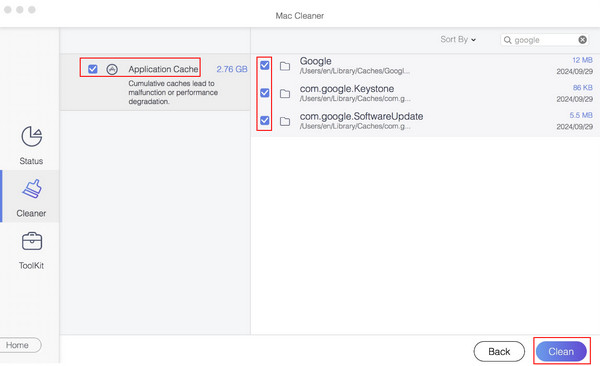
Część 3. Czyszczenie pamięci podręcznej dla określonej witryny
Czasami nie chcesz czyścić pamięci podręcznej w Chrome dla całej części, ale dla konkretnej witryny. Tutaj pokażemy Ci, jak usunąć pamięć podręczną z Chrome dla konkretnej witryny za pomocą ustawień, paska adresu i narzędzi deweloperskich.
Korzystanie z ustawień Chrome
Krok 1. Kliknij trzy kropki w prawym górnym rogu strony i wybierz Ustawienia na poniższej liście. Następnie wybierz Prywatność i bezpieczeństwo opcja.
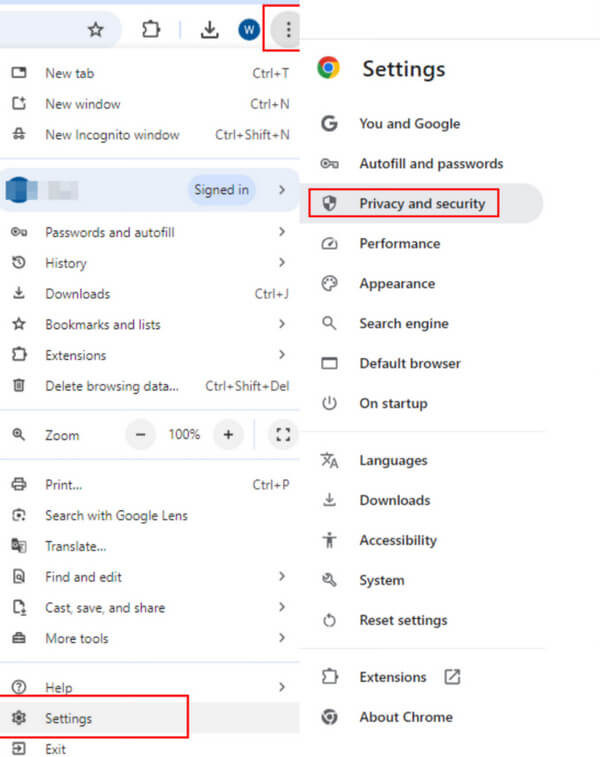
Krok 2. Dodaj Pliki cookie innych firm i znajdź Zobacz wszystkie dane i uprawnienia witryny na następnej stronie.
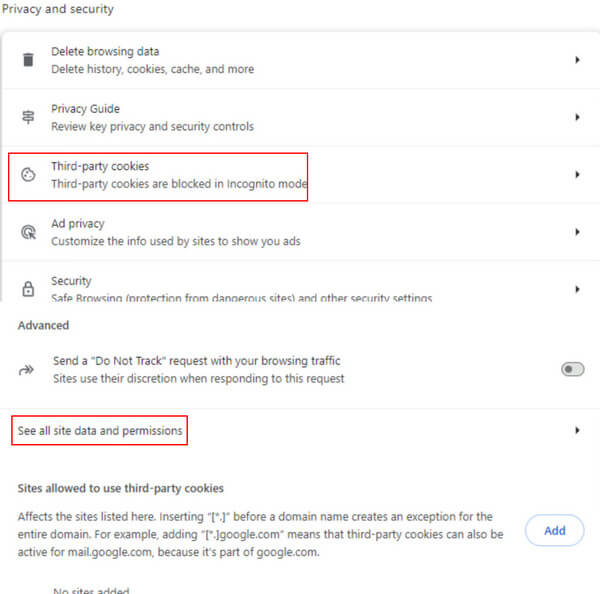
Krok 3. Możesz wpisać nazwę domeny w polu wyszukiwania, a powiązane dane zostaną wyświetlone poniżej. Kliknij wzór przypominający kosz na śmieci, aby je usunąć.
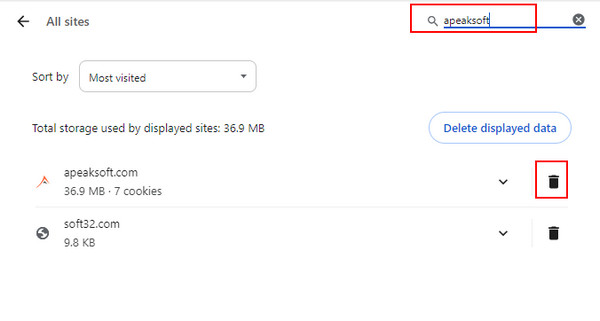
Edycja z paska adresu
Krok 1. Kliknij wzór przed linkiem internetowym na pasku adresu URL. Wybierz Ustawienia witryny na poniższej liście.
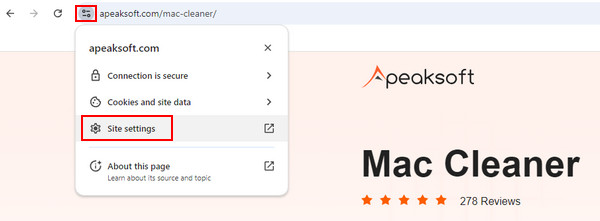
Krok 2. Naciśnij Usunąć dane przycisk po prawej stronie okna podręcznego, aby zakończyć zadanie.
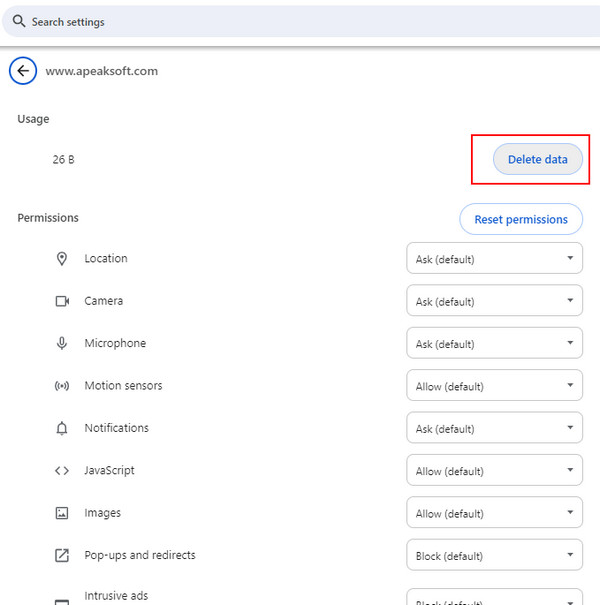
Za pomocą narzędzi programistycznych
Krok 1. Otwórz stronę internetową, kliknij prawym przyciskiem myszy na stronie i wybierz Kontrola (ostatni) aby otworzyć Chrome Developer Tools. Albo możesz po prostu nacisnąć F12 na klawiaturze.
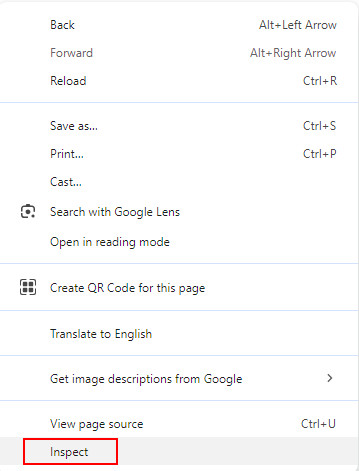
Krok 2. Dodaj Zastosowanie na górnym pasku nawigacyjnym, a następnie wybierz Magazynowanie po lewej stronie. Przejdź na prawą stronę, aby znaleźć Wyczyść dane witryny na niebiesko i kliknij.
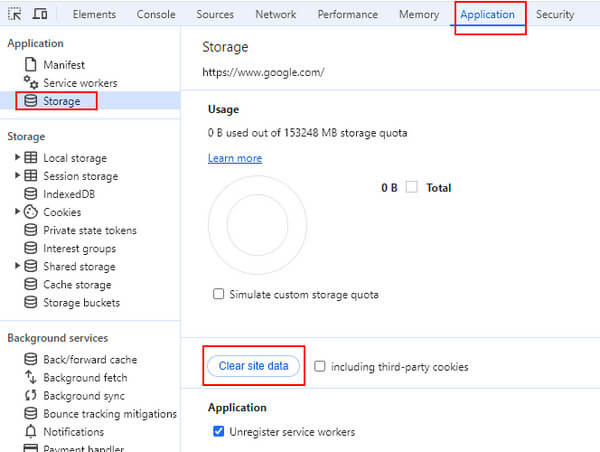
Część 4. Raz na zawsze pozbądź się pamięci podręcznej Chrome za pomocą jednego kliknięcia
Jeśli uważasz, że czyszczenie pamięci podręcznej przeglądarki Chrome od czasu do czasu jest kłopotliwe, możesz wypróbować następujące 2 metody dla wygody. Są one jednak zalecane tylko w pewnych okolicznościach.
Włączanie trybu automatycznego usuwania
Krok 1. Idź do trzy kropki menu w prawym górnym rogu do wyboru w panelu ustawień a następnie wybierz Prywatność i bezpieczeństwo.
Krok 2. Przejdź na prawą stronę i wybierz Ustawienia witryny.
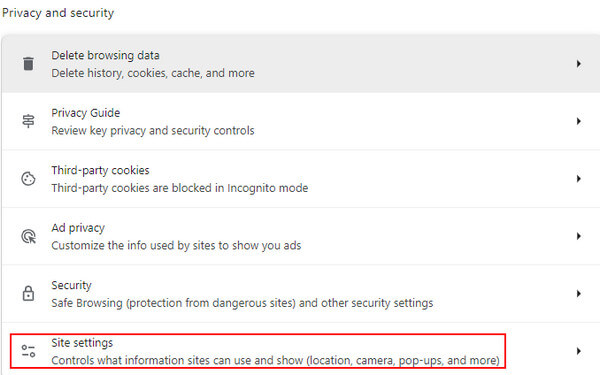
Krok 3. Zlokalizuj Treść pasek, włącz Dodatkowe ustawienia treścii przewiń w dół, aby wybrać Dane witryny na urządzeniu.
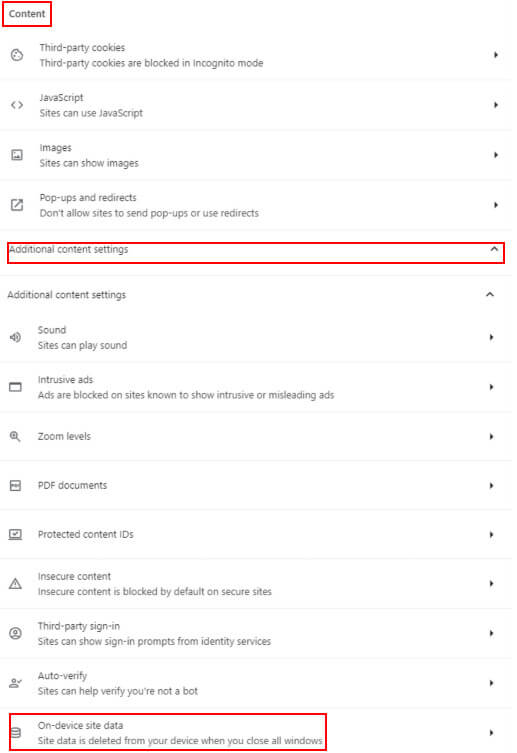
Krok 4. Sprawdź Usuń dane zapisane przez witryny na Twoim urządzeniu po zamknięciu wszystkich okien na następnej stronie.
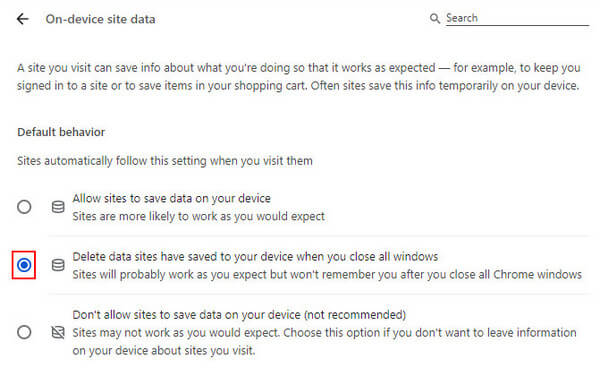
Korzystanie z trybu incognito
Możesz również pozbyć się pamięci podręcznej, używając trybu incognito w Chrome. W tym trybie nie pozostawisz żadnych danych przeglądania, w tym historii przeglądania, plików cookie i pamięci podręcznej witryny.
Aby otworzyć tryb incognito w przeglądarce Chrome, kliknij ikonę w prawym górnym rogu trzy kropki menu i wybierz Nowe okno incognito na poniższej liście.
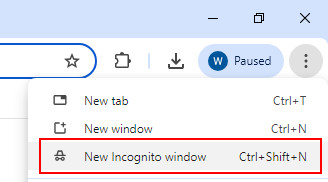
Jeśli przeglądasz ważny dokument w trybie prywatnym i przypadkowo zapomnisz go zapisać, istnieją rozwiązania, które to umożliwią zobacz historię incognito na swoim komputerze.
Część 5. Wskazówki dotyczące regularnej konserwacji
1. Wcześniej wykonaj kopię zapasową ważnych danych.
2. Unikaj przypadkowego usuwania plików systemowych.
3. Zamknij działającą aplikację.
4. Bądź ostrożny przy wyborze Środki czyszczące do komputerów Mac.
5. Utrzymuj umiarkowaną częstotliwość sprzątania.
Podsumowanie
Jak usunąć pamięć podręczną przeglądarki w Chrome? Teraz masz odpowiedź. Mam nadzieję, że znajdziesz najbardziej odpowiedni sposób wyczyść pamięć podręczną w Chrome.
Powiązane artykuły
Jak wyczyścić pamięć podręczną i pliki cookie w Mac Safari? Jak wyczyścić historię w Safari? W tym poście możesz uzyskać szczegółowy przewodnik dotyczący czyszczenia pamięci podręcznej Safari na komputerze Mac.
Chrome może przywracać usunięte zakładki, ale nie ułatwia to. Oto przewodnik krok po kroku, w jaki sposób skutecznie przywrócić zakładki Chrome.
Jeśli nie masz pojęcia, jak całkowicie odinstalować Google Chrome, możesz postępować zgodnie z samouczkiem, aby łatwo usunąć lub zresetować przeglądarkę Google Chrome na dowolnym urządzeniu.
Jak wyczyścić pamięć podręczną w Firefoksie? Czy często ją czyścić? Przyjdź i dowiedz się, jak usuwać pliki pamięci podręcznej w Firefoksie i kiedy je czyścić.

