Czy cierpisz na pełny dysk? Czy Twoja aplikacja nagle przestaje działać, czy nie działa? Jeśli Twoja odpowiedź brzmi „Tak”, istnieje prawdopodobieństwo, że wykorzystałeś przestrzeń dyskową komputera Mac. Konieczne jest sprawdzenie pamięci systemowej, z której już korzystałeś na komputerze Mac, i wyczyszczenie pamięci.

- Część 1: najlepsze rozwiązania 5 sprawdzające wolne miejsce na Macu
- Część 2: Jak skutecznie wyczyścić przestrzeń dyskową na komputerze Mac
Część 1: najlepsze rozwiązania 5 sprawdzające wolne miejsce na Macu
Rozwiązanie Urządzenie pamięci masowej Podgląd 1
Po wybraniu pliku w Finderze na komputerze Mac i naciśnięciu klawisza pustej spacji uzyskasz podgląd wybranego pliku. Możesz także skorzystać z funkcji podglądu w „Finderze”, aby sprawdzić miejsce na komputerze Mac.
Kliknij „Finder” na pulpicie i wybierz Finder> Preferencje w lewym górnym rogu. Następnie kliknij zakładkę „Ogólne” i zaznacz opcję „pokaż urządzenie magazynujące na pulpicie”.
Wróć do pulpitu i wybierz urządzenie pamięci masowej. Następnie naciśnij spację, aby wyświetlić wyskakujące okienko z listą pojemności urządzenia pamięci i dostępnego miejsca.
Jeśli chcesz zamknąć wyskakujące okno, po prostu naciśnij klawisz spacji.
Rozwiązanie Pasek stanu okna 2 Check Finder
Jeśli chcesz uzyskać przegląd urządzenia pamięci masowej z Findera jak zawsze, pasek stanu okna Findera może ci pomóc.
Kliknij „Finder”, aby uruchomić okno „Finder” na pulpicie, lub możesz przejść do opcji Plik > Nowe okno Findera. Następnie kliknij menu „Widok” i wybierz opcję „Pokaż pasek stanu”.
Teraz możesz zobaczyć, które przedmioty zajmują ograniczoną przestrzeń. Możesz również wyświetlić liczbę plików w bieżącym folderze i odczytać wolne miejsce.
Aby zamknąć pasek stanu okna „Finder”, przytrzymaj klawisze Command + W na klawiaturze lub kliknij kółko X w oknie.
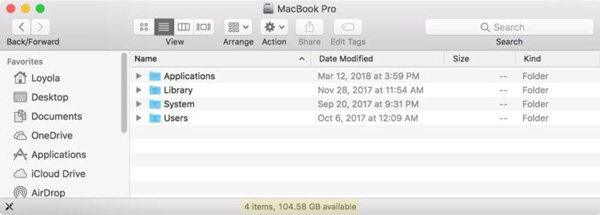
Rozwiązanie 3 Przejdź do „About This Mac”
Jeśli na Twoim urządzeniu działa system Mac OS Yosemite lub nowszy, możesz uzyskać dostęp do pola „Informacje”, aby sprawdzić użycie dysku twardego komputera Mac.
Po prostu wybierz „About This Mac” z menu „Apple”. I wybierz opcję „Więcej” informacji w dolnej części.
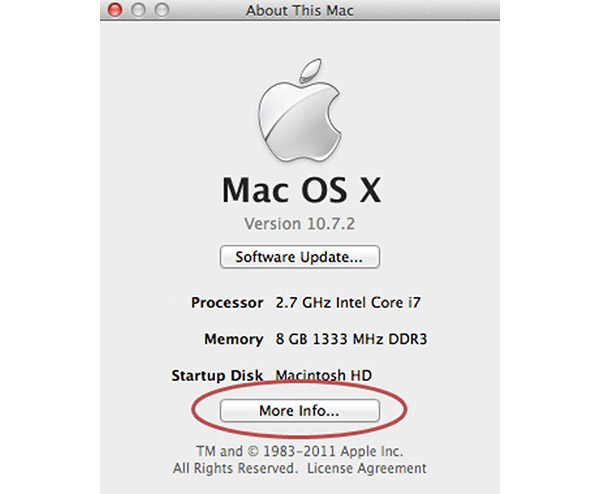
Następnie pojawi się okno „About This Mac”. Klikając zakładkę „Pamięć” na pasku narzędzi, możesz zobaczyć, ile jest dostępnego miejsca na dysku Twojego Maca.
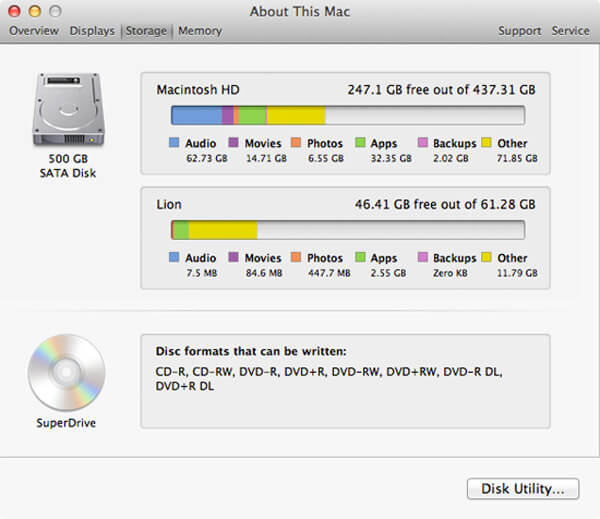
Rozwiązanie 4 Wyświetl okno „Uzyskaj informacje”
Inną metodą sprawdzenia dostępnego miejsca na komputerze Mac jest skorzystanie z pola „Pobierz informacje”. Jest to łatwe i bezwysiłkowe.
Na początek otwórz aplikację „Finder” i kliknij dysk twardy w sekcji „Urządzenia” na pasku bocznym Findera w systemie Windows.
Kliknij menu „Plik” i wybierz opcję „Uzyskaj informacje”. Lub możesz przytrzymać klawisze Command + I, aby przejść do okna Informacje.
W oknie Informacje zobaczysz listę informacji o dysku twardym, w tym pojemność, dostępne miejsce, wykorzystane miejsce, a także inne informacje.
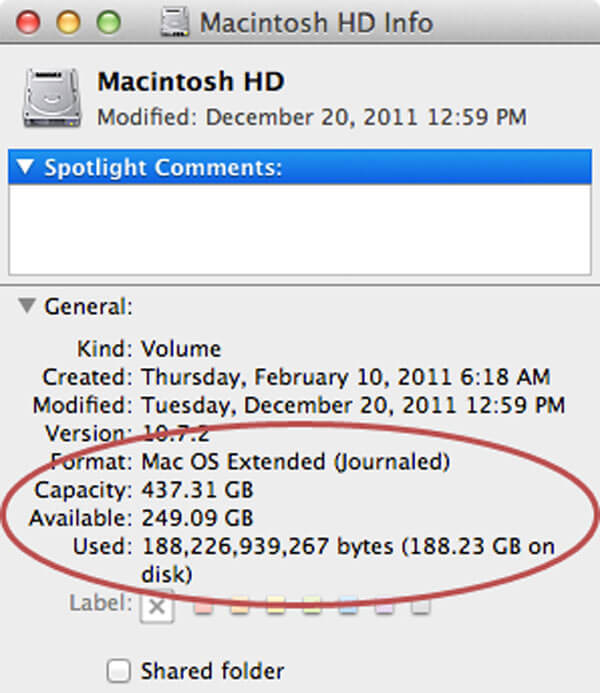
Rozwiązanie 5 View Disk Utility
Oprócz metod wymienionych powyżej możesz także sprawdzić pamięć Maca z programu Mac Hard Disk Utility. Zawiera podstawowe informacje o dysku twardym i innych dyskach. Co więcej, możesz także naprawić lub sformatować dyski.
Kliknij lupę w prawym górnym rogu interfejsu głównego, aby uruchomić Spotlight, wyszukać i znaleźć Narzędzie dyskowe w polu wyszukiwania. Możesz też znaleźć aplikację Disk Utility w Applications> Finder.
Po wejściu do Narzędzia dyskowego wybierz nazwę dysku twardego z listy rozwijanej. Następnie możesz zobaczyć serię podstawowych informacji, takich jak pojemność, dostępna przestrzeń, wykorzystana przestrzeń i tak dalej.
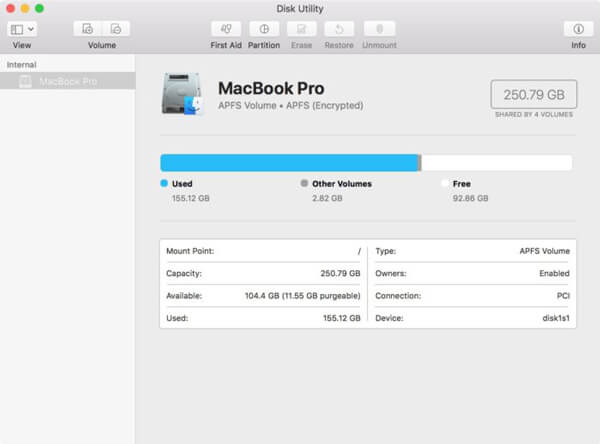
Część 2: Jak skutecznie wyczyścić przestrzeń dyskową na komputerze Mac
Jeśli chodzi o łatwe i szybkie oczyszczanie dużej ilości miejsca na komputerze Mac, najlepszym rozwiązaniem jest Cleaner Mac Apeaksoft. Jako najmocniejsze narzędzie do zarządzania danymi Mac na rynku, Apeaksoft Mac Cleaner całkowicie i bezpiecznie gromadzi w urządzeniu pamięci masowej wszystkie niepotrzebne / niepotrzebne / stare / duże pliki.
Przejdź do szczegółowych kroków poniżej, aby zwolnić więcej miejsca na komputerze Mac:
Przede wszystkim pobierz i zainstaluj ten program Mac Cleaner na swoim urządzeniu, a następnie uruchom go.

Z głównego interfejsu możesz zobaczyć wiele niepotrzebnych elementów wymienionych w kategoriach po lewej stronie kontrolki, w tym duże i stare pliki, zduplikowane pliki itp.

Wybierz określoną pozycję z kategorii i kliknij przycisk „Skanuj”. Ten program do czyszczenia komputerów Mac automatycznie sprawdzi pamięć Maca. Następnie kliknij „Przejrzyj”, aby wyświetlić zeskanowane wyniki.

Następnie wybierz elementy, które chcesz usunąć, kliknij przycisk „Wyczyść” w prawym dolnym rogu i sprawdź potwierdzenie, aby zwolnić więcej miejsca na komputerze Mac.
Wtedy możesz łatwo zarządzaj pamięcią Mac aby przyspieszyć.





