Czym jest kopia zapasowa iCloud i jak nią zarządzać jako profesjonalista
iCloud to niezbędna usługa Apple dla każdego użytkownika Apple. Ludzie mogą używać iCloud jako dodatkowej przestrzeni dyskowej do przechowywania danych iOS bez kłopotów. Z pomocą iCloud kopii zapasowej, możesz łatwo przywrócić ustawienia urządzenia, ważne dane aplikacji, zdjęcia (jeśli nie aktywujesz usługi Zdjęcia iCloud) itp. Jeśli chcesz uzyskać szczegółową wiedzę na temat tego, co jest kopiowane zapasowo w usłudze iCloud, a także na temat innych aspektów kopii zapasowych w usłudze iCloud, nie przegap encyklopedii poświęconej kopii zapasowej w usłudze iCloud.
TREŚĆ STRONY:
Część 1. Wszystko o kopii zapasowej iCloud
Co jest kopiowane zapasowo w iCloud
Czy iCloud tworzy kopie zapasowe wszystkiego? Odpowiedź brzmi: negatywna. Możesz sprawdzić całą zawartość, którą można uwzględnić w kopii zapasowej iCloud poniżej.
• Ustawienia iOS, konfiguracja ekranu głównego i organizacja aplikacji
iCloud Backup obejmuje wszystkie ustawienia urządzenia, układy i organizację aplikacji. Tak więc, gdy przywracasz iCloud Backup, nie musisz się martwić o układ i pobieranie aplikacji od podstaw.
• Wiadomości iMessage, SMS i MMS
Jeśli nie włączono Wiadomości w iCloud, wszystkie wiadomości iOS będą przechowywane w kopii zapasowej iCloud. Jeśli jednak włączono Wiadomości w iCloud, wszystkie wiadomości będą synchronizowane z iCloud, a nie z kopią zapasową iCloud.
• Zdjęcia i filmy
Jeśli nie używasz iCloud Photos na urządzeniach Apple, możesz tworzyć kopie zapasowe zdjęć i filmów za pomocą iCloud Backup. Jeśli włączono iCloud Photos, wszystkie zdjęcia i filmy w aplikacji Photos zostaną zsynchronizowane z iCloud, więc nie można ich znaleźć w codziennej kopii zapasowej iCloud.
• App Data
Gdy pobierasz aplikacje innych firm na swoje urządzenia Apple, możesz skorzystać z kopii zapasowej w iCloud, aby przechowywać dane tych aplikacji, w tym gier, aplikacji mediów społecznościowych itp.
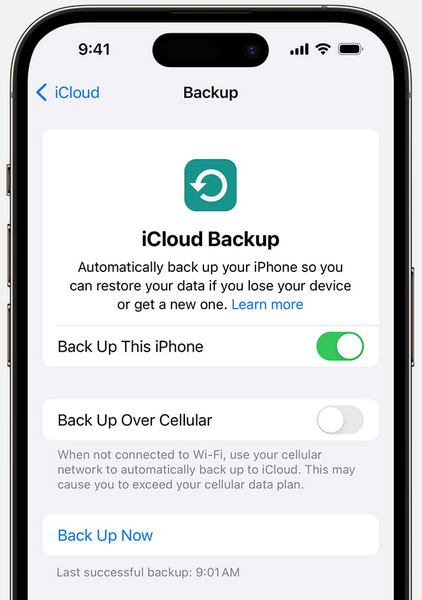
Jak długo trwa tworzenie kopii zapasowej w iCloud
Tworzenie kopii zapasowej w iCloud może potrwać od kilku minut do kilku godzin, a nawet dni. Czas tworzenia kopii zapasowej w iCloud zależy od dwóch głównych czynników: rozmiaru kopii zapasowej i szybkości sieci Wi-Fi. Tak więc, jeśli rozmiar jest duży, a połączenie sieciowe słabe, tworzenie kopii zapasowej w iCloud może zająć dużo czasu.
Jak przyspieszyć tworzenie kopii zapasowej w iCloud, gdy czas tworzenia kopii zapasowej w iCloud stale się wydłuża lub Nie można ukończyć kopii zapasowej iCloud? Możesz spróbować utrzymać urządzenie Apple podłączone do stabilnej sieci Wi-Fi i podłączyć urządzenie do zasilania na 24 godziny.
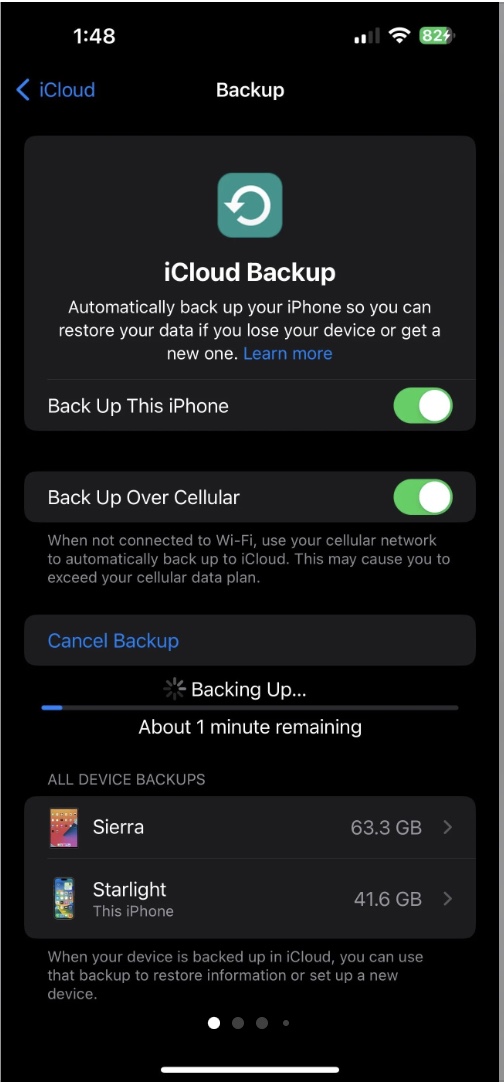
Ile miejsca na dysku iCloud jest potrzebne do wykonania kopii zapasowej
Chociaż iCloud oferuje 5 GB bezpłatnej przestrzeni dyskowej, ta przestrzeń dyskowa nie jest wystarczająca do tworzenia kopii zapasowych. Aby wykonać kopię zapasową ważnych danych na iCloud, należy dokonać uaktualnienia do iCloud+, aby rozszerzyć przestrzeń dyskową. Oto kroki, aby to zrobić na swoim iPhonie.
Krok 1. Otwórz aplikację Ustawienia. Stuknij swój profil Apple ID u góry.
Krok 2. Wybierz iCloud. Następnie dotknij zarządzanie Storage or Zarządzaj miejscem na koncie na podstawie wersji systemu iOS.
Krok 3. Następnie dotknij Aktualizacja aby kontynuować. Następnie możesz zaznaczyć odpowiedni plan przechowywania i stuknąć Subskrybuj iCloud+.
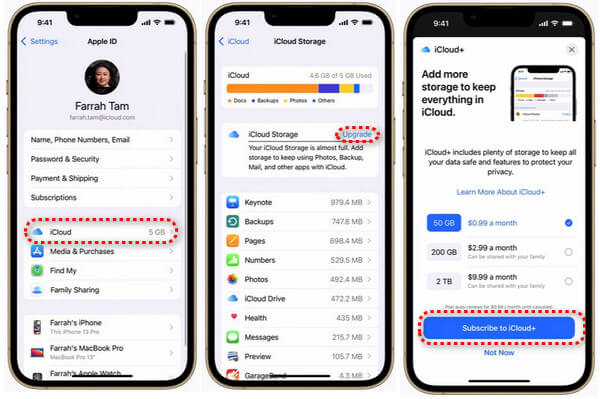
Alternatywnie, możesz łatwo zmienić swój plan przestrzeni dyskowej iCloud w Ustawieniach, gdy zabraknie Ci miejsca w iCloud.
Część 2. Jak uzyskać dostęp do kopii zapasowej iCloud
Jak przeglądać kopie zapasowe iCloud
Jeśli chcesz zobaczyć, co obejmuje Twoja kopia zapasowa iCloud, możesz skorzystać z dwóch metod zobacz swoją kopię zapasową iCloud ze szczegółami.
Metoda 1: Wyświetlanie kopii zapasowej iCloud na iPhonie lub iPadzie
Krok 1. Iść do Ustawienia > Profil Apple ID > iCloud.
Krok 2. Stuknij iCloud kopii zapasowej pod KOPIE ZAPASOWE URZĄDZEŃ sekcja. Tutaj należy przewinąć w dół do nazwy urządzenia iOS na dole. Stuknij ją, aby zlokalizować szczegóły kopii zapasowej iCloud.
Krok 3. Możesz stuknąć Pokaż wszystkie aplikacje aby sprawdzić kopię zapasową iCloud. Jeśli chcesz dodać niektóre aplikacje, możesz zaznaczyć je wszystkie, aby utworzyć kopię zapasową. Jeśli chcesz usunąć kopię zapasową iCloud, stuknij czerwony Usuń i wyłącz kopię zapasową opcja.
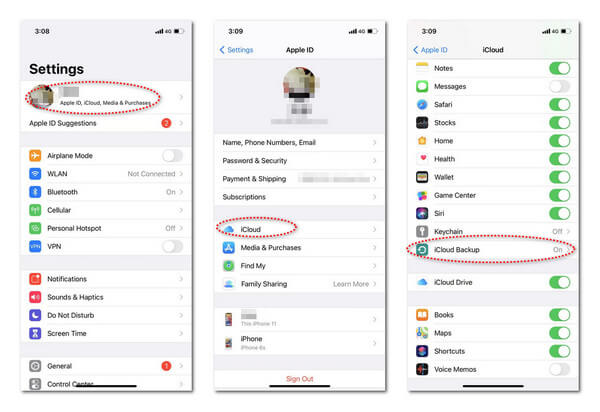
Metoda 2: Wyświetl kopię zapasową iCloud na iCloud.com
Krok 1. Otwórz przeglądarkę internetową na swoim urządzeniu. Możesz użyć Safari, Google Chrome, Mozilla Firefox, aby odwiedzić iCloud.com.
Krok 2. Kliknij Zaloguj się przycisk i zaloguj się za pomocą prawidłowego konta Apple ID. Jeśli masz różne Apple ID, zaloguj się za pomocą tego powiązanego z kopią zapasową iCloud, którą chcesz sprawdzić. Jeśli masz włączono uwierzytelnianie dwuskładnikowe, możesz wprowadzić 6-cyfrowy kod dostępu, aby zweryfikować swoje konto.
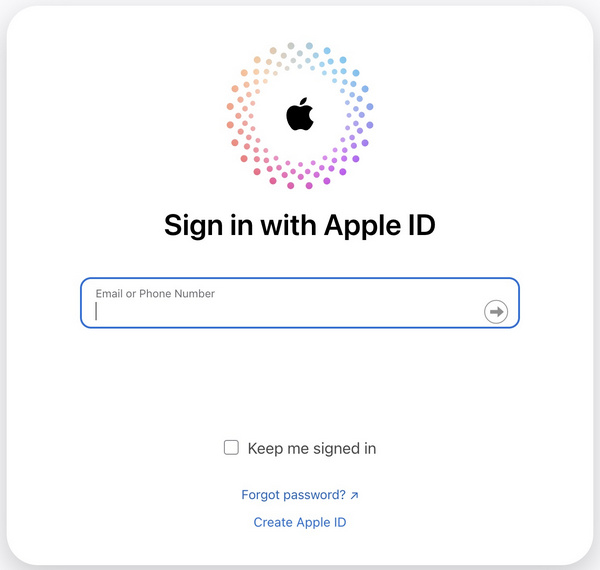
Krok 3. Tutaj możesz zlokalizować swoje konto Apple w przeglądarce. Przejdź do Twoje miejsce do przechowywania na dole. Kliknij i wybierz Twoja pamięć masowa iCloud aby sprawdzić kopię zapasową iCloud.
Jak przywrócić kopię zapasową iCloud
Jeśli chcesz przywróć kontakty z iCloud, możesz przywrócić iPhone'a za pomocą kopii zapasowej iCloud. Ponadto, jeśli chcesz zsynchronizować dane ze starego urządzenia na nowym iPhone'ie, możesz również skonfigurować go, przywracając kopię zapasową iCloud.
Oto sposób na przywrócenie kopii zapasowej iCloud:
Krok 1. Jeśli chcesz przywrócić kopię zapasową iCloud na nowym iPhonie, możesz pominąć ten krok i przejść do następnego. Jeśli jednak chcesz zresetować iPhone'a, aby naprawić usterki, przejdź do Ustawienia > Ogólne > Przenieś lub zresetuj iPhone'a na dnie. Uzyskiwać Wymaż całą zawartość i ustawienia > KONTUNUUJ. Wprowadź 6-cyfrowy kod dostępu ekranowego i postępuj zgodnie z instrukcjami wyświetlanymi na ekranie, aby zresetować iPhone'a.
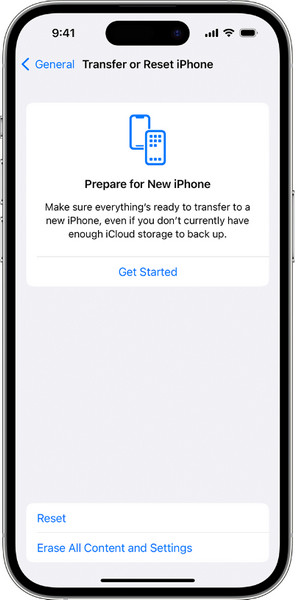
Krok 2. Skonfiguruj iPhone'a z ekranu Hello. Postępuj zgodnie z instrukcjami konfiguracji wyświetlanymi na ekranie, aż zobaczysz Przenieś swoje aplikacje i dane ekran. Tutaj, stuknij Z kopii zapasowej iCloud.
Krok 3. Następnie zaloguj się do swojego konta iCloud za pomocą swojego Apple ID. Sprawdź rozmiar i datę każdej kopii zapasowej i wybierz najbardziej odpowiednią. Pozostań w kontakcie z Wi-Fi i postępuj zgodnie z instrukcjami wyświetlanymi na ekranie, aby przywrócić kopię zapasową iCloud.
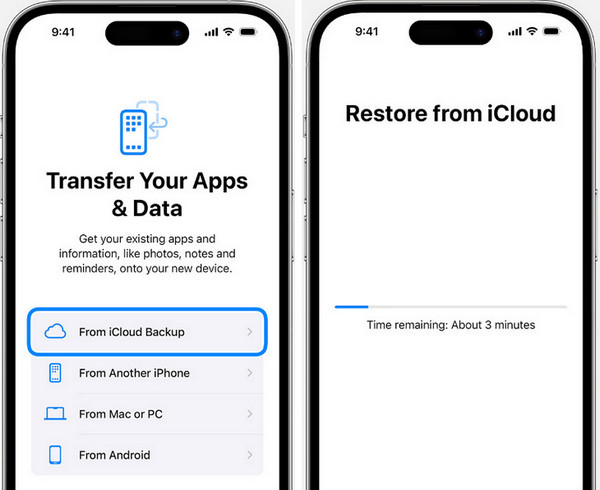
Część 3. Najlepsza alternatywa dla kopii zapasowej iCloud
Jeśli kopia zapasowa w iCloud nie działa, możesz skorzystać z innych rozwiązań, aby bez problemu utworzyć kopię zapasową danych z systemu iOS. Apeaksoft iOS Data Backup & Restore może być najlepszą alternatywą dla iCloud Backup. Dzięki tej skutecznej alternatywie dla iCloud Backup możesz bezpłatnie tworzyć kopie zapasowe różnych danych iOS, w tym kontaktów, wiadomości, zdjęć, filmów, danych aplikacji itp.
Najlepsza alternatywa dla iCloud do tworzenia kopii zapasowych i przywracania danych iOS
- Bezpieczne i szybkie tworzenie kopii zapasowych różnych typów danych iOS za pomocą jednego kliknięcia.
- Umożliwia selektywne przywracanie plików kopii zapasowej systemu iOS bez nadpisywania.
- Możesz szyfrować kopie zapasowe systemu iOS za pomocą haseł.
- Obsługuje wszystkie urządzenia z systemem iOS, łącznie z najnowszą serią.

Krok 1. Pobierz i zainstaluj iOS Backup & Restore na swoim komputerze Mac lub Windows. Uruchom go i wybierz iOS Data Backup & Restore.

Krok 2. W następujących oknach kliknij iOS Data Backup. Następnie podłącz iPhone'a do komputera. Możesz wybrać spośród Standardowa kopia zapasowa i Szyfrowana kopia zapasowa.
Krok 3. W oknie kopii zapasowej należy zaznaczyć typy danych, które chcesz uwzględnić w kopii zapasowej, i kliknąć Następna przycisk.

Krok 4. Następnie należy poczekać na zakończenie całego procesu tworzenia kopii zapasowej. Jeśli chcesz wykonać więcej kopii zapasowych, możesz kliknąć Kopia zapasowa Więcej przycisk.

Podsumowanie
Dzięki temu wpisowi możesz uzyskać kompleksowe zrozumienie kopii zapasowej iCloud. Możesz dowiedzieć się, czym jest kopia zapasowa iCloud, jak przeglądać i uzyskiwać dostęp do kopii zapasowej iCloud krok po kroku. Jeśli nie chcesz korzystać z kopii zapasowej iCloud, możesz skorzystać z najlepszej alternatywy - Apeaksoft iOS Data Backup & Restore.
Powiązane artykuły
Kontakty iCloud mogą przestać synchronizować się z różnych powodów. Sprawdź cztery sposoby, w jakie inni użytkownicy okazali się pomocni w tym artykule i sprawdź, czy są ważne.
Odzyskać iCloud? Oto 4 sposoby na odzyskanie trwale usuniętych informacji iCloud. Podano również wskazówki, jak odzyskać zapomniane hasła i konta iCloud.
Co roku wysyłamy duże ilości wiadomości; niektóre są ważne i nie chcesz ich stracić. Możesz się więc zastanawiać, czy iCloud tworzy kopie zapasowe wiadomości?
Jeśli szukasz usługi odblokowywania iCloud, masz szczęście, ponieważ w tym artykule zidentyfikowano i omówiono 6 najlepszych usług i oprogramowania.

